Motherboard Ports: A Complete Guide.
Every part built-in into your desktop setup requires some type of motherboard connection. While the interior elements may be slotted or socketed immediately onto the mainboard, exterior gadgets should be connected to their related ports.
They act because the communication factors to your peripherals. You can find the motherboard ports on its rear I/O protect, and each serves a distinct goal.
Amongst all, the preferred is USB, which is primarily used for peripheral connectivity. Also, motherboards include a number of video ports, which embody HDMI, ShowPort, VGA, or DVI.
For audio device connectivity, you’ll want to choose the proper enter/output port. Additionally, yow will discover six to eight SATA ports for attaching storage gadgets. And for accessing the web, most boards embed no less than one ethernet port/Wi-Fi antenna connector.
Through this complete information, you need to get an perception into the varied motherboard ports.
USB Ports
Today, each shopper electronics incorporates USB (Universal Serial Bus) protocol for communication. No matter the exterior gadgets you’re using, all of them may be related by means of one of many a number of ports out there on the motherboard.
Apart from peripheral connectivity, USB ports provide knowledge switch and energy supply. They are the trade normal that has fully changed serial and parallel ports. Now, whether or not it’s a keyboard, mouse, printer, or exterior exhausting drive, all include USB cables!
Among the varied USB requirements, your motherboard is supplied with simply Type-A and Type-C. Even although I’ve included Thunderbolt on this part, observe that they aren’t the identical as USBs. However, their latest variations are suitable with USB-C and vice versa.
Type-A

These are probably the most considerable ports out there on each motherboard. Whether you rock a mid-end, high-end, and even low-end board, there ought to be no less than 4 or 5.
One noticeable distinction you’re going to seek out is the colours. USB-A ports may be white, black, teal, blue, purple, and even yellow, which may be baffling, particularly for customers who’re exploring motherboards for the primary time.
Well, they’re only a method to point out the completely different USB variations. While some boards even have labeled the related technology, others require handbook inspection of their specs.
You want to not fear! I’ve listed the frequent ones under. But do observe that they aren’t the ‘standard’ as some boards don’t provide such a coloration scheme.
| USB Type-A Color | Version | Maximum Speed |
| White | USB 1.1 / 1.2 | 1.5 to 12 Mbps |
| Black | USB 2.0 | 480 Mbps |
| Blue | USB 3.0 (TremendousSpeed / Gen 1) | 5 Gbps |
| Teal | USB 3.1 (Gen 2 / TremendousSpeed+) | 10 Gbps |
| Red | USB 3.2 (Gen 2×2) | 20 Gbps |
| Yellow | USB 3.1 / 3.2 | 10 to twenty Gbps |
USB gadgets are plug-and-play, however it does matter the port you select. For instance, if I plug a USB 3.1 flash drive right into a black port, I might be restricted to the USB 2.0 velocity.
Likewise, connecting a decrease model (say a 2.0 USB keyboard) to the Blue or Teal port received’t let the peripheral run on the port-specific velocity.
Type-C
While most peripherals at present make the most of USB-A for communication, some high-end products have began adopting Type-C as an alternative. Having stated that, this connector system goes to grow to be an trade normal ultimately.
Apart from simply peripheral communication, these ports provide each energy supply and video assist. The newer model of Type-C cables and adapters even assist alternate modes. Thus, they will seamlessly transmit ShowPort, HDMI, VGA, Thunderbolt, and different video alerts.
Unlike Type-A, they use a rotationally symmetrical receptacle, which suggests you may join your exterior gadgets from any orientation. Also, Type-C is higher when it comes to most energy, voltage, and wattage assist.

I haven’t seen any coloration indication like those in USB-A ports (in most motherboards, it’s black). Also, solely trendy mid-end and high-end boards assist Type-C and normally, there’s no a couple of.
So, you could have to test the specs if the model is just not labeled. As demonstrated within the determine above, my Gigabyte AORUS TRX40 MASTER has a 3.2 port.
Some higher-end motherboards at the moment are geared up with the most recent USB4 port, a model that Type-A doesn’t provide. This is slightly based mostly on Thunderbolt 3 specification and delivers a most velocity of 40 Gbps (in Gen 3×2) and 80 Gbps (in Gen 4).
Thunderbolt
Although Thunderbolt ports (model 3 and later) seem just like USB-C, they’re quicker and maybe higher. In reality, the 2 are suitable with each other. Meaning, you may join a Thunderbolt device to a Type-C port, and vice versa.
It’s under no circumstances tough to distinguish between the 2. Thunderbolt ports are at all times going to return with the emblem whereas USB-C could have their identify imprinted with the related model.

Note that some older motherboards would possibly combine a MiniDisplay port with the Thunderbolt emblem next to them. Well, these are the older variations (1 and a pair of). I wouldn’t say they’ve been deprecated however I haven’t seen anybody use them as of late both.
Since the most recent Thunderbolt 4 (with a most velocity of 80 Gbps) was launched in July 2020, just a few motherboards have built-in it. Also, solely high-end boards embody Thunderbolt 3 (having a most velocity of 40 Gbps).
Considering their low abundance, some producers provide a devoted TB_HEADER. That’s the one to speak about for those who’re planning so as to add a Thunderbolt-compatible card.
Even although USB4 has come near Thunderbolt 4 when it comes to velocity, the latter one remains to be far more highly effective. Its use of ShowPort and PCIe protocols, functionality of daisy chaining, hub assist, and different options make it a greater choice than its rival.
Flashback BIOS

This isn’t a sort of USB port however slightly a BIOS flashing performance by means of a devoted Type-A port. Such a function is just out there on some mid-end and largely high-end boards that allow you to update BIOS, even with out the processor or RAM.
You ought to nonetheless be capable of use the USB BIOS Flashback port for common USB utilization except any exceptions are talked about by your motherboard producer. But for those who’re planning to flash BIOS for recovery or add assist to an incompatible CPU, ensure you use the marked/indicated port.
Video Ports
Even although USB-C and Thunderbolt ports each assist the transmission of video alerts, they’re removed from changing the video cables solely. I’m fairly positive most of us nonetheless desire HDMI, VGA, or associated connections.
You can use any port that’s out there on the I/O protect so long as your monitor helps this connection. However, you probably have put in a graphics card, it is advisable join your show(s) to its devoted ports.
But there can nonetheless be instances, particularly in a multi-monitor setup, if you’ll want to make use of your processor’s built-in graphics. In that case, it’s important to alter the associated settings out of your BIOS interface.
Here’s a fundamental concept of all of the video ports out there on the I/O back panel on most motherboards.
HDMI
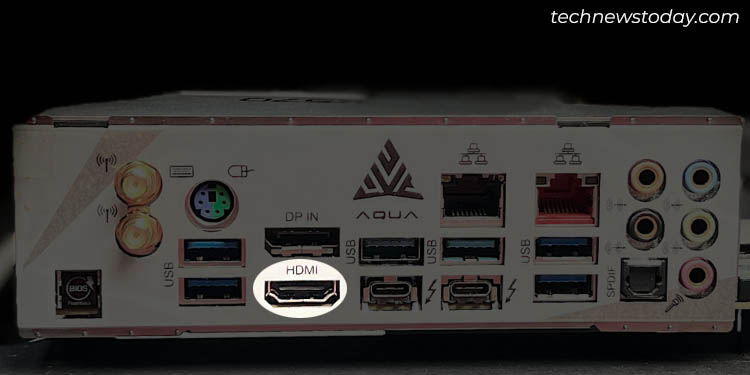
The High-Definition Multimedia Interface (HDMI) is probably the most broadly out there port–not simply on a motherboard but in addition on graphics playing cards and screens. Every modern-day device comes with no less than one for positive, making it a normal for show connections.
While there exist 5 kinds of HDMI interfaces, motherboards solely include Type-A. It has a trapezium form and might carry each high-definition video/audio in uncompressed digital format.
Unlike USB-A, they don’t have coloration coding to find out the model. But normally, it’s imprinted next to the HDMI port itself.
Depending on the specs, these ports assist completely different resolutions at particular refresh charges. The under desk ought to provide help to out with their common particulars:
| HDMI Version | Maximum TDMS Throughput Support | Maximum Resolution Support (single hyperlink, 24-bit coloration depth) | Audio Support (Channel, Sample Rate) |
| 1.0 – 1.2a | 4.95 Gbps | 2K at 60 Hz | 8-channels, 24-bit |
| 1.3 | 10.2 Gbps | 2560×1600 at 75 Hz | 8-channels, 24-bit |
| 1.4 | 10.2 Gbps | 4K at 24Hz | 8-channels, 24-bit |
| 2.0 | 18.0 Gbps | 4K at 60 Hz | 32-channels, 24-bit |
| 2.1 | 48.0 Gbps | 10K at 120 Hz | 32-channels, 24-bit |
ShowPort
Originally, ShowPort was designed to switch VGA and DVI cables and was certain to be the next-gen show interface. Needless to say, they’ve finished that and are even the prime contenders of HDMI at present.
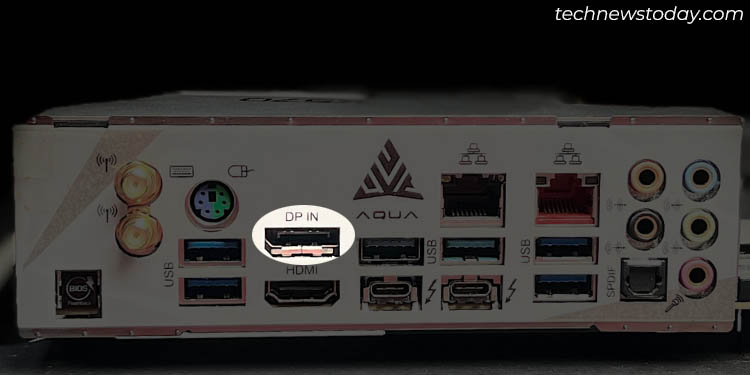
However, they’re nonetheless not ubiquitous like their rivals and are solely current on trendy mid-end to high-end boards. These ports provide greater show efficiency, multiple-display assist (together with daisy-chaining by means of Multi-Stream Transport/MST), lowered energy consumption, and using future-expandable packet-based protocols.
Even although HDMI and ShowPort might seem related, they positively differ when it comes to pin configuration. The latter has a self-latching connector, which ensures the cable doesn’t get disconnected simply.
The port normally comes with a ShowPort emblem (resembling D) or is solely labeled ‘DisplayPort, ‘DP-OUT’, and so on. So, you shouldn’t have a tough time finding it in your motherboard’s back panel.

The ASRock Aqua X570 board that I’ve used within the image above, comes with an enter port. I used to be bizzared when I discovered one other DP IN port in the course of this board. Both are literally for Thunderbolt pass-through. So, I counsel looking for such exceptions for those who personal a high-end motherboard.
Even ShowPort has completely different variations, which could possibly be anyplace from 1.0 to 2.1. Check your motherboard’s consumer handbook or Tech Specs to establish yours. I’ve tabulated the necessary specs that can assist you know what your motherboard’s DP port can assist:
| ShowPort Version | Maximum Bandwidth Support | Maximum Resolution Support | Audio Support (Channel, Sample Rate) |
| 1.0 – 1.1a | 10.8 Gbps | 4K at 30 Hz | 8-channels, 24-bit |
| 1.2 – 1.2a | 21.6 Gbps | 4K at 75 Hz | 8-channels, 24-bit |
| 1.3 | 32.4 Gbps | 8K at 30 Hz | 8-channels, 24-bit |
| 1.4 – 1.4a | 32.4 Gbps | 8K at 30 Hz | 32-channels, 24-bit |
| 2.0 – 2.1 | 80 Gbps | 4K at 240 Hz | 32-channels, 24-bit |
VGA

This interface was well-liked till the mid-2000s. Even although HDMI and ShowPort have fully changed VGA (Video Graphics Array), it’s nonetheless in use at present.
Unlike the most recent digital interfaces, VGA ports carry analog video alerts and don’t assist audio. Additionally, the connectors embody screws that require tightening for securing them into the ports, which is usually a little tiresome. That’s additionally the explanation there are frequent complaints of loosening/harm resulting in NO SIGNAL points.
Although the most recent model, QXGA can assist a most of 2K decision with 116 MHz bandwidth, that’s nonetheless comparably low compared to the most recent video interfaces.
You might make the most of the VGA ports for those who’re making an attempt to attach your PC to an older monitor (that solely helps VGA), for a multi-monitor setup, and troubleshooting functions.
DVI

The DVI (Digital Visual Interface) ports seem just like VGA and now have a locking mechanism. However, the distinction is that they carry uncompressed digital video alerts and even a few of its sorts assist analog.
Although they had been launched to supplant VGA to grow to be new trade requirements, the dimensions of the connectors stood in the best way. However, they haven’t disappeared fully and the manufacturing remains to be ongoing.
Some older motherboard fashions would possibly nonetheless combine them into the I/O protect. Look for DVI-I, DVI-D, or DVI-A next to the ports. The ones with the ‘I’ suffix mix each analog and digital, ‘A’ helps solely analog, and ‘D’ is for digital alerts.
Well, the kind of cable you require additionally depends upon the DVI port in your motherboard. For instance, the DVI-D port received’t work with the DVI-A cable and vice versa.
Audio Ports
When inspecting the motherboard’s rear I/O panel, you’re doubtless going to return throughout a number of 3.5mm ports. These are all to your audio gadgets and each serves a distinct goal.
For your consolation, I’ve categorized the motherboard audio ports into three–frequent (out there on all motherboards), encompass sounds (built-in on mid/high-end boards), and the remaining ones are included within the remaining part.
Common Ports
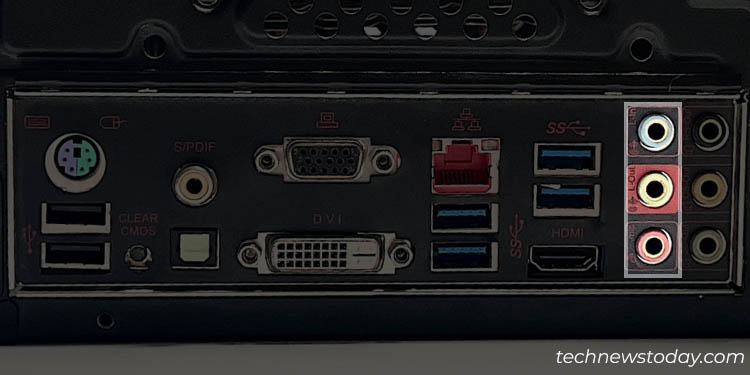
Every motherboard incorporates no less than three audio ports, which normally include coloration indication. Also, the labels could have clear indications–Mic-In, Line-Out, and Line-In.
All it’s important to do is plug in your audio enter/output device’s 3.5mm connector. Choosing the suitable one is important. For instance, for those who join your microphone to Line-Out, that’s not going to work!
| Audio Port | Color | Function |
| Mic-In | Pink | For microphone |
| Line-In | Light Blue | Connecting different audio enter gadgets (CD/DVD gamers, amplifiers, and so on.) |
| Line-Out | Lime Green | Connect audio output gadgets (headphones and audio system) |
Ports for Surround Sounds
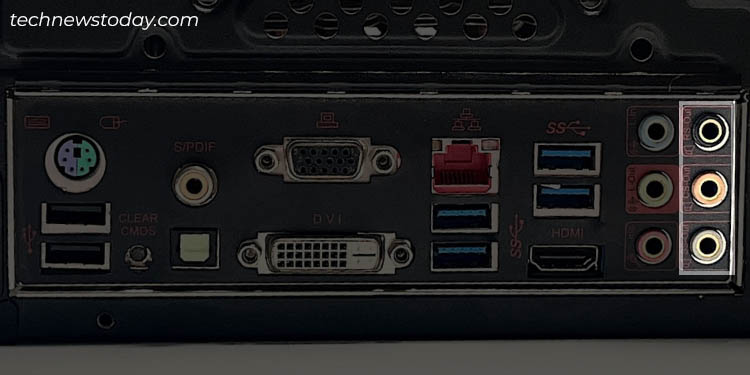
Most motherboards at present even include three further audio ports which are meant for encompass sound techniques. They are–CS-OUT, SS-OUT, and RS-OUT.
Even these ports undertake coloration coding (some would possibly omit it). But for those who discover all of them in black, test the devoted indications or symbols.
The following desk ought to offer you a transparent concept of what every port is supposed for:
| Audio Port | Color | Function |
| CS-OUT | Orange | For subwoofer, central/entrance audio system, and sound bars |
| SS-OUT | White | For aspect audio system |
| RS-OUT | Black | For rear audio system |
Other Ports
Most trendy motherboards are additionally geared up with small sq. ports referred to as S/PDIF (Sony/Philips Digital Interconnect Format). Unlike the analog ports talked about above, they will carry digital audio alerts and are generally used to attach house theater techniques to the PC.

Some would possibly even function coaxial connectors, just like the one within the above snap (the place each coaxial and optical are current). Check for S/PDIF-OUT, TOSLINK, S/PDIF, OPTICAL, and related indications to establish this audio port.
A number of high-end fashions provide a 6.35 mm audio port, which is primarily used for premium headphones. These are fairly uncommon to seek out, although.
While all these sound ports are nice for his or her respective goal, most gadgets at present are geared up with USB (Type-A or Type-C). If your speaker or headphone additionally integrates the identical, join it to the devoted port and try to be good to go.
Internet Ports
In at present’s digital world, everybody seeks a high-speed web connection. Even although Wi-Fi is the mainstream alternative, a wired connection is at all times higher. It’s more dependable and unsusceptible to interference.
Every motherboard comes with no less than one ethernet port. Some may even embody devoted Wi-Fi antenna connection ports. Let’s get into their additional particulars.
Ethernet/LAN

For wired web, it is advisable join a cable with RJ-45 crimped to the devoted port. Properly insert this into the sq. port (having LAN image) and the locking clip ought to safe it with a ‘click’ sound.
Usually, each motherboard has one ethernet port. But some even include a number of ones providing completely different bandwidths. While these ports don’t use normal colours, I’ve seen that boards with a number of ones use purple for greater bandwidths and black for the usual ones.
The associated bandwidth is normally embedded next to the ethernet port itself. If it’s not there, you’ll have to search for the motherboard’s consumer handbook or Tech Specs web page.
Note that the most rated velocity can differ relying on the kind of ethernet cable you’re using. Also, some high-end fashions would possibly provide further options, like Wake-On-LAN, PXE assist, Lightning/ESD Protection, Energy Efficiency, and more.
Here are the completely different ethernet ports out there on motherboards with their common specs:
| Ethernet Type | Maximum Throughput | Maximum Bandwidth | Maximum Distance (in meters) | Cable Recommendation |
| Fast Ethernet (100BASE-T1 normal) | 100 Mbit/s | 37.5 MHz | 15 | CAT 5e |
| Gigabit Ethernet (1000BASE-T1 normal) | 1 Gbit/s | 375 MHz | 40 | CAT 6a |
| 2.5 GBASE-T | 2.5 Gbit/s | 100 MHz | 100 | CAT 5e |
| 5 GBASE-T | 5 Gbit/s | 200 MHz | 100 | CAT 6 |
| 10 Gigabit Ethernet | 10 Gbit/s | 400 MHz | 100 | CAT 6a |
Although there exist ethernet requirements of over 100Gbit/s (as much as 400 Gbit/s), they’re but to be seen on motherboards. So, you’re in all probability going to return throughout 2.5G, 5G, or 10G.
Wi-Fi RP-SMA Connectors
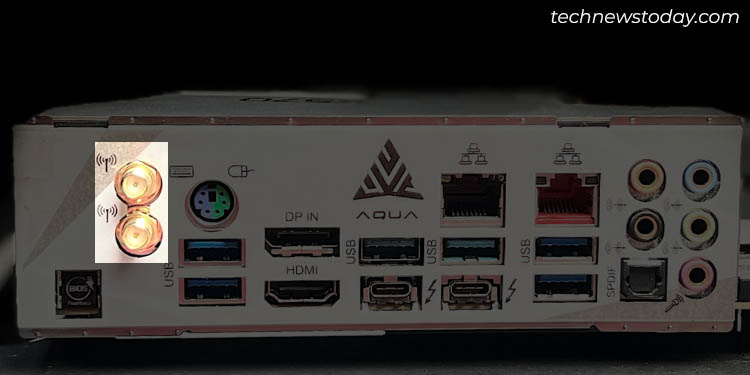
Often known as Wi-Fi Antenna connectors, these are gold-plated round slots out there on high-end motherboards. You can join a suitable antenna to realize dependable sign transmission even if you’re using Wi-Fi in your desktop pc in harsh environments.
If your motherboard comes with a number of ports (normally, 2), it’s a good suggestion to get a Wi-Fi antenna. Ensure you buy the proper one contemplating the Wi-Fi technology (4 / 5 / 6 / 6E / 7).
SATA Ports
Unlike the aforementioned ones, SATA ports are positioned close to the sting of the mainboard itself, normally behind the PCIe slots. While some producers confer with them as connectors/headers, most combine them as motherboard ports.
While NVMe SSDs are gaining immense reputation, SATA drives are nonetheless used abundantly. That’s the explanation yow will discover 6 to eight knowledge ports on most boards as of late.

However, for those who’ve already related a storage drive within the M.2 slot, a number of ports could be disabled. This is to forestall doable conflicts as some SATA ports share the identical bus that the M.2 drives use. Check your motherboard’s specs to confirm this.
Note that these ports are just for knowledge. To energy your SATA drives, you’ll want to attach the devoted PSU cable.
Also, it’s important to use the suitable port and cable to your drives to get the rated velocity. For instance, for those who’re going to make use of a SATA II cable for a SATA III drive, you’ll be restricted to the options of the previous.
Here are the final specs of all of the SATA revisions. Make positive you affirm what SATA ports your motherboard helps earlier than transferring ahead.
| SATA Revision | Maximum Data Transfer Speed | Locking Mechanism (in cables) |
| I | 1.5 Gb/s | No |
| II | 3 Gb/s | No |
| III | 6 Gb/s | Yes |
Some motherboards additionally provide eSATA and eSATA+ ports for connecting exterior storage drives. They look equivalent to USB however could have SATA or eSATA labeled that can assist you find them simply.
PS/2 Ports

Although USB outdated PS/2 ports for peripheral connectivity a very long time in the past, you may nonetheless discover them on most motherboards (even on the fashionable ones). As you may see within the image above, even the ASRock AQUA X57 has a devoted port that works for each the keyboard and mouse.
If you rock an older motherboard mannequin, you’re doubtless going to seek out particular person PS/2 ports to your keyboard (purple-colored) and mouse (green-colored).
Even although they’re thought of amongst legacy ports, they’re nonetheless most well-liked by many for safety causes. Additionally, in some techniques, you would possibly require a PS/2 keyboard to entry legacy BIOS as they could not assist USB drivers.
Some Other Legacy Ports
Now that I’ve lined all of the necessary ports, let’s look into some that you simply would possibly discover on older motherboards. These are already changed by newer interfaces and their manufacturing has additionally solely stopped.
So, for those who’re planning to make use of those ports, I like to recommend using a devoted USB-based adapter/converter.
| Legacy Port | Devices | Superseded by |
| Serial Port / RS-232 / COM | Modems, Peripherals, Consoles | USB |
| Parallel Port / LPT | Printers, Scanners | USB, Ethernet |
| Firewire/ i.LINK / Lynx | External storage gadgets | USB, Thunderbolt |
| DIN | Peripherals | USB |
| DA-15 | MIDI and gaming gadgets | USB |
| SCSI | Storage media | USB, Thunderbolt |
Check out more article on – How-To tutorial and latest highlights on – Gaming News










Leave a Reply