Keyboard Randomly Stops Working – Here’s How To Fix It.
If your keyboard doesn’t work at random intervals, it often factors to connection or driver points. Other than that, issues with the update or keyboard’s accessibility settings could trigger this problem.
To repair a keyboard that randomly stops working, first reconnect the keyboard to your pc. If it doesn’t assist, update/reinstall your keyboard drivers or tweak their energy administration settings.
You could even need to disable Filter/Sticky keys or clear your keyboard. If none of those options work, your keyboard is probably going broken and you should restore or substitute it.
This problem is widespread whereas using a USB hub because of the USB selective droop function. My preliminary answer was to disable this function altogether. But after I discovered that you might disable the ability setting for simply USB enter units, that turned my go-to answer.
Reconnect Keyboard

Sometimes, unfastened connections or USB port points may randomly disconnect and reconnect the keyboard to your pc. So earlier than going into the software program fixes, it’s higher to troubleshoot the minor {hardware} points. For that,
- Unplug the keyboard and reconnect it once more.
- Try using one other USB port to attach it.
- If your wi-fi keyboard just isn’t working, energy it off and energy it on once more.
- Replace the wi-fi keyboard’s batteries.

- Change the port for the keyboard’s dongle as effectively.
- Check the USB connector for any indicators of injury.
- If it’s a Bluetooth keyboard, disconnect and reconnect it to your pc.
You may join the keyboard to a different pc and see if it reveals the identical problem. If so, there’s one thing fallacious with the keyboard itself. First, strive cleansing it. If it doesn’t assist, you should restore or substitute the keyboard.
Update Windows and Keyboard Driver
When keyboard drivers are out-of-date, they’ll have points speaking with the working system. In such instances, the keyboard can expertise numerous sorts of errors, together with the above. Update the driving force and the OS to forestall any such points.
In present variations, Windows makes use of its update consumer to update drivers together with the OS. So you should carry out guide updates to put in the newest OS and drivers. To accomplish that,
Note: Since the keyboard could cease working when you attempt to repair it, all of the options I’ve offered solely make use of the mouse.
- Right-click on the Start icon and choose Settings.
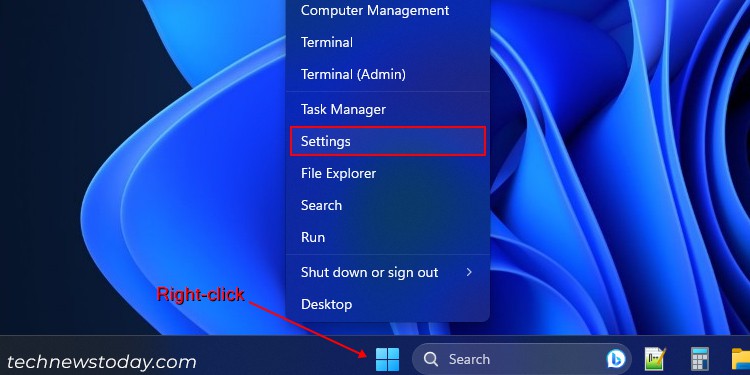
- Select Windows Update > Check for Updates > Install all or Install now. Restart your pc as essential.
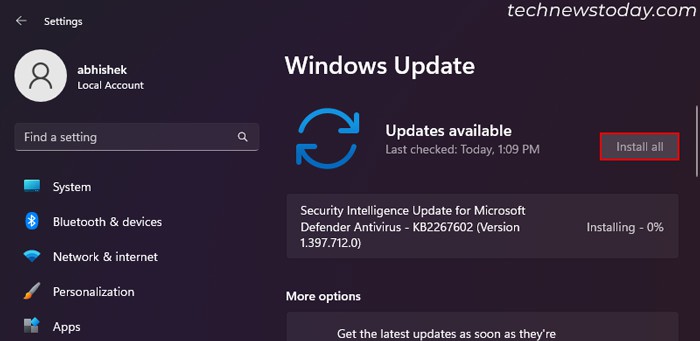
- Then, go to the Update Settings once more.
- Go to Advanced choices > Optional updates and broaden Driver updates.
- If there’s a keyboard update, verify it and click on Download and set up.
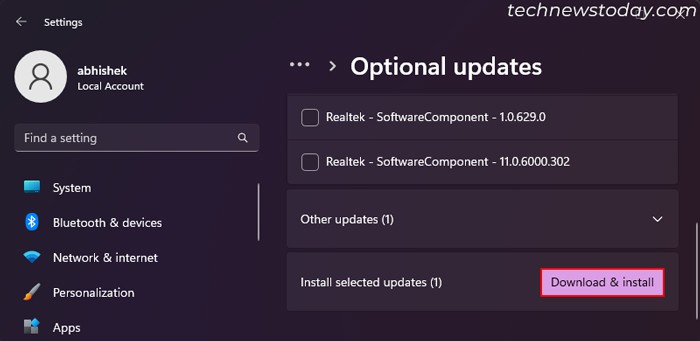
If you will have put in the Original Equipment Manufacturer (OEM) drivers on your keyboard, you might must search for their updates on the producer’s web site and set up them.
Reinstall Keyboard Driver
If you have already got the newest model of your keyboard driver, uninstall and reinstall the driving force from the Device Manager. Doing so will refresh the device and permit your pc to detect and function it afresh. To reinstall the driving force,
- Right-click on the Start icon and choose Device Manager.
- Expand Keyboards.
- Right-click on every device and choose Uninstall Device > Uninstall. Do so for all of the related drivers.
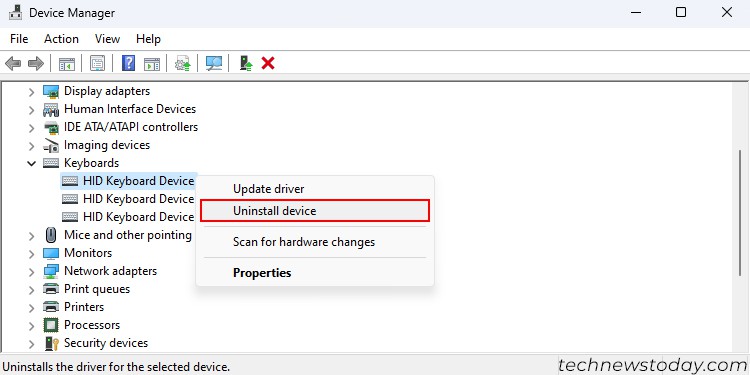
- Right-click in your pc identify and choose Scan for {hardware} adjustments. It will search for any lacking drivers for all related units and robotically set up them.
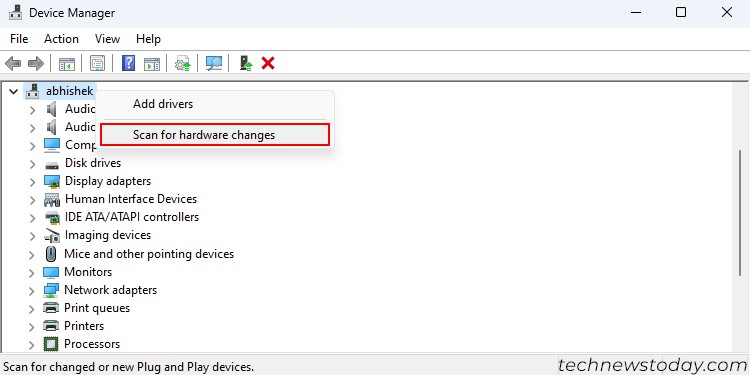
Check Power Management Settings
Windows comes with an influence administration function that suspends USB ports which can be idle. This USB Selective Suspend function can randomly cease the USB ports you’re using from receiving any enter. It is particularly probably in the event you use Wireless keyboard or USB hubs to attach the keyboard.
Disabling this function altogether does stop such points however your pc’s energy consumption will enhance. It’s higher to alter the ability administration choices for under your USB enter units by means of the Device Manager. To accomplish that,
- Right-click on the Start icon and choose Device Manager.
- Expand Human Interface Devices.
- Right-click on all of your keyboard units or USB Input Devices and choose Properties.
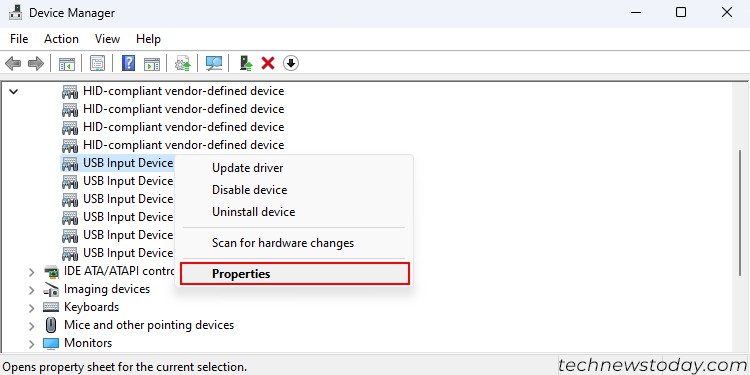
- Go to the Power Management tab.
- Uncheck Allow the pc to show off this device to avoid wasting energy and click on OK.
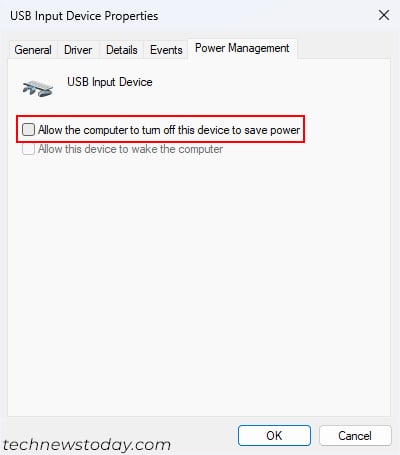
Note: If you employ one other port to plug within the USB keyboard, your system could record it as one other USB enter device. Disable the ability administration choice once more in such instances.
Disable Filter and Sticky Keys
In some earlier variations of Windows, enabling Filter keys additionally randomly stopped the keyboard from working. Even if such bugs don’t exist right now, Filter keys and Sticky keys can stop your system from detecting sure keystrokes randomly.
So it’s best to show them off. You can accomplish that from the Accessibility Settings within the following approach:
- Right-click on the Start icon and choose Settings.
- Go to Accessibility > Keyboard.
- Uncheck Sticky keys and Filter keys.
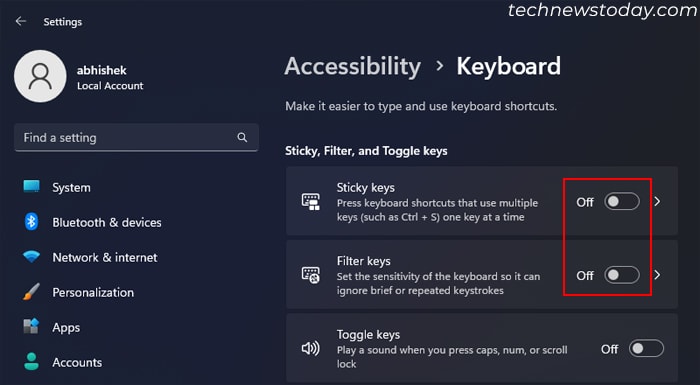
Clean Keyboard

If solely sure keys cease working randomly as an alternative of the entire keyboard, it’d imply that there’s loads of mud clogged inside these keys. These mud or gunk can impede you from absolutely urgent the keys or the keys could get caught. Consequently, the system received’t register your keystrokes.
Clean your keyboard using compressed air to take away all of the mud. Make positive to make use of a number of angles to get to a lot of the mud. Avoid tilting the can an excessive amount of whereas spraying the air or it might spray the liquid inside as an alternative.
If you will have a mechanical keyboard, use a keycap puller to drag out the keys and clear the insides with compressed air or brush.

You may try our complete guides on cleansing mechanical keyboard and cleansing laptop computer keyboard for added info.
If the keyboard nonetheless stops working randomly, it factors to a {hardware} problem like damaged wires. Seek assist from knowledgeable to restore the keyboard. If it isn’t possible, it could be time to exchange your keyboard.
Enable On-Screen Keyboard
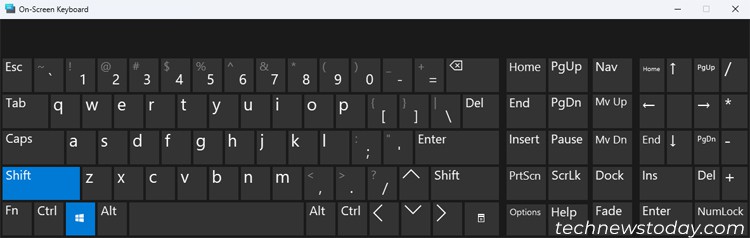
You may allow the On-screen keyboard as a short lived workaround till you repair your problem or get a brand new keyboard. To accomplish that,
- Right-click on the Start icon and choose Settings.
- Go to Accessibility after which Keyboard.
- Toggle on On-screen keyboard.
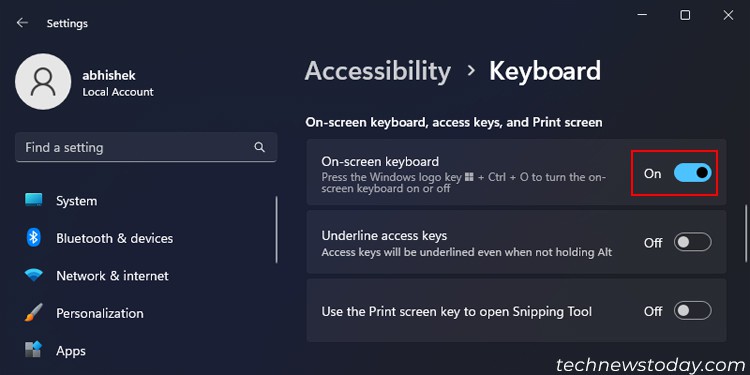
- Resize it to a smaller window that doesn’t block most of your display screen.
Check out more article on – How-To tutorial and latest highlights on – Gaming News










Leave a Reply