Intel Wireless AC 9560 Not Working? Try These Fixes.
When the Intel Wireless AC 9560 WiFi adapter fails to begin correctly, you may’t hook up with any WiFi networks. You may also probably discover the error codes 10 or 45 when you test the adapter’s properties from the Device Manager.
It often represents an issue with the WiFi driver or the adapter. It can be frequent when the WLAN AutoConfig service will not be working or when there’s improper BIOS Wireless configuration.
To repair points with the Intel Wireless AC 9560 adapter, first strive energy biking your laptop.
If the issue nonetheless persists, troubleshoot the network drivers and tweak the WLAN AutoConfig service settings. Sometimes, resetting the network element or your BIOS might also do the trick for you.
Let’s talk about every repair intimately,
Power Cycle Computer

When you energy cycle your PC, it refreshes all of your units by discharging all extra cost. This manner, your laptop will attempt to detect and function the Wireless adapter afresh.
To energy cycle,
- Shut down your laptop and disconnect all peripheral units.
- Disconnect the ability twine and take away the battery (for a laptop computer).
- Press and maintain the Power button for 10-20 seconds to empty all expenses.
- Reconnect the battery (for a laptop computer), the ability twine, and any needed peripherals.
- Power up your laptop and test in case your WiFi begins working.
Enable or Re-enable WiFi Adapter
Some laptops include a bodily WiFi change, so test if it’s on. You might also have unintentionally turned off WiFi in your settings.
If the WiFi is on, disable and re-enable this device/adapter to refresh it. For that,
- Open Run by urgent the Windows key + R.
- Type
ncpa.cpland press Enter to open Network and Connections. - Right-click your Wi-Fi device and choose Disable.
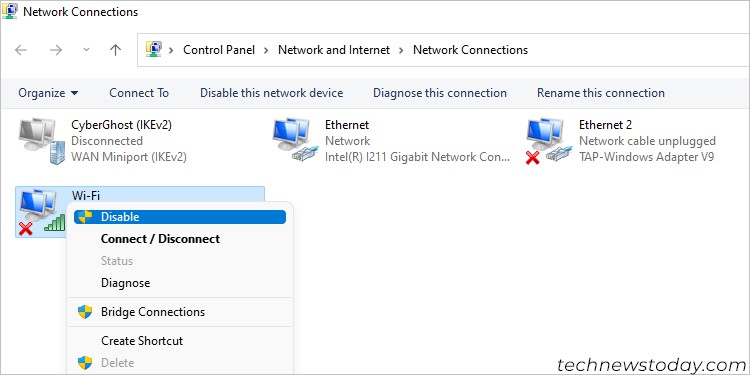
- Right-click on it once more and choose Enable this time.
Update Intel Wireless AC 9560 Driver
Outdated drivers additionally trigger many issues throughout the device. We advocate you update your wi-fi driver to the newest model to forestall such points.
Connect to the web using an Ethernet cable and observe the steps under:
- Open Run.
- Type
devmgmt.mscand press Enter to open the Device Manager. - Expand Network adapters.
- Right-click on Intel Wireless AC 9560 and choose Update driver.
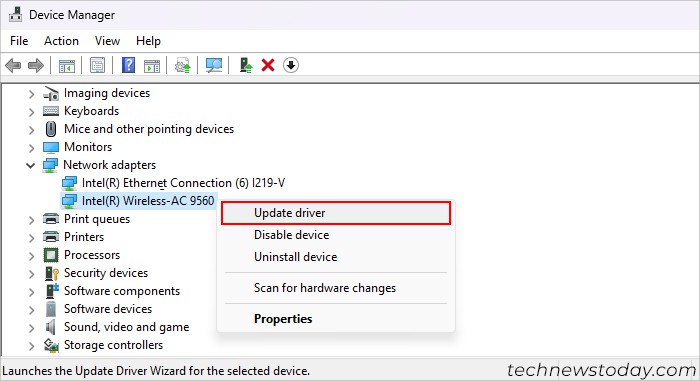
- Click Search robotically for drivers.
Reinstall the Intel Wireless AC 9560 Driver
If you have already got the newest drivers, uninstall and reinstall it. Doing so resets the driving force and reverts its configurations to the default state. To reinstall the driving force,
- Open the Device Manager and broaden the Network adapters.
- Right-click on Intel Wireless AC 9560 and choose Uninstall device > Uninstall.
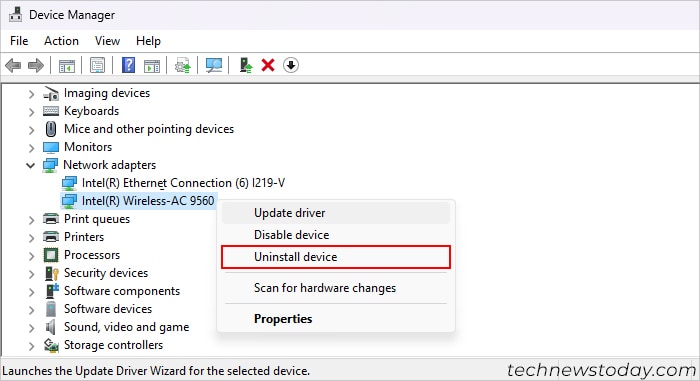
- Then, click on on Action and choose Scan for {hardware} adjustments. It will scan for all lacking drivers and robotically set up them.
Check WLAN AutoConfig Service
The WLAN AutoConfig service configures your wi-fi adapter settings. So, it’s possible you’ll encounter this problem if the service doesn’t run. To test this service:
- Press Win + R to open Run.
- Type
companies.mscand press Enter.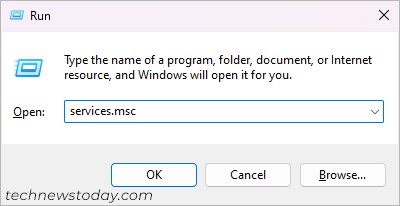
- Look for and double-click on WLAN AutoConfig.
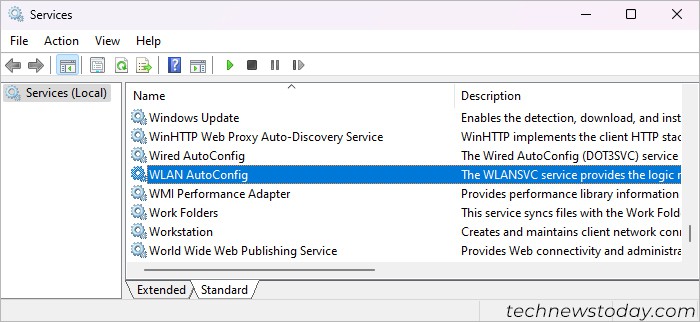
- Make certain its Startup kind is Automatic and click on OK.
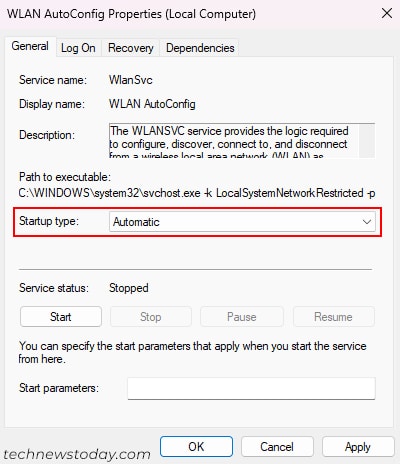
Now, restart your laptop and test when you nonetheless encounter this error.
Check Power Management Settings
Your Wi-Fi driver settings embrace an choice to quickly disable the device through the sleep state. However, generally Windows doesn’t flip the adapter on even when it ought to.
So, it’s higher to disable this setting to forestall such points. To accomplish that,
- Load the Device Manager and broaden Network adapters.
- Right-click on Intel Wireless AC 9560 and choose Properties.
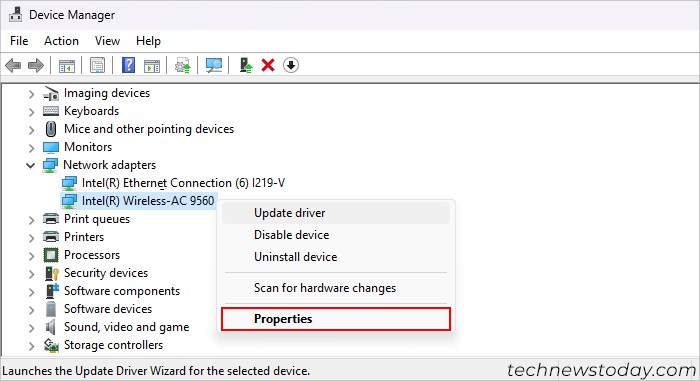
- Go to the Power Management tab.
- Uncheck Allow the pc to show off this device to save lots of energy and click on OK.
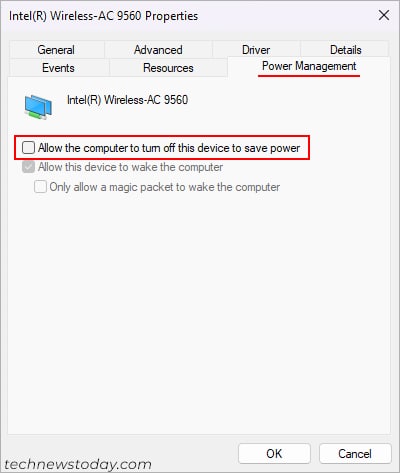
Reset BIOS
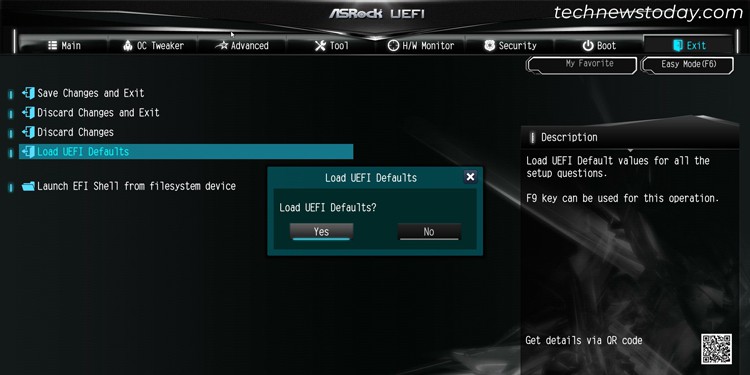
Computer BIOS accommodates many choices to configure and handle your {hardware} units. If you might have an improper BIOS configuration in your wi-fi adapter, it gained’t work correctly. The best answer is to reset your BIOS to the manufacturing facility settings.
If the Intel Wireless AC 9560 nonetheless doesn’t work, the Wireless module or adapter in your laptop is likely to be broken. In such circumstances, take it to the related service middle or an area ironmongery shop for restore or substitute.
Note: While the above strategies are the almost certainly to resolve your problem, when you discover that the issue nonetheless persists, it’s possible you’ll think about a number of the following much less frequent choices.
Run Network Troubleshooter
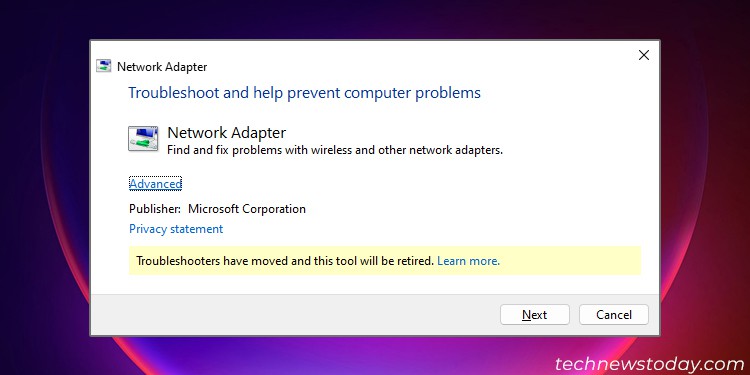
A network troubleshooter is an efficient method to diagnose any network-related points.
While Microsoft has began eradicating conventional troubleshooters, you may nonetheless run the network troubleshooter using Run. Open the Run window and enter the command: msdt -id NetworkDiagnosticsNetworkAdapter.
Reset Network Components
A basic however efficient answer to most web or wi-fi points is resetting your network elements. It utterly refreshes numerous network processes and removes momentary or unstable information.
So, if any network processes are caught, it’s going to often clear up the problem. For that,
- Open Run.
- Type
cmdand press Ctrl + Shift + Enter to open the Elevated Command Prompt. - Type the next instructions and press Enter after every:
ipconfig /flushdnsipconfig /launchipconfig /renew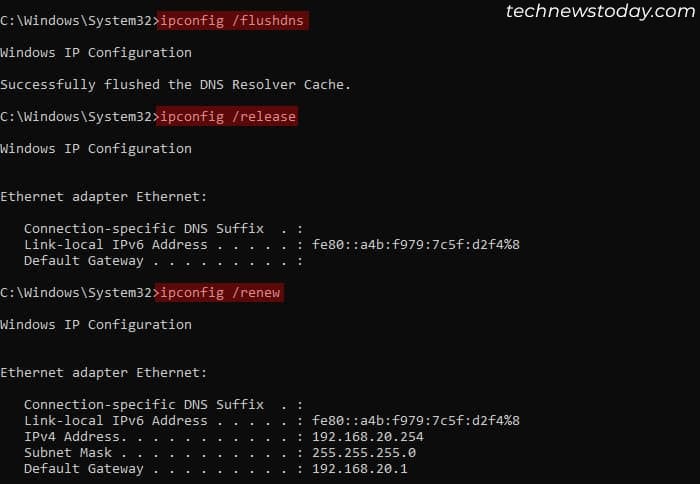
netsh winsock resetnetsh int ip reset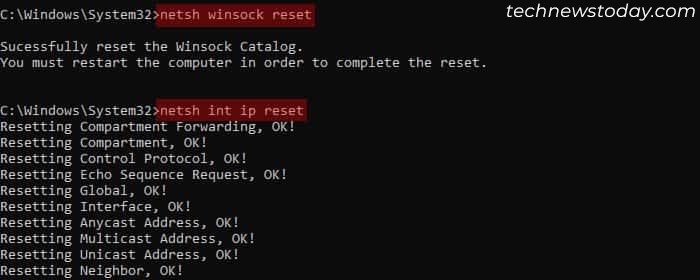
- Restart your laptop.
Check out more article on – How-To tutorial and latest highlights on – Gaming News





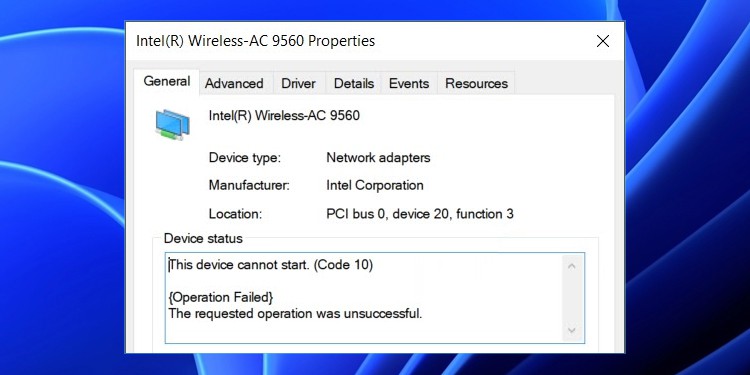




Leave a Reply