How To Update Motherboard Drivers.
The motherboard itself doesn’t require a devoted driver to perform, however a number of parts hooked up to it do. These parts embody:
The latest drivers of those parts are first out there on OEM’s web site. Later, the driving force update will get pushed to customers through Windows Update.
To update motherboard drivers from the producer, it’s a must to obtain and set up the updates manually. While from the Windows update, the obtain and set up are all computerized.
But usually, updating drivers manually from the producer’s web site is the higher selection.
Update From Manufacturer’s Website
You can go to the producer’s web site to obtain the newest driver for all of the parts within the motherboard.
Drivers for various motherboard parts differ relying in your motherboard mannequin. So, it is advisable to know your motherboard and its specs to seek out out the right driver.
Once you already know all these particulars, now you can simply obtain the required driver from their web site.
- Depending in your motherboard, MSI, Gigabyte, ASRock, or ASUS, head over to their respective web sites.
- Type your motherboard mannequin within the search Bar.
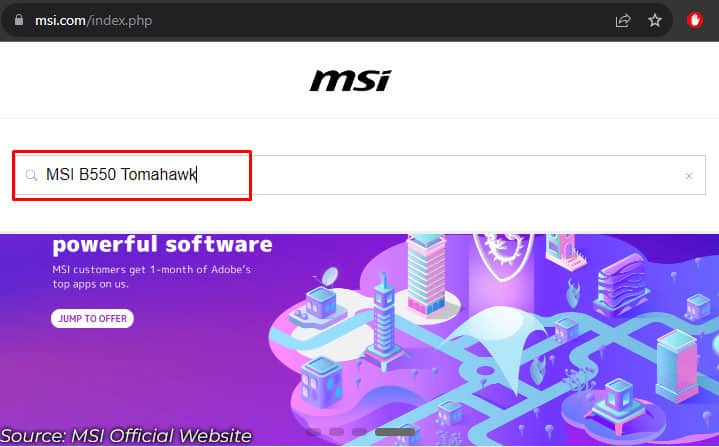
- From the record, choose your motherboard.
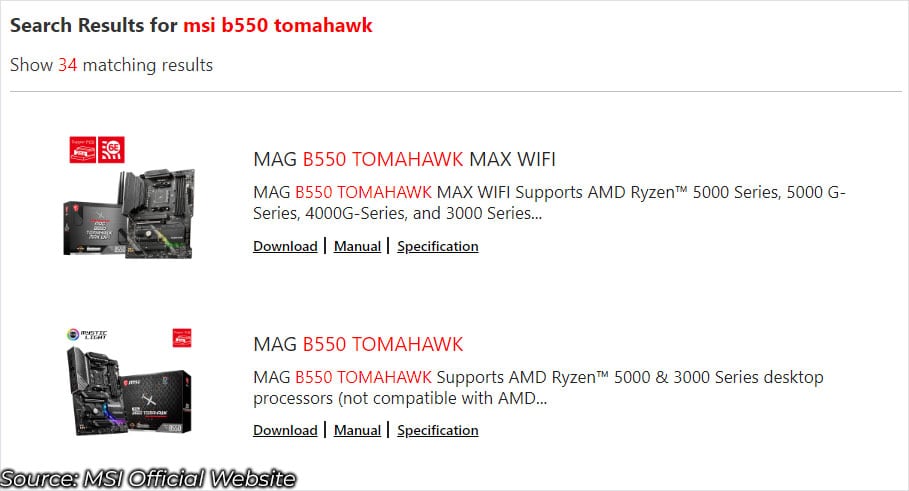
- Click on Support.
- Now, it is best to see an possibility to pick out the Operating System.
- The web site will show an inventory of all drivers out there on your motherboard parts, together with chipset, audio, LAN, SATA RAID, or APU/VGA drivers.
- Download all of them. A compressed file will likely be downloaded.
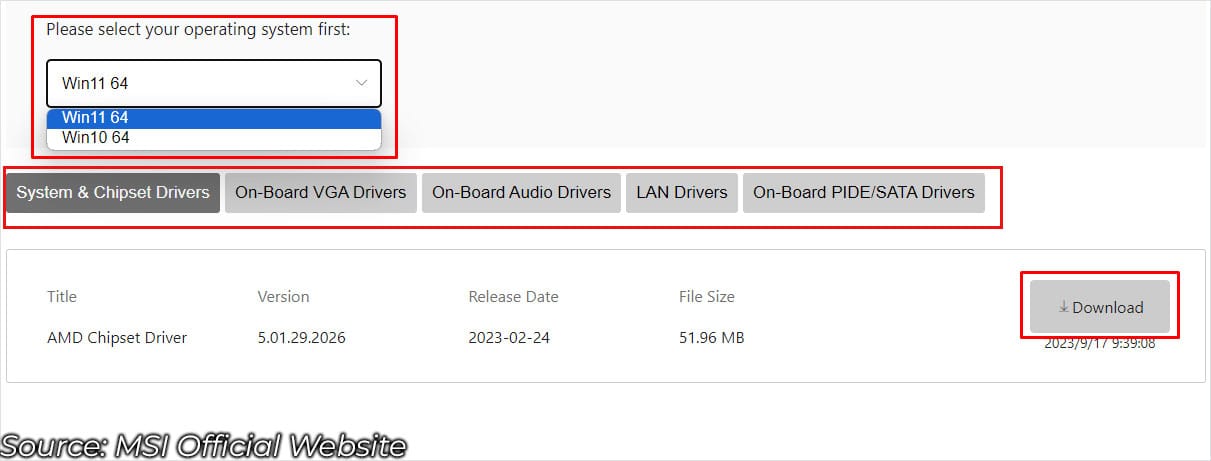
- Once the obtain completes, go to the obtain folder (normally:
C:UsersUSER_NAMEDownloads). - Right-click on the downloaded folder and choose Extract All.
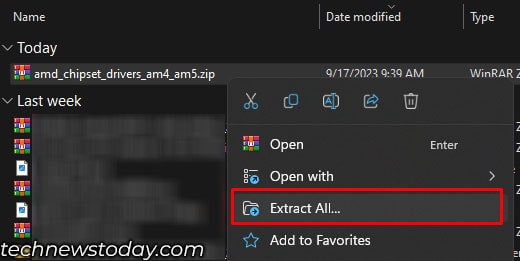
- Open the extracted folder.
- Right-click on the executable (
.exe) file orsetup.exefile and choose Run as administrator to begin the driving force set up course of as admin. - Once the method completes, restart the PC.
- Extract all of the remaining driver information and set up them.
If guide updating from the producer’s web site is a trouble for you, you can too update the drivers mechanically using Windows Update.
Via Windows Update
Windows Update additionally handles driver updates for all of the parts linked to the system.
All producers don’t keep their drivers up-to-date with Microsoft. So, I like to recommend that you simply obtain the newest driver from their official web site as an alternative of a Windows update.
- Press the Windows and I keys concurrently.
- Once the Settings window opens, choose Windows Update from the left aspect.
- Click on Advanced Options.
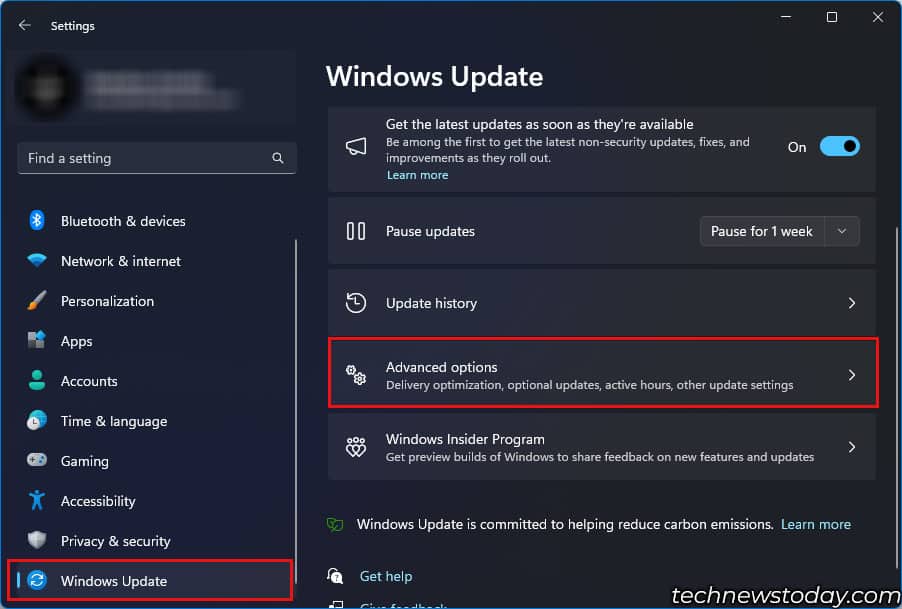
- Click on Optional updates.
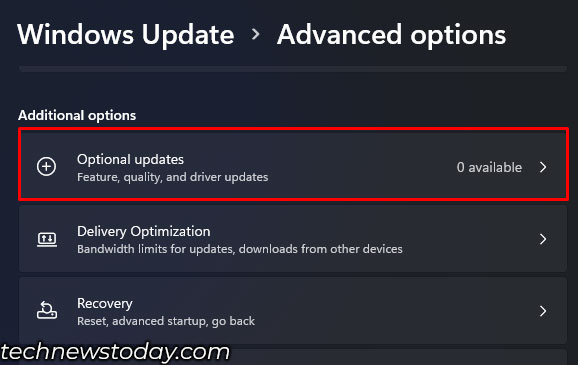
- Expand Driver Updates and test all of the choices from the record.
- Click on Download and Install and anticipate the obtain to finish.
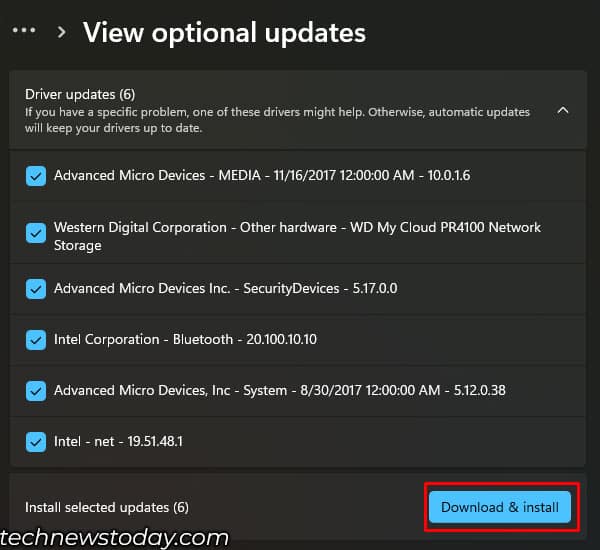
- After the obtain completes, restart the PC to put in the updates.
Note: Device Manager solely checks your system for the newest drivers. You can’t get the newest driver updates in Device Manager.
Verify Driver Updates
The next vital step after updating your motherboard driver is to verify your system is secure. Sometimes, the builders might push updates that would trigger points with the system.
If your system crashes, runs right into a blue display screen error or shows some error after updating the drivers, I counsel that you simply uninstall it and revert back to the earlier model.
You can even attempt to restore your system to its earlier state using the restore level.
Check out more article on – How-To tutorial and latest highlights on – Gaming News





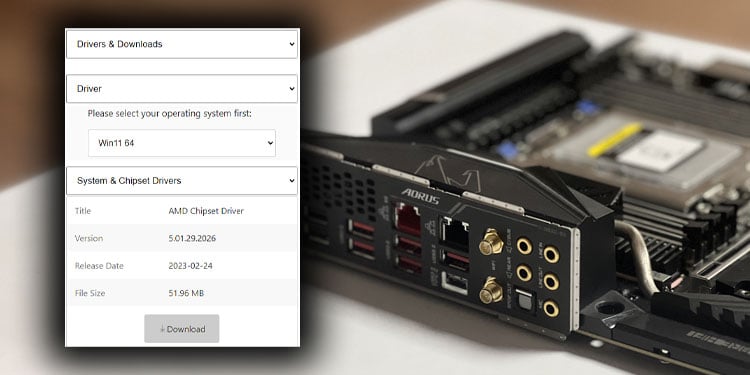
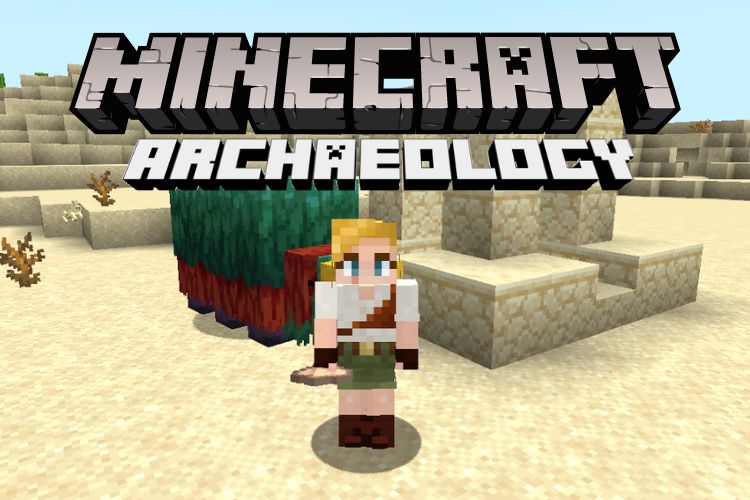



Leave a Reply