How To Update BIOS On Lenovo.
The common thought to updating the BIOS on any pc, together with your Lenovo device is—If it ain’t broke, don’t repair it.
But chances are you’ll want to take action anyway should you don’t have the newest BIOS model and are experiencing device incompatibility points or safety vulnerabilities.
Usually, you solely want to take action in case your pc can’t detect or correctly use particular units.
Lenovo gives many choices to update the BIOS in a protected and easy method. Use instruments like Lenovo Vantage, Lenovo System Update, or Lenovo BIOS Update Utility for this goal.
You can even carry out the USB Back Flash technique to instantly flash your BIOS using the BIOS recordsdata inside a USB flash drive.
Things to Keep in Mind
- Lenovo recommends resetting the BIOS to manufacturing facility defaults earlier than updating the firmware.
- Make positive to keep the laptop computer linked to its charger whereas performing the update. Any interruptions or energy reduce offs can brick the motherboard.
- Before updating the BIOS using the strategies beneath, it’s higher to run a system update. It will update your present drivers, together with the firmware driver, if any updates can be found.
- If you have got enabled BitLocker Encryption in your device, it is going to ask for the recovery key after a BIOS update. Make positive to examine the important thing in your Microsoft account or any backup beforehand. You can even flip off the encryption in its place.
- The USB Back Flash is the one technique you need to use to downgrade the BIOS. Other strategies gained’t allow you to roll back to a earlier model.
Via Lenovo Vantage
Using Lenovo Vantage is the best solution to update the BIOS/UEFI on a Lenovo Laptop.
This utility permits you to management further settings of your device, together with drivers and firmware updates.
- Download Lenovo Vantage should you haven’t finished so already.
- Open Lenovo Vantage and click on on the System Update below Device > System Tools.
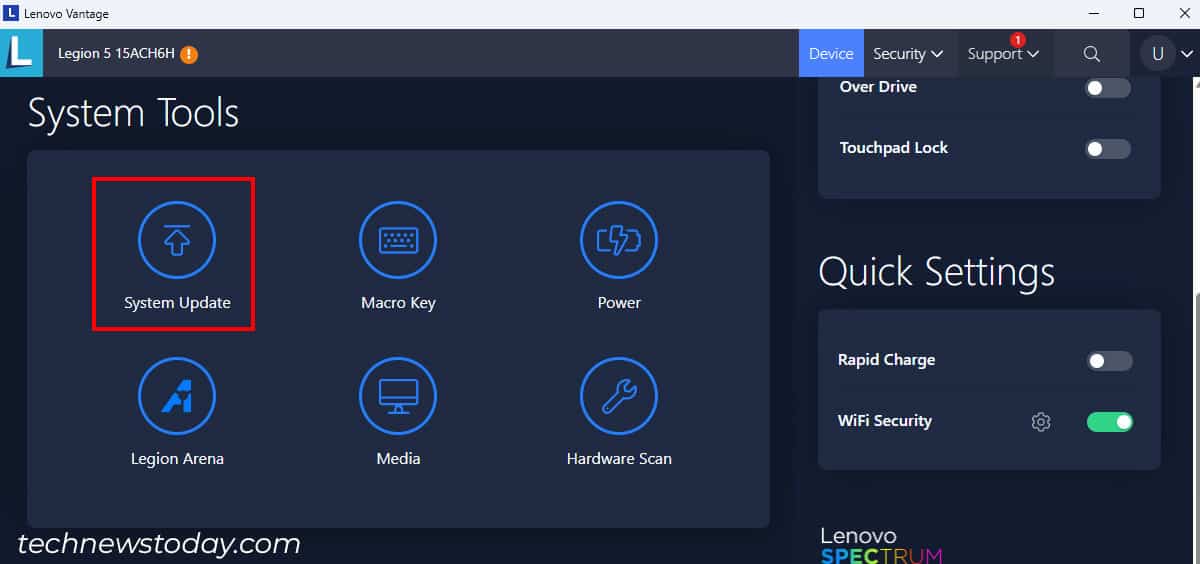
- Select Check for updates and see if any BIOS updates can be found.
- If so, choose that update together with the rest you want to set up and click on Install now or Install chosen updates.

- Follow any on-screen directions.
Via Lenovo System Update
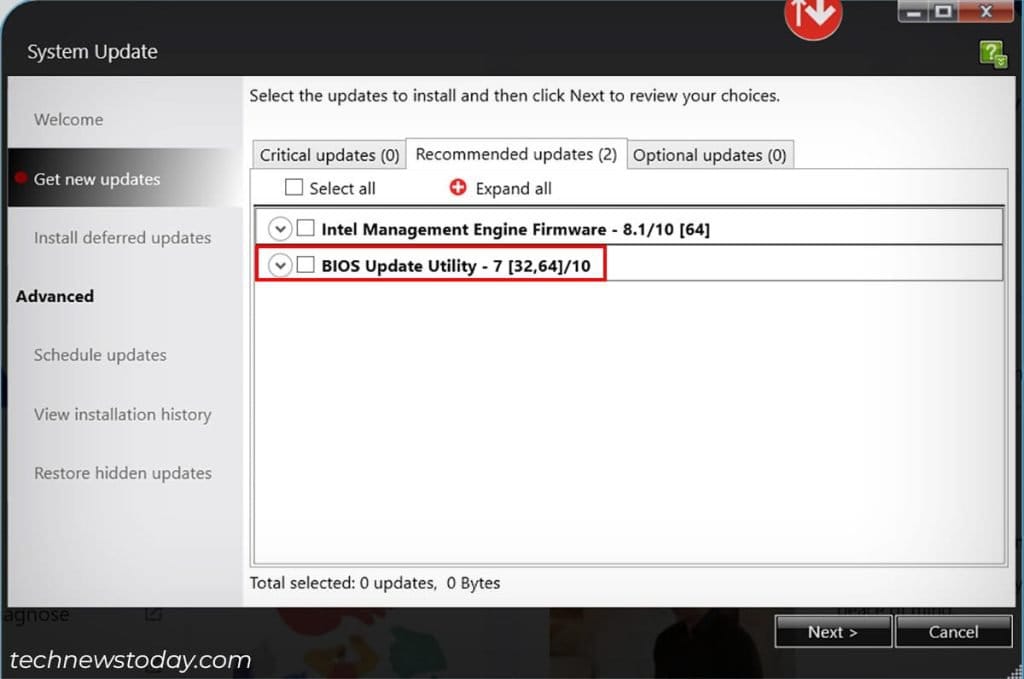
You can even use the Lenovo System Update utility on many Lenovo units to update your BIOS.
The utility works on all ThinkPad, ThinkCentre, ThinkStation and Lenovo V/B/Ok/E Series units. Some Lenovo 3000 sequence computer systems additionally help this program.
Here’s how you need to use Lenovo System Update to update your BIOS/UEFI on these units:
- Download and set up Lenovo System Update from the official web site.
- Run the put in utility by looking on the Search bar. You may even discover this app on the Control Panel > Large icon view after putting in it.
- Click on Get New Update and comply with the on-screen directions till you get to the update record.
- Look for the BIOS Update below Recommended Updates and examine this selection. You must also choose all different updates you want to set up.
- Click Next and comply with the on-screen directions.
Note: If you want to obtain the update now however set up it at a later date, develop the BIOS update and examine Defer set up on the Review tab earlier than clicking Next.
Via BIOS Update Utility
The official help webpage of every Lenovo device additionally gives the newest updates for its drivers and firmware (BIOS/UEFI).
Get to the respective webpage of your device mannequin, obtain the newest BIOS model’s setup and run it to update your BIOS.
Here are the whole steps:
- Go to Lenovo’s Support Website.
- Hover over the PC class and click on Detect Product. Agree with the phrases and choose Continue > Open Lenovo Service Bridge. This will set up the app into your PC after which open the product help web page.
- You can even choose View PC Support as an alternative of Detect Product and manually seek for your device using its title or serial quantity.
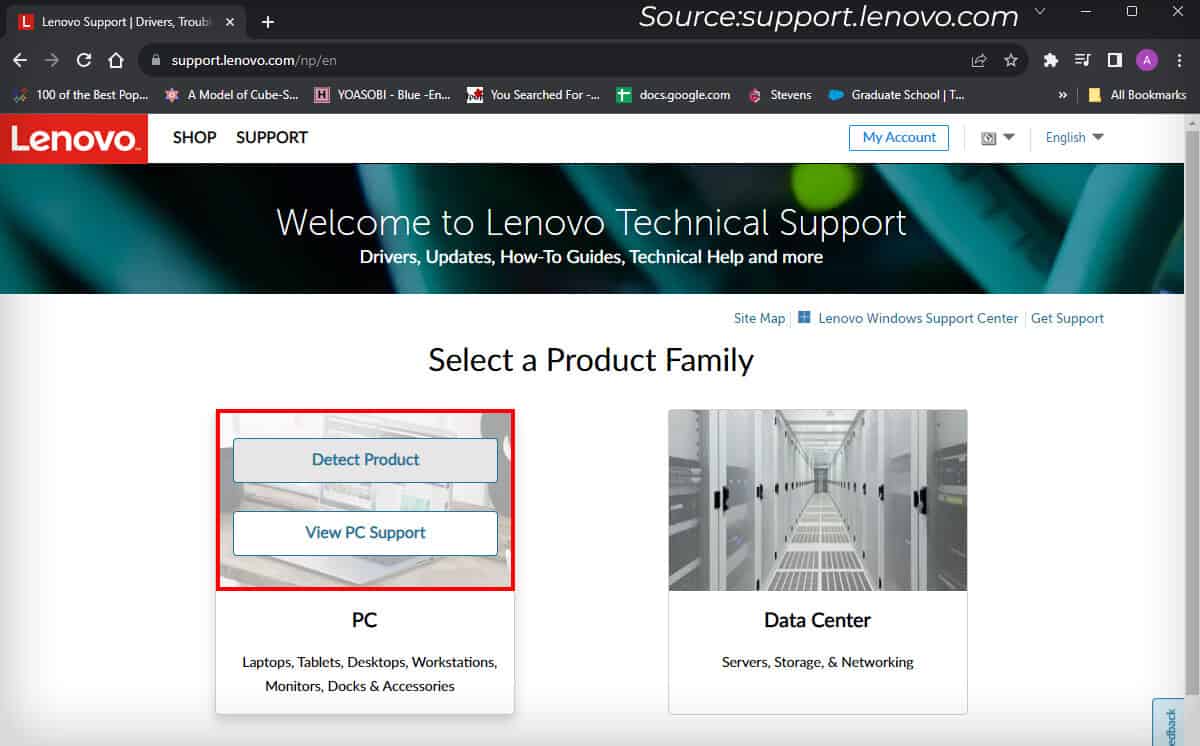
- On the product help web page, go to Drivers & Software on the left pane.
- Choose Select Drivers below Manual Update and click on BIOS/UEFI.
- Click on Download next to BIOS, BIOS Update or BIOS Update Utility to obtain it.

- You must also obtain the Readme file for the update. It’s all the time higher to learn this file rigorously and assessment the directions to forestall any unexpected points.
- Run the setup file and comply with the on-screen directions to update your BIOS. If it asks you whether or not to extract or set up the recordsdata, choose Install.
Using BIOS Back Flash
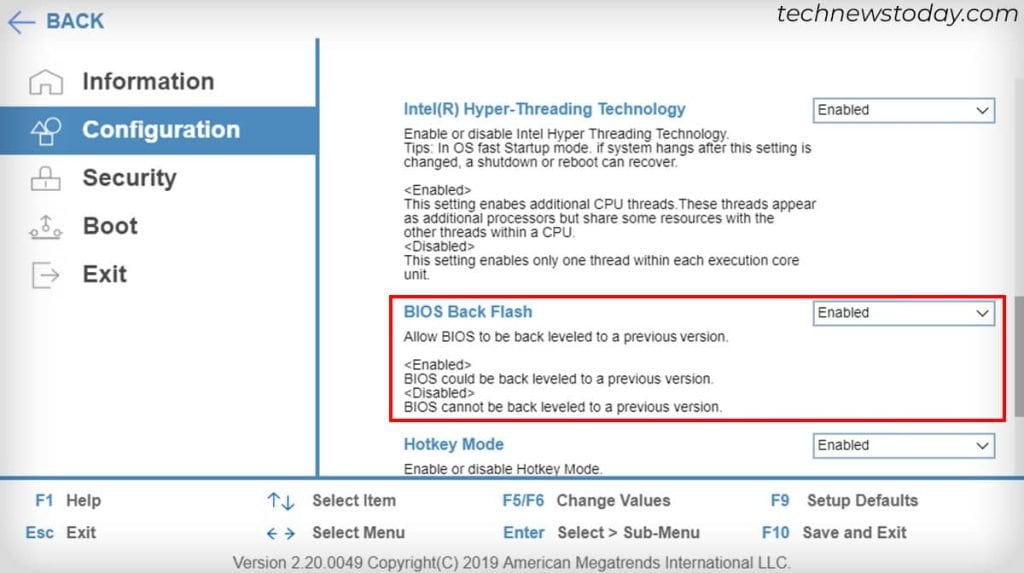
Many Lenovo laptops additionally help BIOS Back Flash which helps you to flash your BIOS using the recordsdata within the USB.
It is not thought-about the perfect technique, but it surely’s the one choice you have got if you wish to recuperate your system after an unsuccessful or damaged BIOS update.
So, solely use this technique should you can’t boot into Windows after a BIOS update. If the update was unsuccessful, flash to the identical latest BIOS model.
But if you’re encountering points after a profitable BIOS update, flash it to a earlier model.
- Fully wipe a USB flash drive, change its partition scheme to GPT, and format it as a FAT32 drive (on one other pc).
- Download the BIOS Update from the official web site (identical as above technique) on one other pc.
- Run the setup, however comply with its directions to extract the update, not set up it. Alternatively, you need to use third-party apps like 7-z or WinRAR to instantly extract its contents.
- Copy the BIOS file from the extracted contents (normally with
.fdextension) to the USB flash drive. - Rename it to a
.binfile. The file title is determined by your device mannequin, so examine official boards should you need assistance. - Get to your BIOS and alter BIOS Back Flash or the same choice to Enabled.
- If the BIOS doesn’t acknowledge your Flash Drive, allow CSM or Legacy help.
- Save modifications and exit the BIOS. Shut down your pc and clear its CMOS.
- Connect the USB drive to the Lenovo device whereas the AC adapter cable is disconnected and the laptop computer is off.
- Press and maintain Fn + R key after which join the AC adapter cable. The laptop computer ought to begin beeping. Release the keys after just a few seconds.
- The laptop computer ought to energy off after which on once more after the method finishes.
Note: It’s really useful to make use of the BIOS Update Utility to re-flash the BIOS from inside Windows afterwards for higher system stability.
Check out more article on – How-To tutorial and latest highlights on – Gaming News





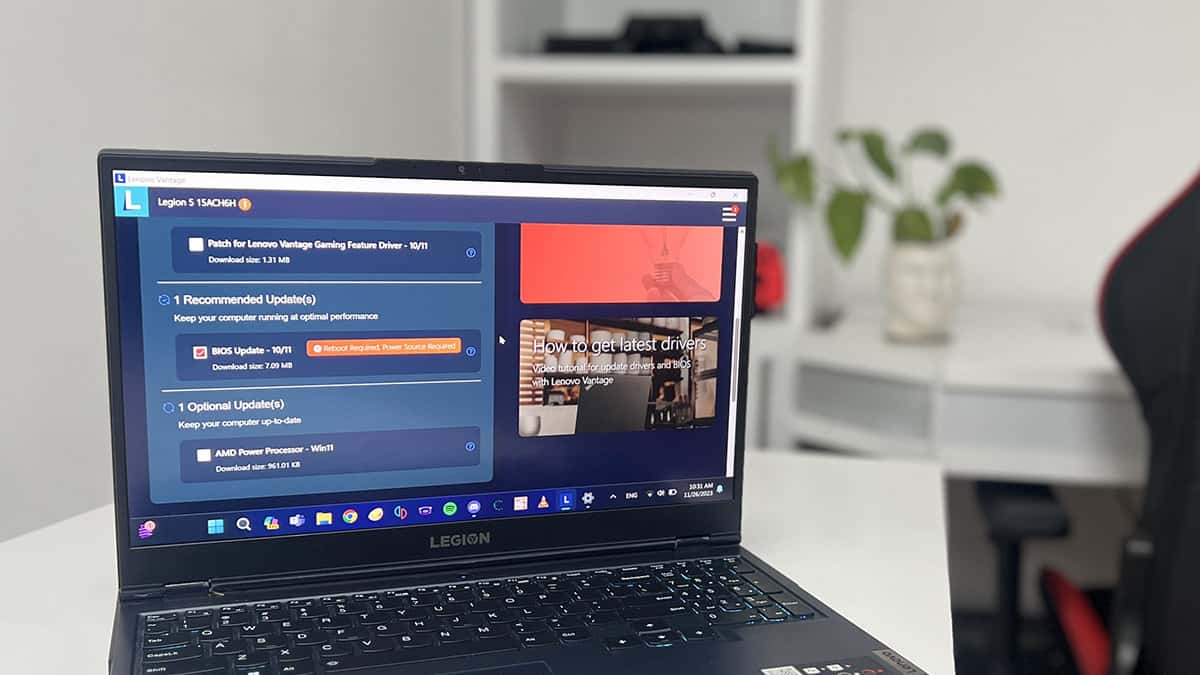

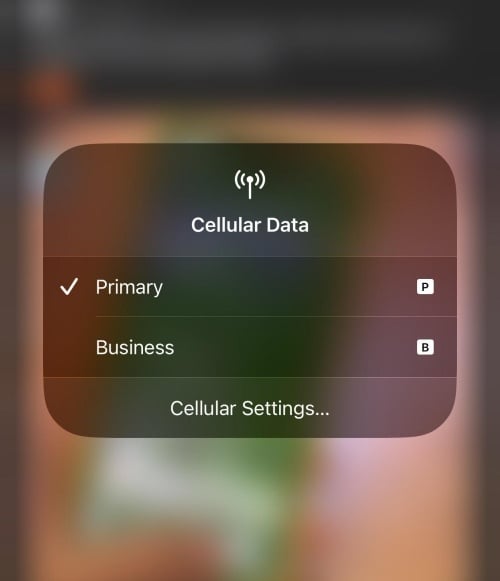
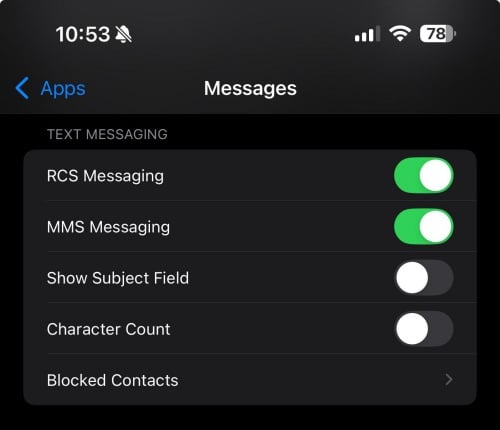
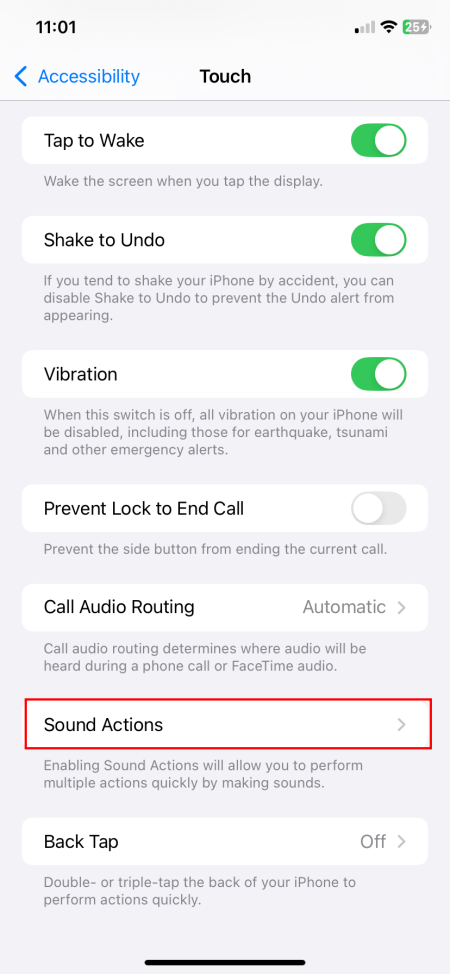

Leave a Reply