How To Turn On Keyboard Lights (Windows And Mac).
The steps to activate keyboard lights completely depend upon what keyboard you may have. But, normally, you will see producers offering a devoted hotkey to do the job.
For instance, I’ve to press the Fn+F4 hotkey on my ASUS X580VD laptop computer to show them on.
Apart from the hotkeys, you may as well entry the BIOS and allow them. While the method isn’t that powerful, you typically have to undergo the extra step of putting in a hotkey driver.
Alright! Now that you’ve the fundamental idea of turning on keyboard lights, let’s dive deeper.
Press the Dedicated Hotkey
Most of the keyboards lately embody an unique hotkey to activate the keyboard gentle.
If you haven’t seen it but, the important thing has one thing like a dawn/bulb icon imprinted into it. Here’s what it appears to be like like on my ASUS X580VD laptop computer.
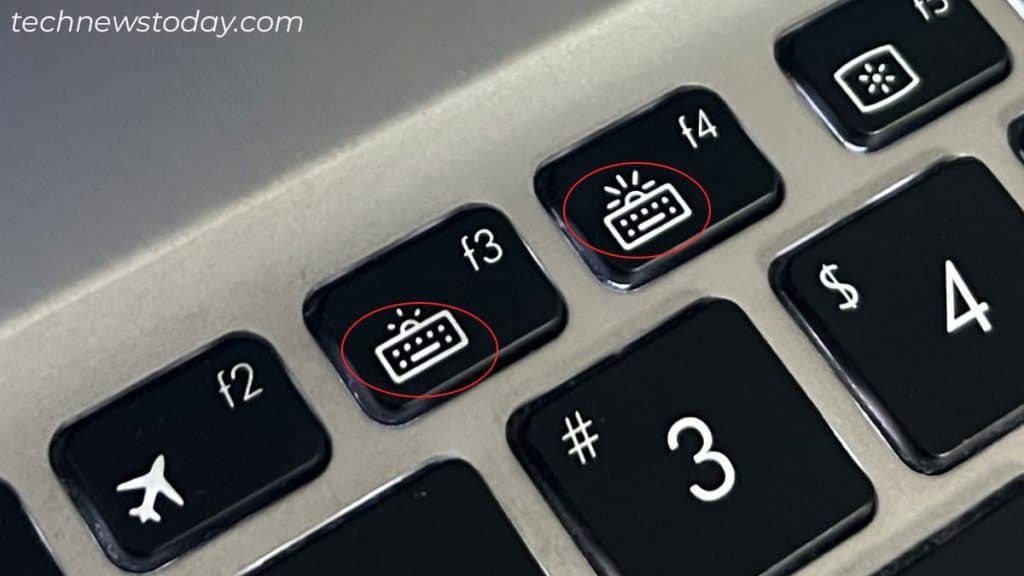
In this case, I have to press the Fn + F4 perform key to allow the keyboard lights. Similarly, Fn + F3 keys cut back the brightness/flip off the backlight.
While using the perform keys works for many of the fashions, there are some exceptions.
For instance, I needed to press Fn + Spacebar to activate the keyboard gentle on my colleague’s laptop computer (Lenovo ThinkPad X270).

Similarly, on FANTECH ATOM TKL MK876. It had a single particular key for controlling the keyboard lights.

In some instances, you can not truly flip off the keyboard’s gentle, reasonably you may solely cut back its brightness.
That’s precisely what occurred to my office keyboard, the Redragon Kumara K552. I mistakenly pressed Fn + Down a number of instances, and the brightness was lowered a lot that it appeared like I had turned the keyboard off.
To flip back the keyboard gentle, all I needed to do was press the Fn + Up keys.

Install the Hotkey Driver
There are additionally instances once you require a specialised driver earlier than you may activate the keyboard lights.
My ASUS X580VD keyboard lights weren’t working regardless of using the Fn + F4 hotkey. In reality, not one of the perform keys have been working.
So, I downloaded the ATKPackage hotkey driver from the ASUS Global web site and put in it. That helped me resolve my downside actually rapidly.
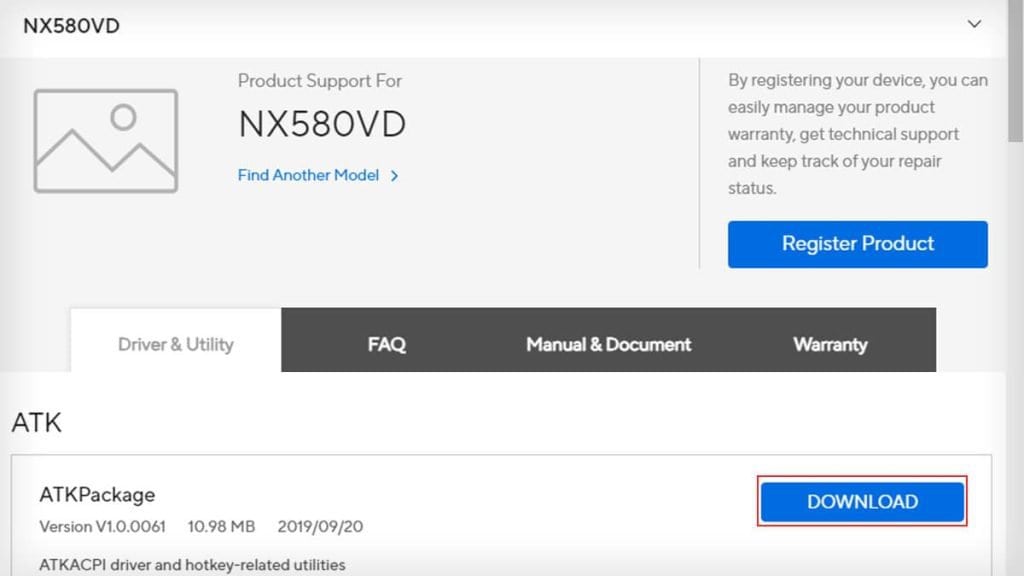
If you’re in the identical footwear, obtain the hotkey-related driver out of your producer’s official web site.
You will typically discover it below the Drivers & Downloads or Support web page. Once put in, use the identical hotkey to allow the keyboard gentle.
Enable the Keyboard Illumination Function From BIOS
Not all, however there do exist some laptops the place you may activate keyboard lights from BIOS.
For instance, my Dell Inspiron 7566 has a Keyboard Illumination perform, which I usually use to allow/disable the lights.
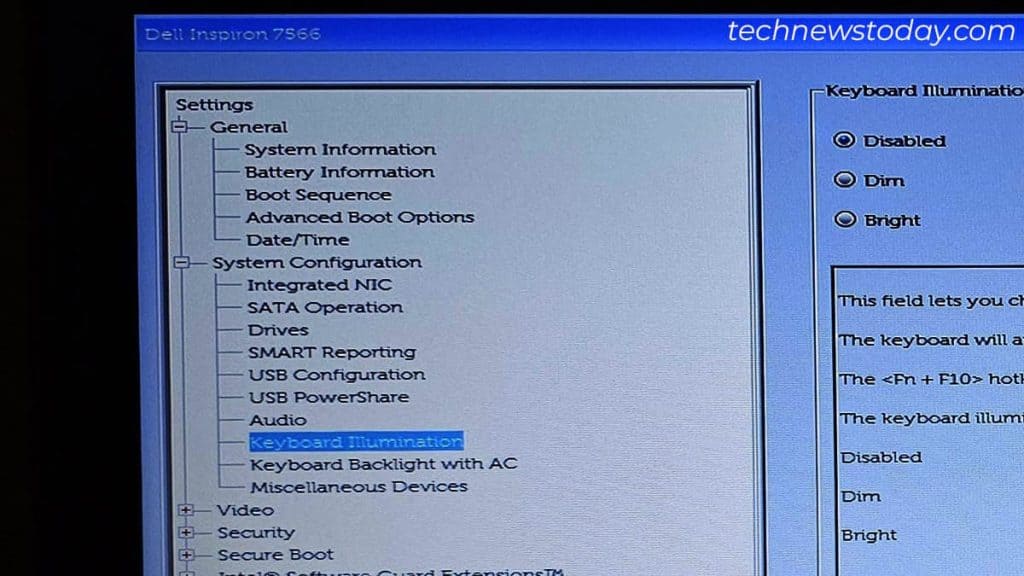
You might, too, enter the BIOS and examine if any such possibility exists. Should there be a keyboard light-related perform, allow it.
Once enabled, you may as well use manufacturer-specific apps to customise the lighting, till your keyboard helps it. For instance, you could use MSI Mystic Light to regulate the lighting of a MSI keyboard.
Additional Tip: I discovered many customers in tech boards speaking about using BIOS settings to completely allow/disable the keyboard lights. Sadly, I used to be unable to do it on my Inspiron 7566. Nevertheless, you could strive it and see if that works.
Check out more article on – How-To tutorial and latest highlights on – Gaming News






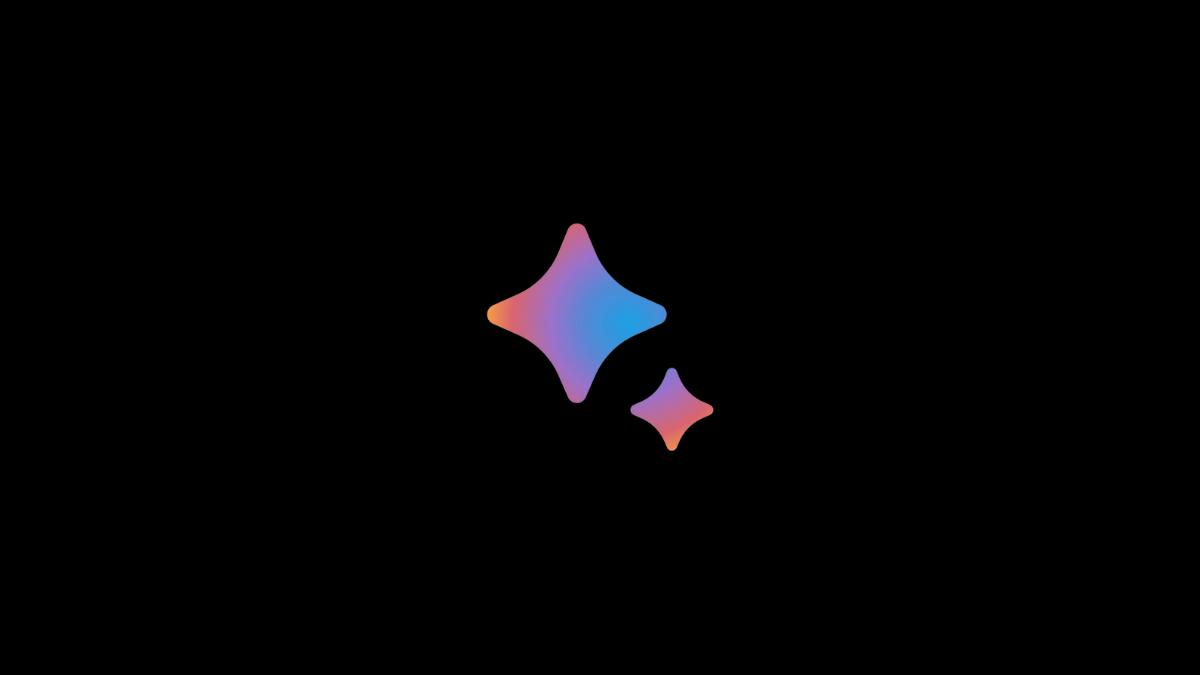



Leave a Reply