How To Stop Video Autoplay In Chrome.
Unlike different browsers, Google Chrome doesn’t have a built-in choice to cease video autoplay when a webpage masses.
That stated, it normally mutes the audio itself relying upon its Autoplay Policy.
However, if you happen to really need to block each the video and audio, you possibly can set up an extension for it. Alternatively, you possibly can use built-in Chrome settings to mute audio coming from such movies.
Use a Chrome Extension
There are a handful of Chrome extensions that may resolve the video autoplay problem resembling AutoplayStopper and Disable HTML5 Autoplay (Reloaded).
Here’s how one can set up and use them to disable video autoplay.
- Open the Chrome net retailer.
- Search for the extension referred to as AutoplayStopper. If you don’t see it, click on More extensions.

- Select the extension and click on Add to Chrome to put in it.

- After putting in, be certain the extension is enabled on Chrome.
Note:
By default, the above extension will block video and audio from taking part in routinely on all websites. However, if you wish to disable it for a particular website, click on its icon on the highest bar and choose the “Allow autoplay for …” choice.
How to Mute the Audio for Every Video Autoplay in Chrome?
Even if you happen to don’t thoughts the video taking part in within the background, you most likely don’t need to hear the audio coming from it. So, you possibly can not less than mute the video for each website even when there’s a video autoplaying.
If you’re using a desktop, then you possibly can undergo the next steps to disable audio on video autoplay.
- Launch the Google Chrome browser.
- To block audio autoplay for an open Chrome tab, click on the lock icon on the URL handle bar and choose Site settings.

- Next, choose the Mute choice next to Sound.

Note:
If you possibly can’t work out which tab is taking part in the sound, click on the down arrow icon in
the top-right nook and choose one which has the speaker icon next to it.
To manually add a particular website and stop its audio from auto-playing sooner or later,
- Open a brand new Chrome tab and paste the next into the handle bar.
chrome://settings/content material/sound - Click Add next to Not allowed to play sound part.
- Add the URL of the particular website whose audio you need to stop taking part in routinely.

Similar to desktop, you possibly can mute the audio on the video autoplay for all websites or for particular ones on Chrome Mobile App (each Android and iOS).
- Open the Chrome app.
- Tap the three-dots icon within the top-right nook and faucet Settings.

- Then, scroll down and choose Site settings.
- Now, choose Sound. Look for it beneath the Content part.

- To mute audio for each website you go to on Chrome, toggle off the button next to Allow websites to play sound.
- Alternatively, faucet Add Site Exception and paste the URL of the location for which you need to particularly block the audio autoplay.

How to Stop Video Autoplay on YouTube?
Even when you’ve got opened YouTube inside a Chrome tab, the Autoplay is ready to ON for each YouTube video. So, by default, one other video performs routinely as soon as the present video ends.
To cease the video autoplay, merely click on or faucet the Autoplay button and toggle it off.
If you’re using a desktop, search for it on the backside proper nook of the video. However, for cell gadgets, yow will discover it within the top-right nook of the video.
Check out more article on – How-To tutorial and latest highlights on – Gaming News





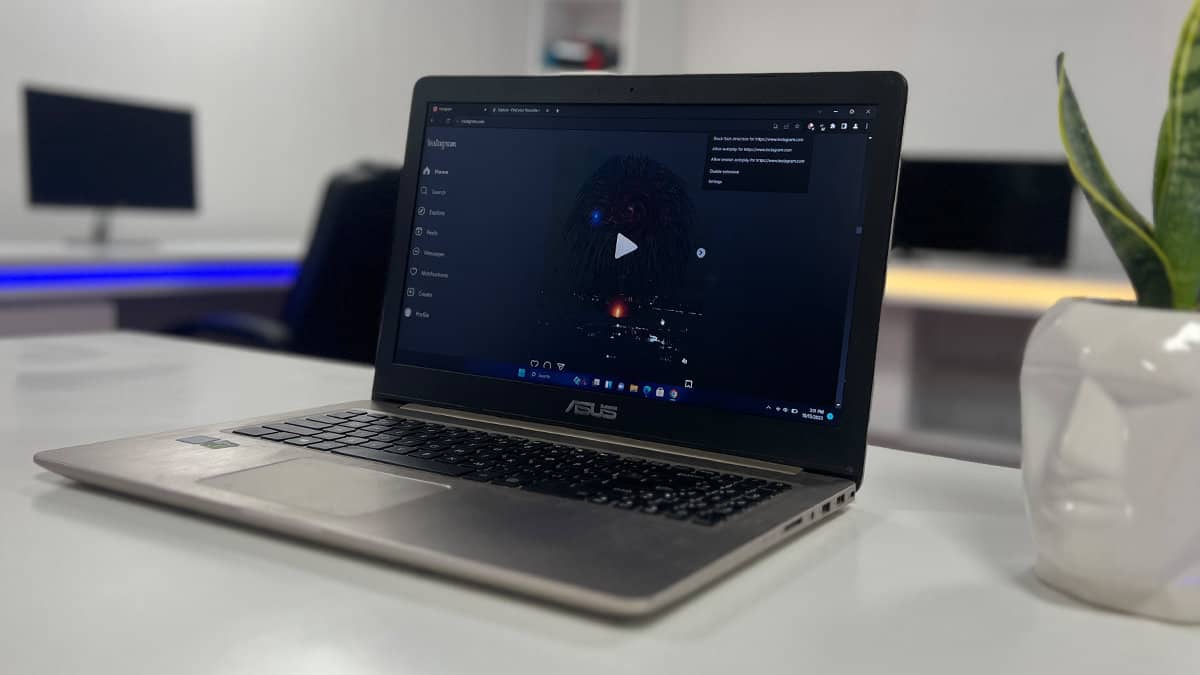




Leave a Reply