How To Move A Window That Is Off-Screen.
An software window often goes past the seen display space and goes off-screen when using a secondary monitor. This may occur as a result of unsuitable show decision.
On Windows 10, you need to use the Cascade window to maneuver a window that’s off-screen. For Windows 11, there’s no such choice, however you need to use different strategies like snapping windows using Task View.
In this text, now we have compiled a number of methods to maneuver your off-screen window into the primary display with out having to shut/exit the appliance.
Before you start:
By default, the Snap Windows characteristic is enabled on each Windows 10 and 11. However, if it’s disabled, contemplate turning it on to forestall software window from going off display within the first place.
Change the Display Settings
Whenever you’re using a secondary monitor, a window can go off-screen if its decision isn’t set appropriately.
In such instances, you need to use the system-recommended decision to deliver back your off-screen window.
- Press the Windows + I key to open the Settings app.
- Then, choose System > Display.
- Next to Display decision, choose the right decision. That ought to deliver your window to the seen area of the display.
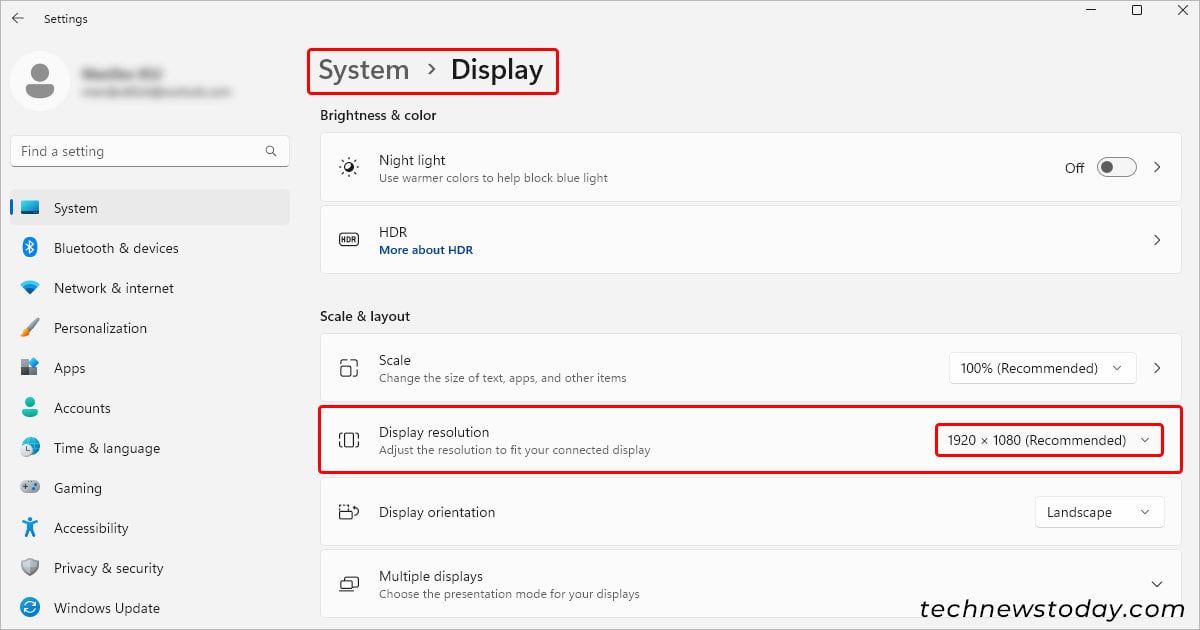
- If that doesn’t work, strive switching to different display resolutions.
Using the Cascade Windows characteristic
The Cascade windows characteristic arranges all of your open windows one after one other such that you would be able to entry their title bars, together with any off-screen windows.
Using it, you’ll be able to merely transfer such windows wherever on the desktop display.
However, notice that the above choice is solely accessible on Windows 10.
- Right-click wherever on an empty space on the taskbar.
- Select the Cascade windows or Show windows stacked choice. This will deliver all of your windows to the primary display.
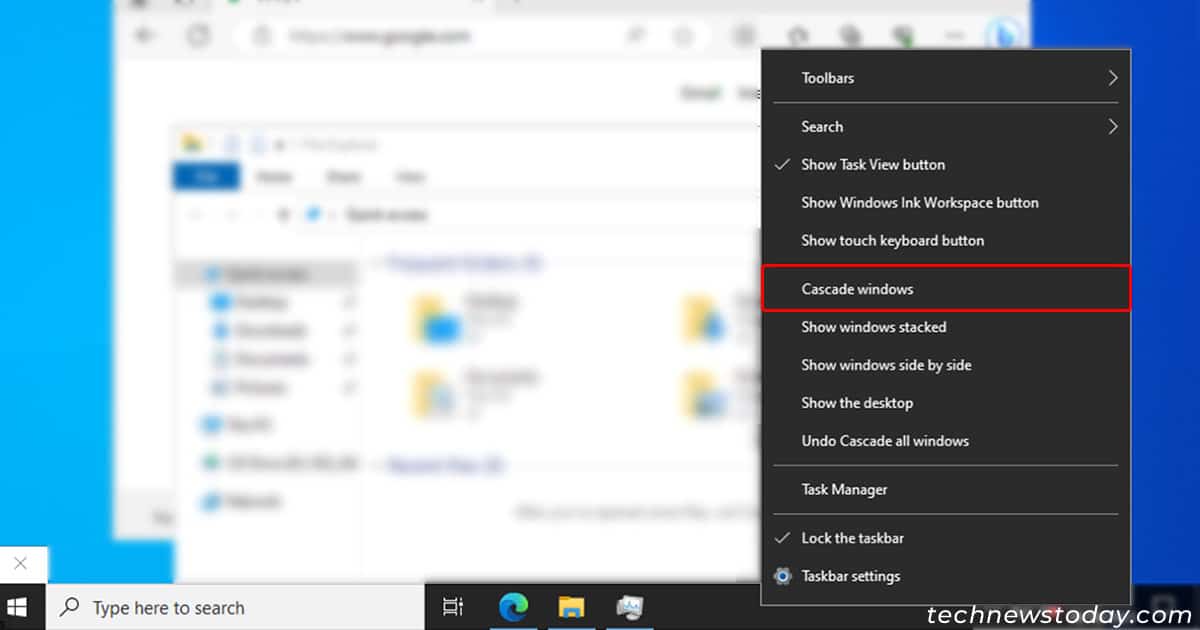
- Alternatively, you need to use different Window association choice like Show windows stacked or Show windows aspect by aspect.
- Once the off-screen window seems on the primary display, drag it to maneuver to the specified a part of the display.
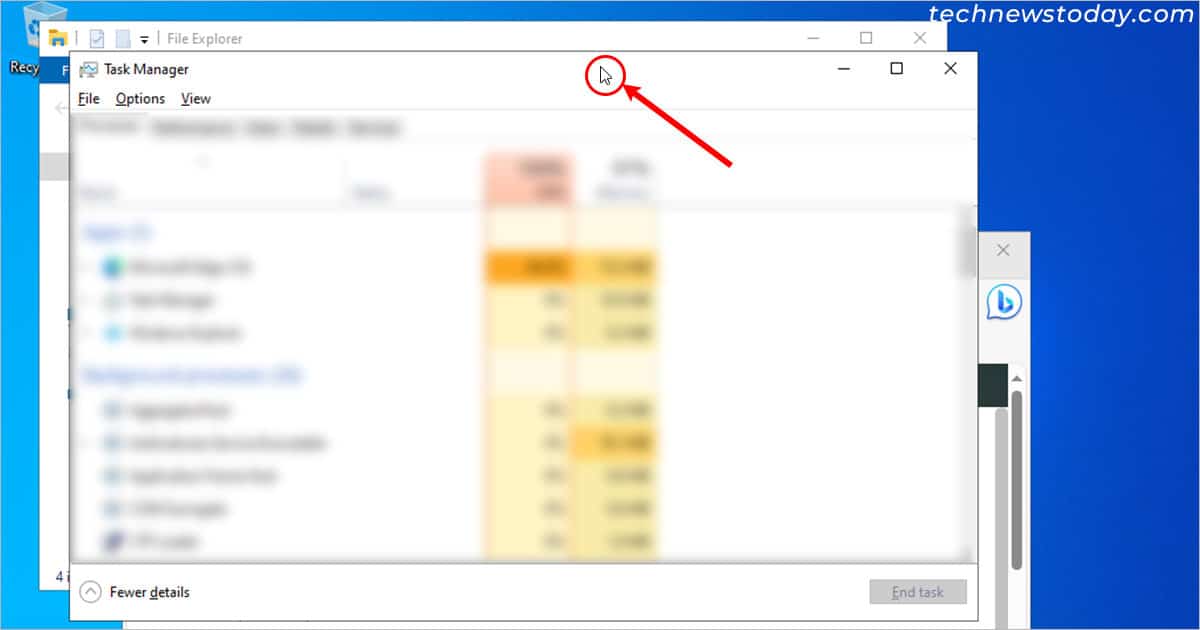
Using the Task View
The activity view shows all of the open windows on that desktop together with another present desktops.
Once you discover your off-screen window using the duty view, you’ll be able to simply snap it and transfer it afterward.
Alternatively, strive deciding on the appliance (with an off-screen window) from the taskbar by utilizing the Windows + Up arrow key.
See if that restores the off-screen window to full display. Otherwise, use the duty view as talked about under.
- Click the Task View icon next to the search bar within the taskbar. Or, press the Windows + Tab key.
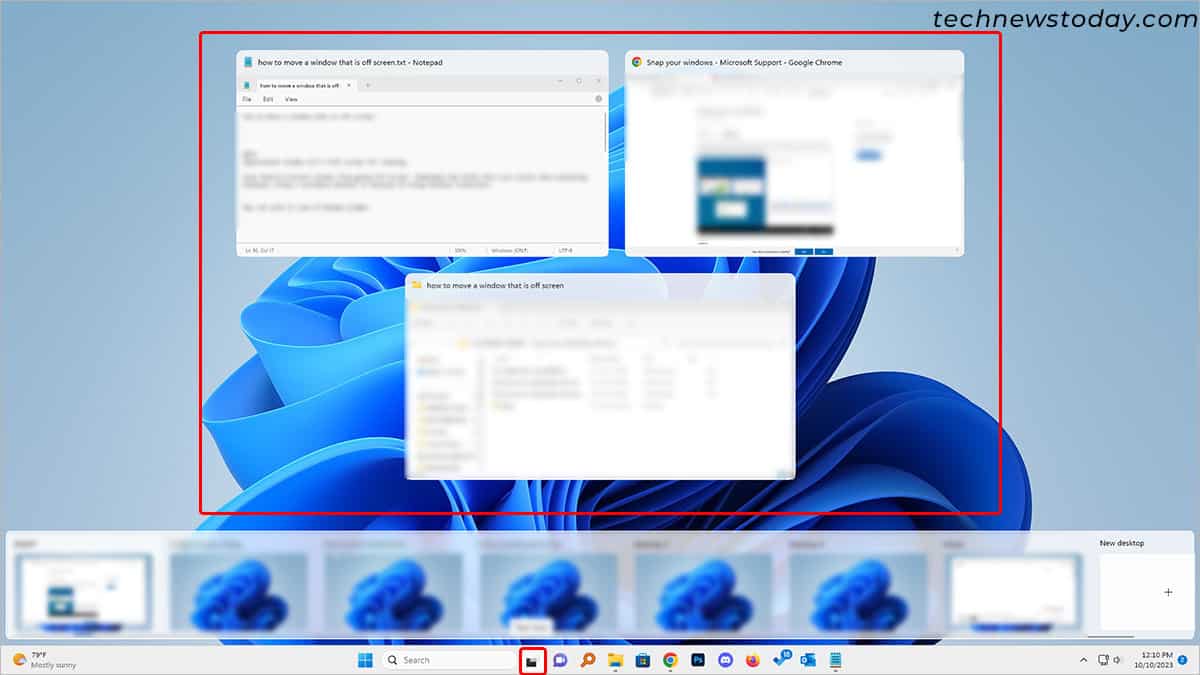
- Then from the record of open windows, right-click on the off-screen window and choose the Snap left or Snap proper choice.
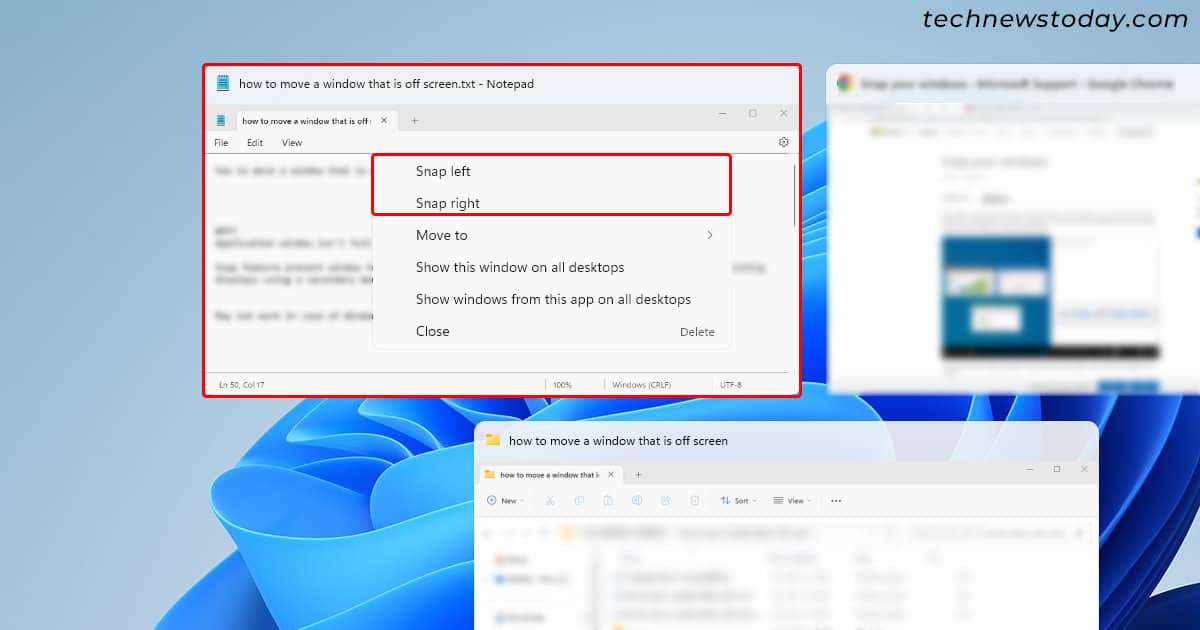
- Alternatively, choose the Move to choice to immediately transfer the window to a different desktop.
Note:
If you may have a number of desktops, first choose the one containing the off-screen window.
Using the Move choice
Some purposes particularly present the Move choice to maneuver their window if you maintain Shift and right-click on them.
Thus, you need to use such an choice to maneuver an off-screen window to a visual a part of the display.
- Press and maintain the Shift key.
- Then from the taskbar, right-click on the appliance with the off-screen window and choose the Move choice.
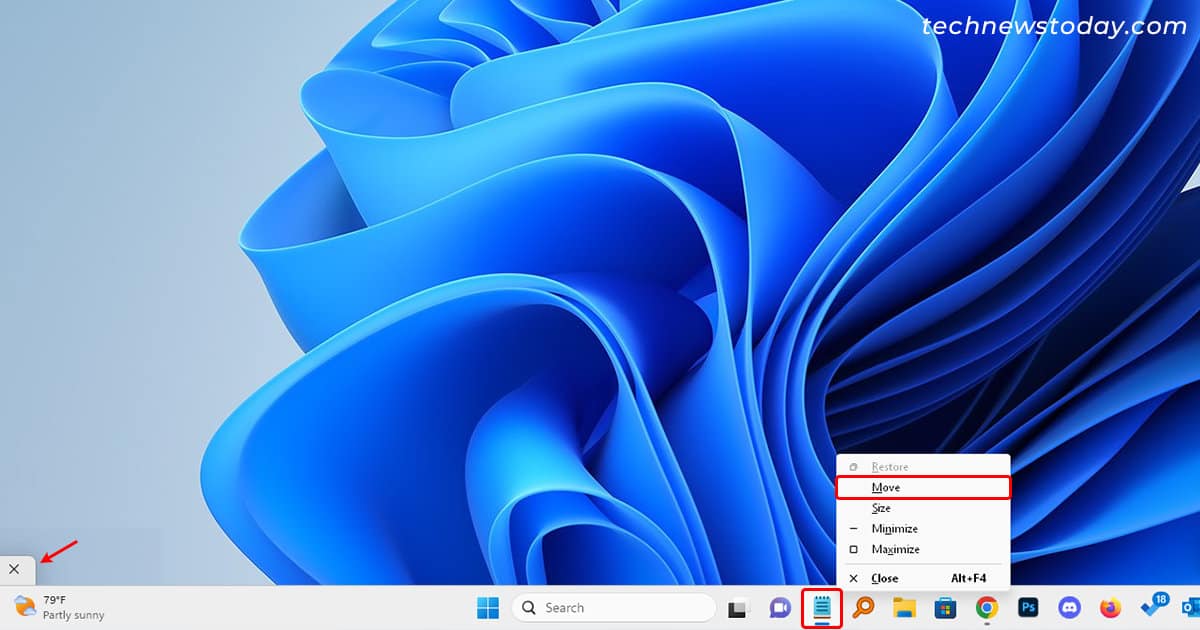
- Once the cursor turns right into a four-arrow icon, use the mouse or to tug and transfer the off-screen window. Or, merely press the arrow keys on the keyboard.
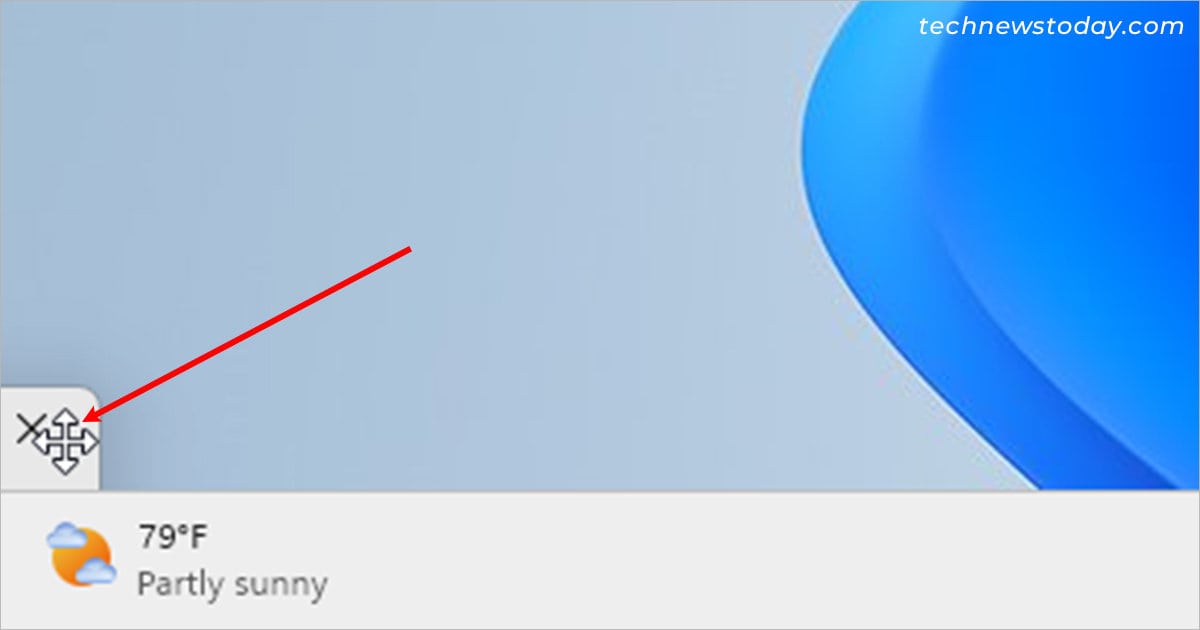
Note:
In case you’re using a secondary monitor and the taskbar isn’t seen/accessible, use the Alt + Tab shortcut to pick the off-window. Then, press Alt + Space + M key to get the Move choice.
Check out more article on – How-To tutorial and latest highlights on – Gaming News





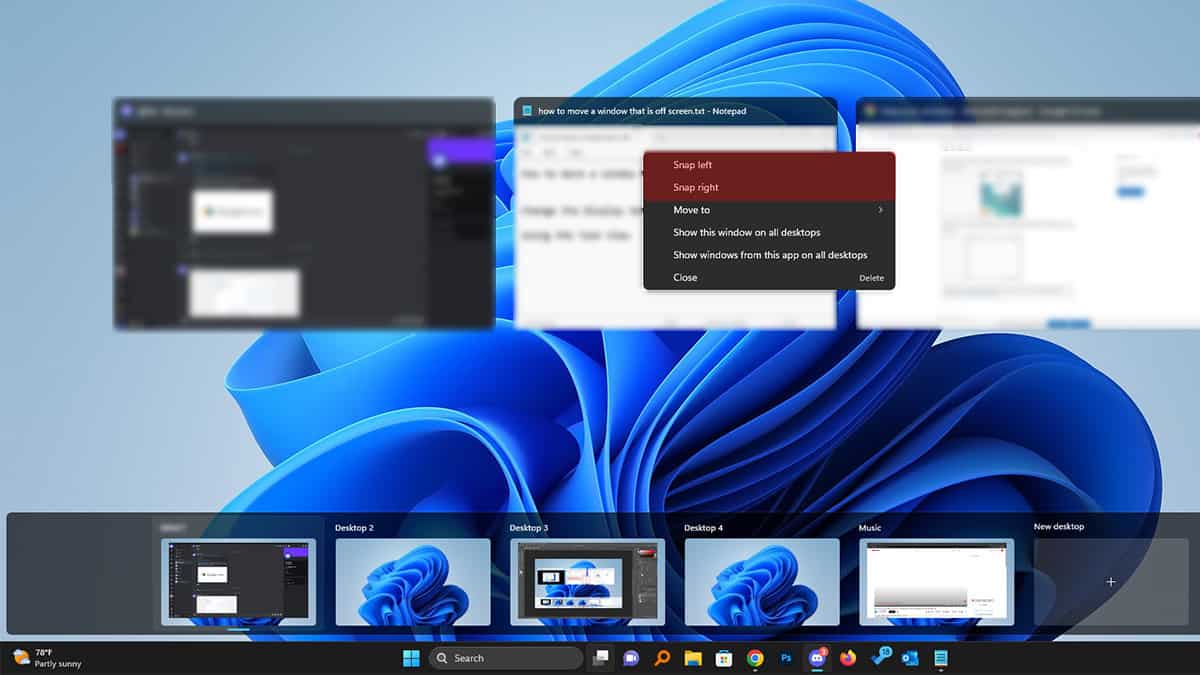




Leave a Reply