How To Make Keyboard Bigger On IPhone.
If you need a wider area to sort, you’ll have to zoom into your keyboard and make it larger.
Apple presents accessibility choices like Zoom and Display Zoom to make the contents of your iPhone larger.
Additionally, in case you solely need to improve the dimensions of your keyboard, you’ll be able to swap your iPhone orientation to horizontal.
Switch Display Zoom to Larger Text
Apple has two show choices; Default and Larger Text.
If you want to make your keyboard larger in your iPhone, you’ll be able to swap to the Larger Text show. This will, nevertheless, not solely improve the dimensions of your keyboard however your whole display.
- Go to Settings.
- Head to Display & Brightness.
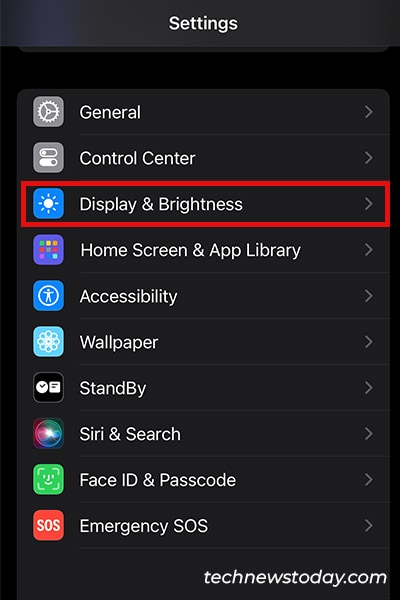
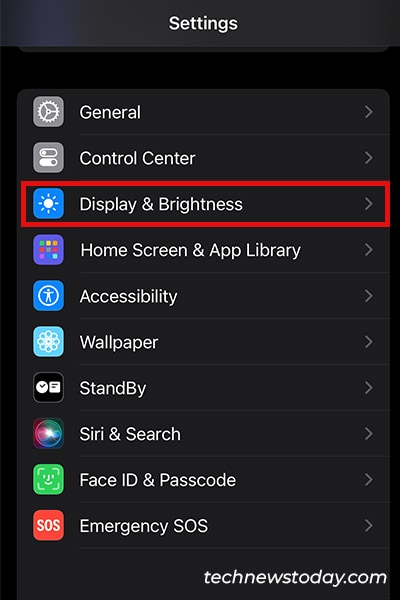
- Scroll down and choose Display Zoom.
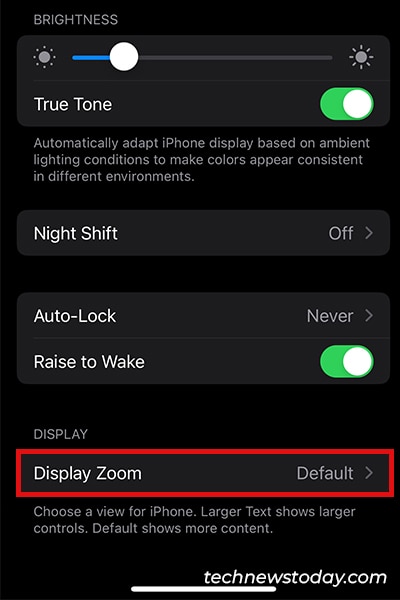
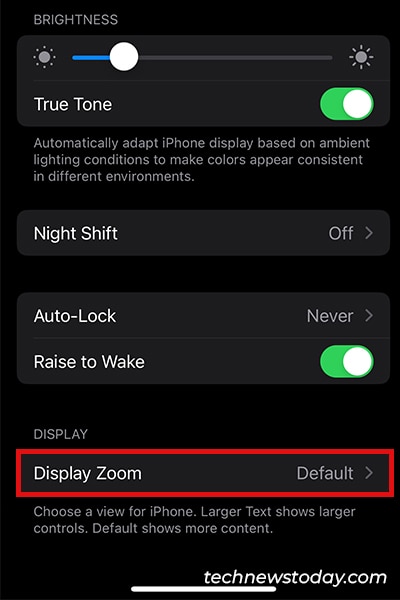
- Choose Larger Text > Done.
- Confirm the motion by selecting Use Zoomed.
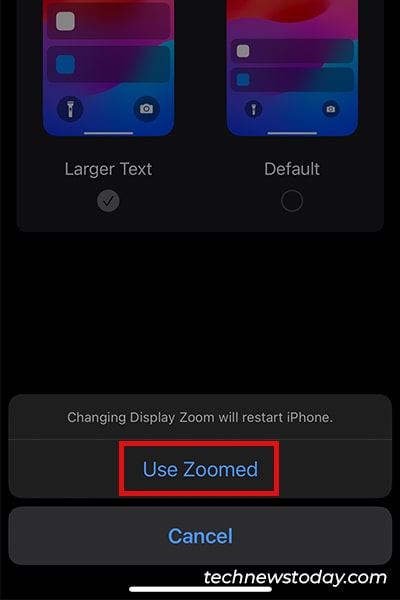
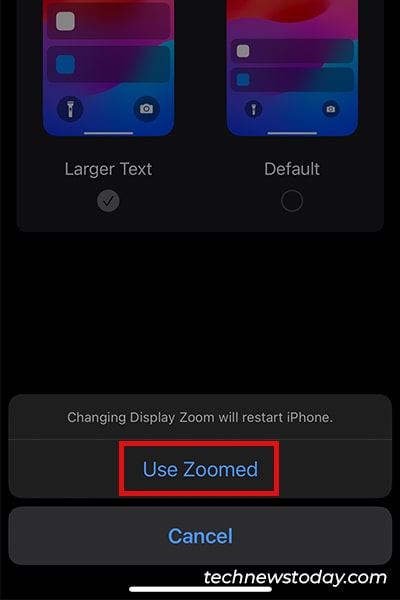
- Wait for the iPhone to restart.
Change Screen Orientation to Landscape
Your keyboard will seem smaller within the portrait orientation. You can swap your orientation to panorama for a much bigger, and wider keyboard area.
Note: Not all functions assist show in panorama orientation.
- Swipe down from the top-right nook of your display.
- Locate a padlock and click on on it. If it’s crimson and white, depart it as it’s.
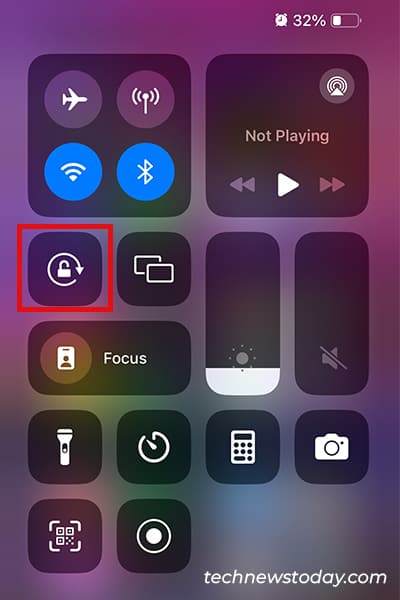
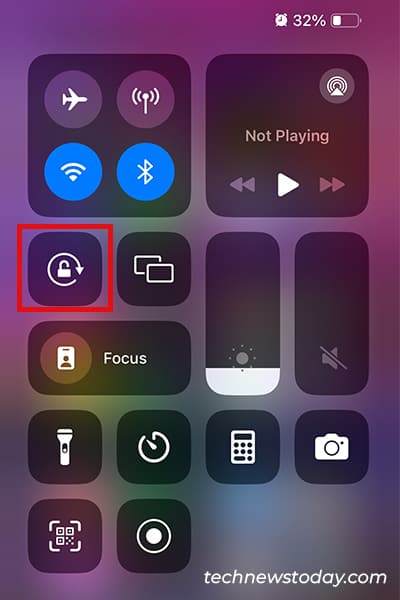
- Click on an empty area to exit.
- Go to an app.
- Hold your iPhone horizontally to vary the orientation.
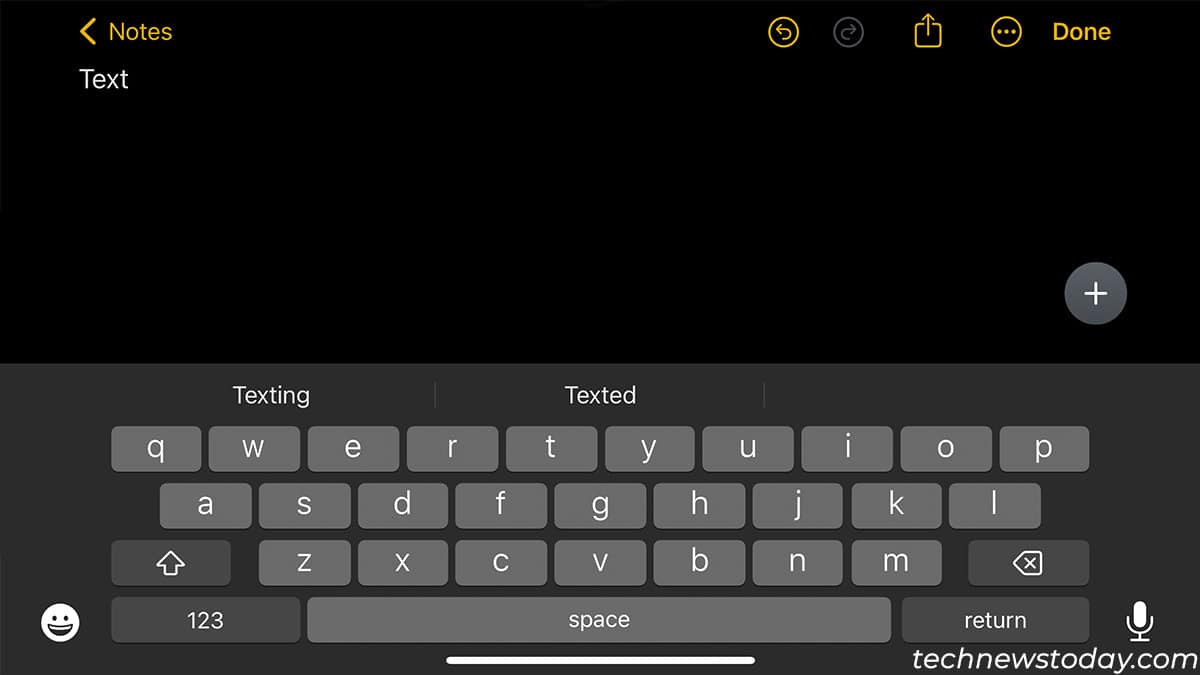
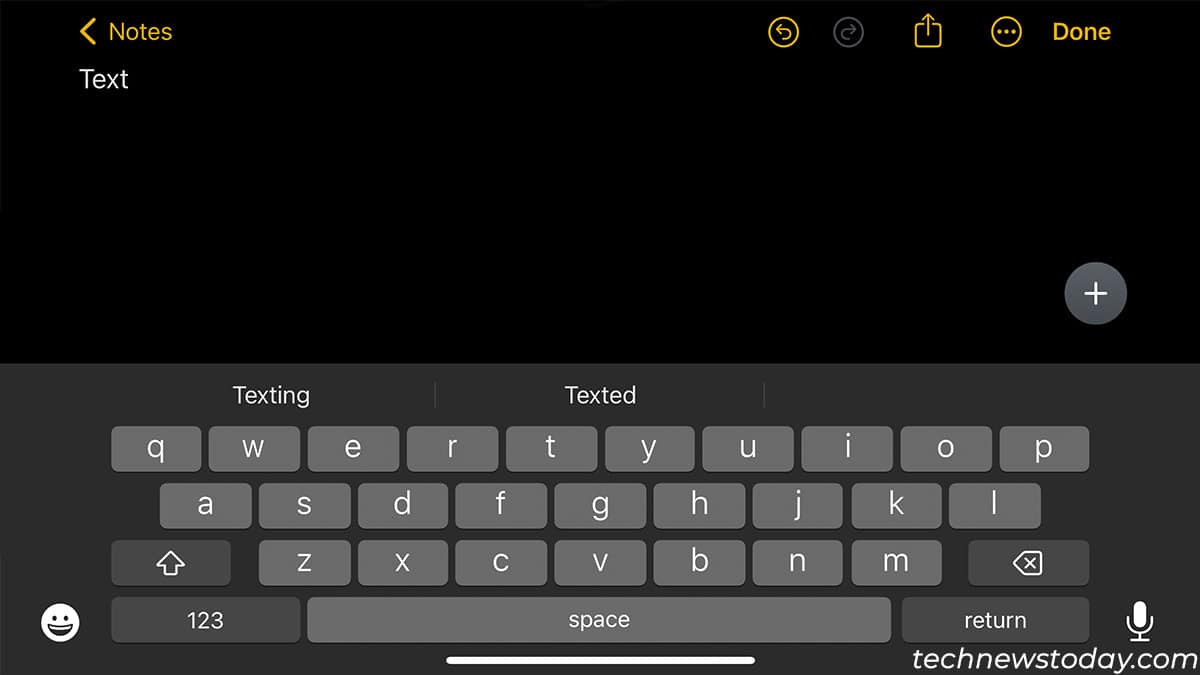
Toggle On Zoom
You can enlarge your whole display using the Zoom characteristic in your iPhone.
When you toggle on this characteristic, you’ll have to use the next gestures to navigate via your iPhone:
- Drag three fingers to maneuver from left to proper and vice-versa.
- Triple-tap three fingers to indicate zoom controls.
- Double-tap three fingers and drag to zoom in or out.
Here’s how one can allow Zoom after which use its controls to make your keyboard larger:
- Open Settings.
- Head to Accessibility > Zoom.
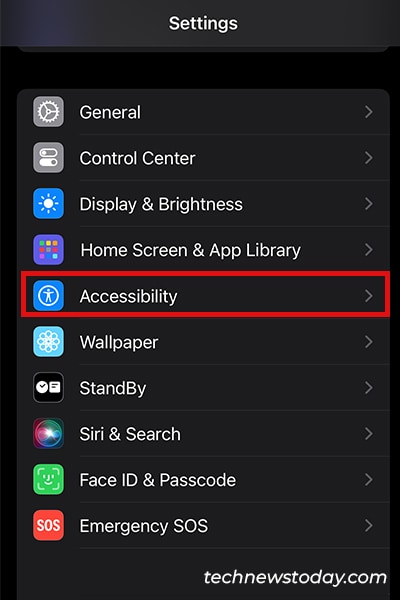
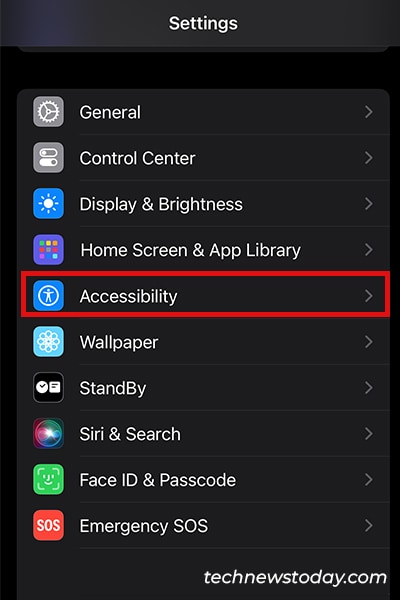
- Toggle on Zoom.
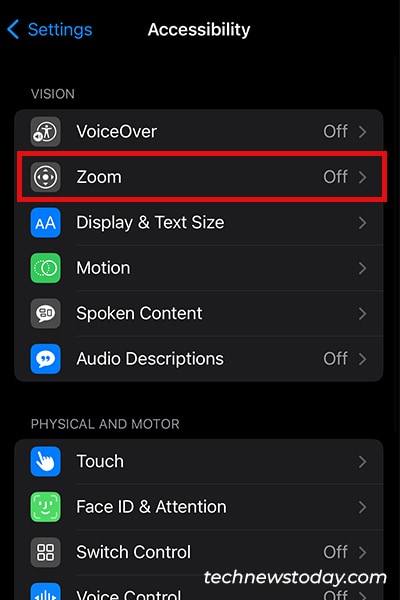
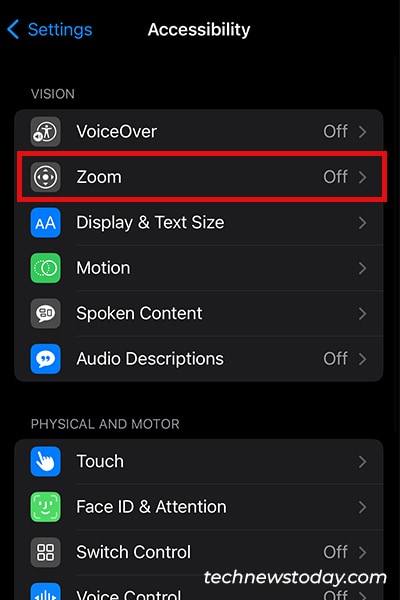
- Use three fingers to faucet in your display thrice.
- Drag the slider to your left to lower zoom and proper to extend zoom.
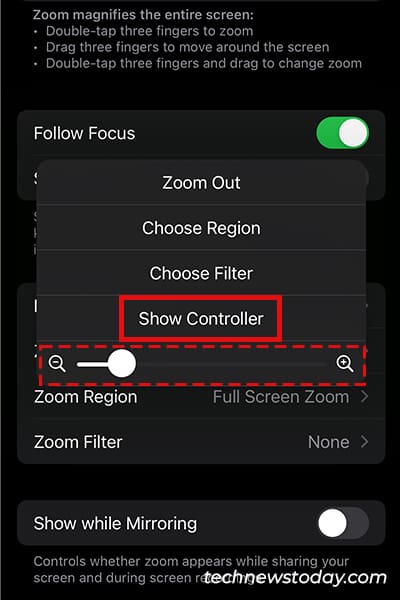
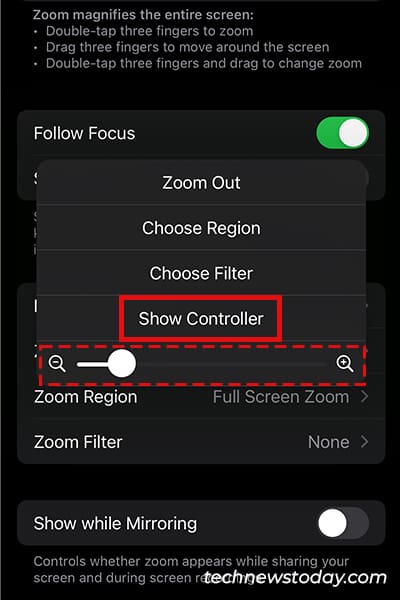
- Select Show Controller then faucet elsewhere.
- Go to an app and open the keyboard.
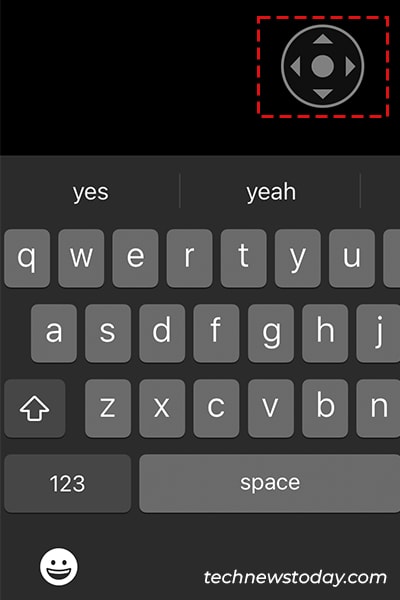
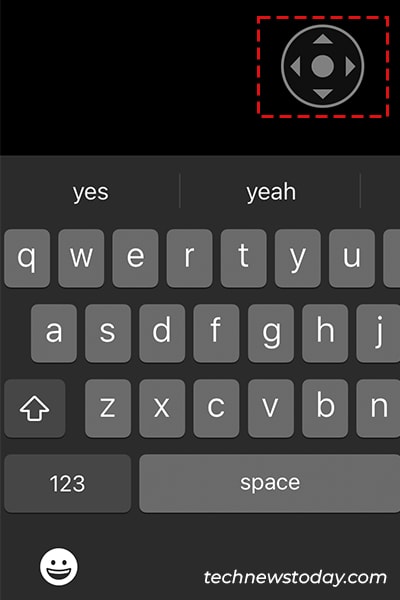
- Use the controller to navigate to every key whereas typing.
Use Third-Party Keyboard
While the above-mentioned strategies are nice, it’s possible you’ll simply be searching for a much bigger keyboard format. Unfortunately, as of now, Apple has no keyboard characteristic to upscale its format.
To overcome this, you’ll be able to as an alternative set up third-party keyboards from the App Store. Some of the favored keyboards that provide bigger keyboard layouts are BigKeys Keyboard and Viskey.
Once you obtain your keyboard, you’ll have to set it up from the Settings app.
- Open Settings > General.
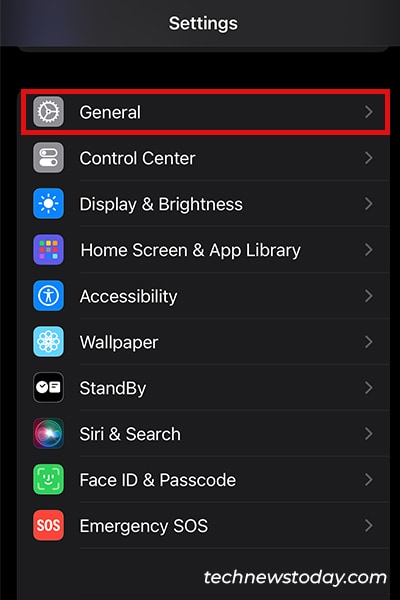
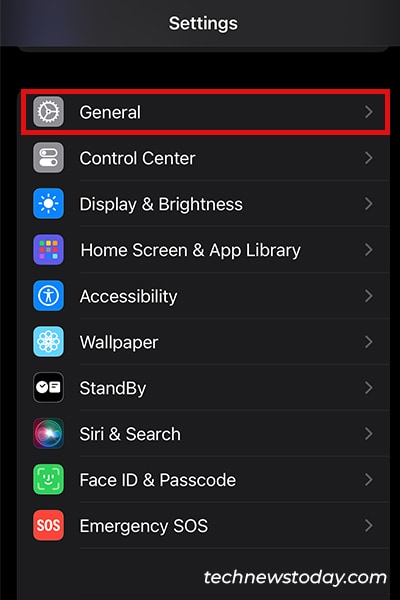
- Go to Keyboard > Keyboards.
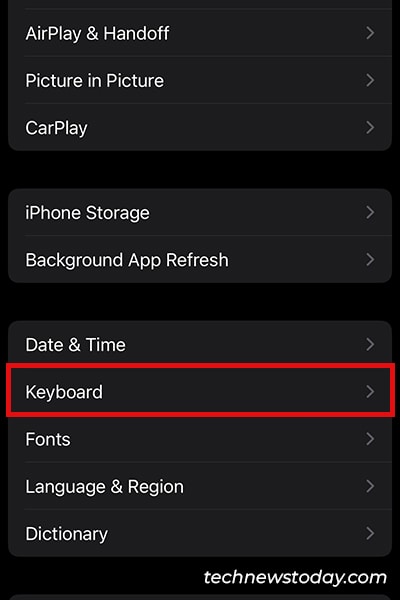
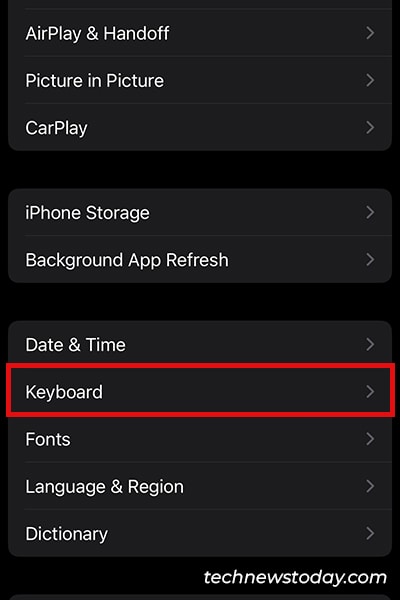
- Select Add New Keyboard.
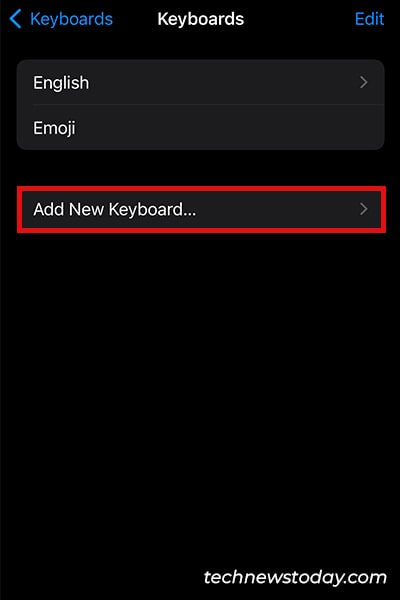
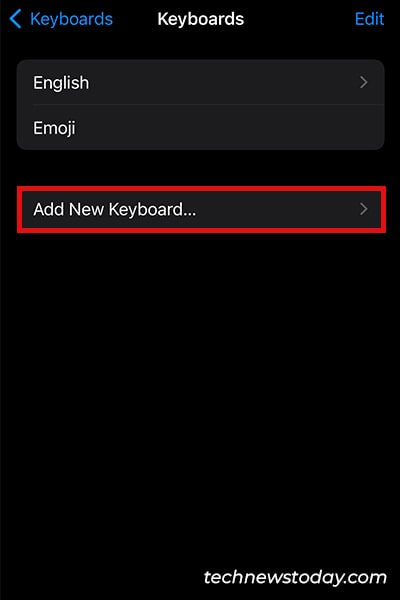
- Locate and choose your keyboard underneath Third-Party Keyboards.
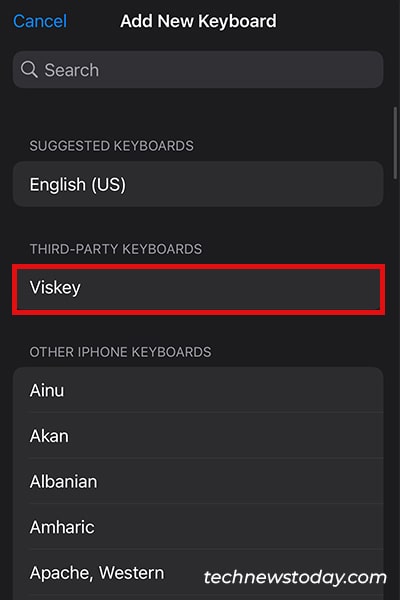
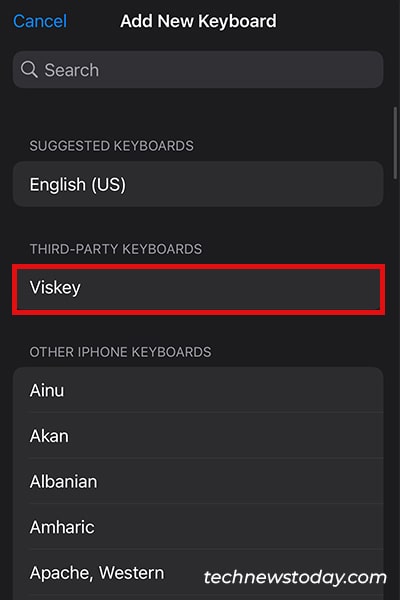
Check out more article on – How-To tutorial and latest highlights on – Gaming News





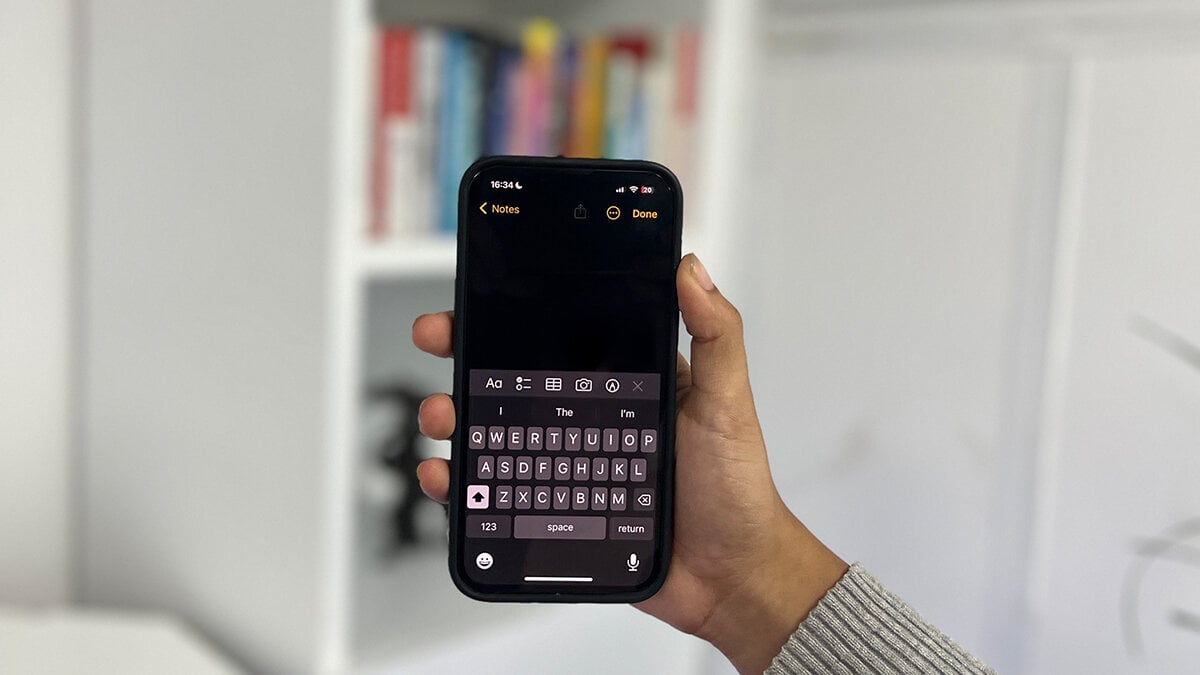




Leave a Reply