How To Fix Windows 11 Widgets Not Working?.
If you’re used to checking your favourite apps by widgets, widgets not working in Windows 11 can be fairly irritating.
For most customers of Windows 11 widgets not working isn’t an unusual incidence. When your widgets malfunction, it’s possible you’ll expertise certainly one of these situations:
If your Widgets will not be engaged on Windows 11, I’d recommend you restart your device first. If the problem persists, there is likely to be a problem with the Microsoft Edge Webview or Windows Web Experience utility. Re-installing these packages usually does the trick.
While this could largely resolve your problem, there may very well be different points surrounding this error. This article discusses such causes and options for this Windows error, so keep studying!
Install Microsoft Edge Webview2
The Microsoft Edge Webview2 is used to show web-based content material like climate updates, reside information feeds, and so on. inside Windows 11 Widgets.
Widgets rely upon this net management to show info as they don’t open with an internet browser.
Although they’re normally current in your system, when widgets malfunction, it’s a good suggestion to put in them from the online.
- Go to Microsoft’s web site.
- Select Download Now from the web site.
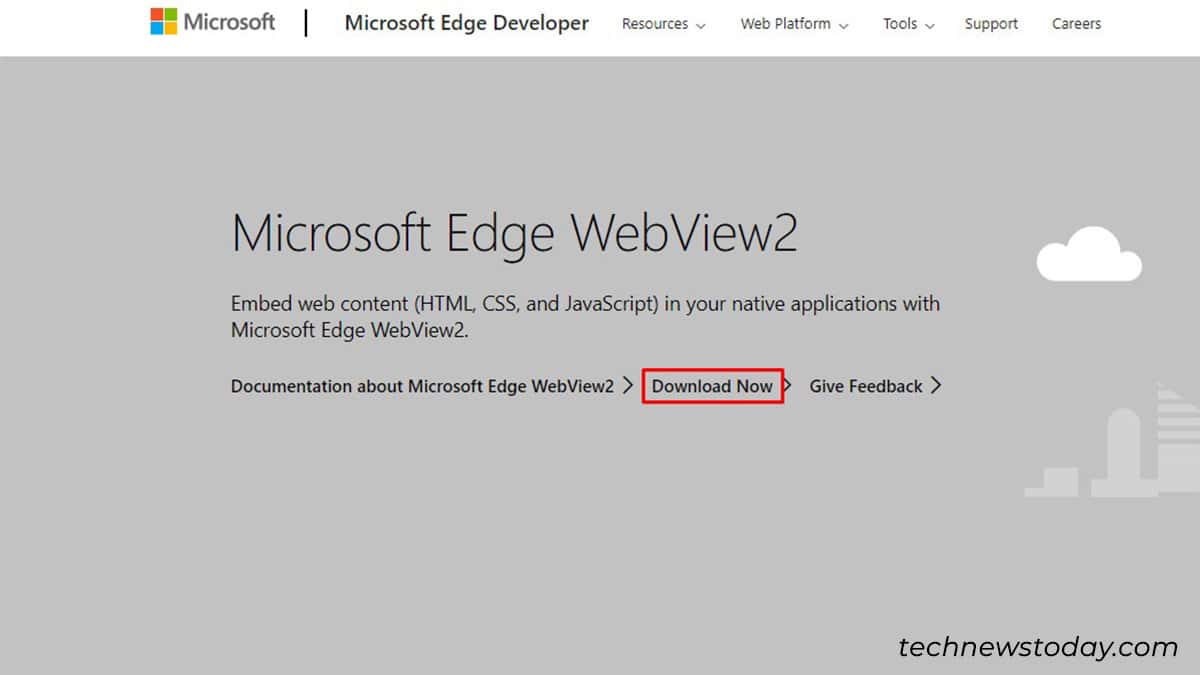
- Under Evergreen Standalone Installer, select X86 for Windows 32-bit and X64 for Windows 64-bit system.
- Select Accept and Download.
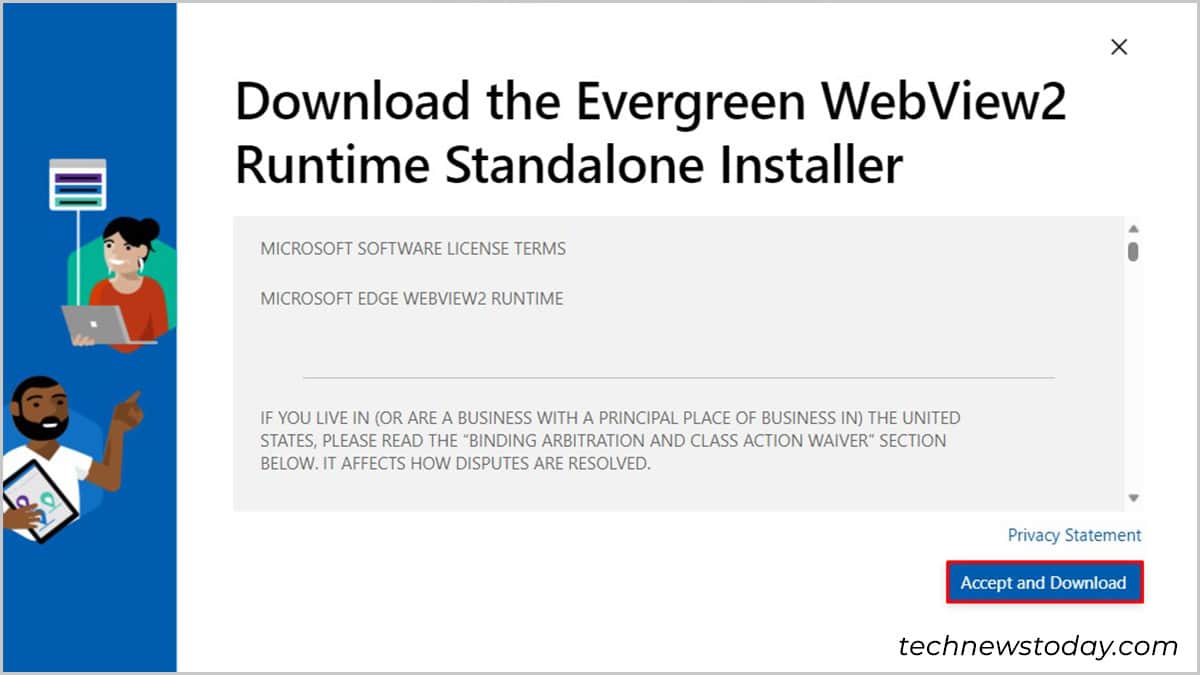
Reinstall Windows Web Experience
The Windows Web Experience is answerable for connecting instruments and options like widgets with the web. When there is a matter on this utility, your widgets won’t work as anticipated. This may very well be because of an unstable connection between the device and the online.
Try uninstalling this utility from Powershell. You can then set up it back from the Microsoft Store to see if it helps repair the problem.
Here’s how one can uninstall Windows Web Experience.
- Use Windows key + X > Terminal (Admin).
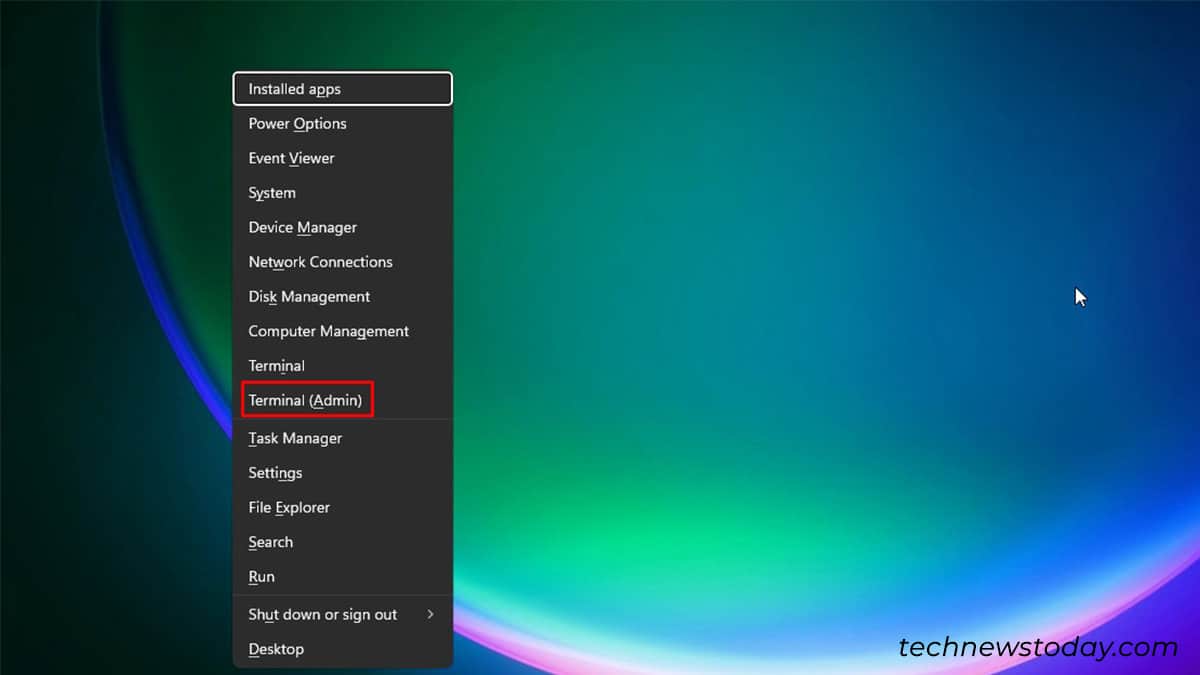
- Select Yes on the User Account Control pop-up.
- On the window, copy-paste the next command to uninstall the Windows Web Experience utility:
winget uninstall "Windows web experience Pack"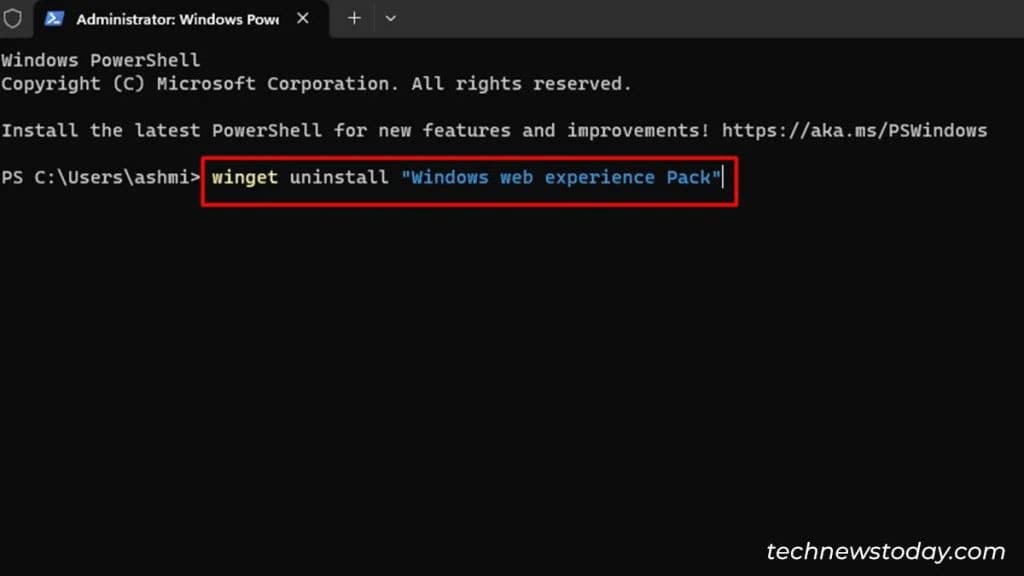
- You will probably be introduced with a immediate. Enter “Y” to substantiate.
- Restart your PC.
Here’s how to Install Windows Web Experience.
- Search for Windows Web Experience on Microsoft Store net.
- Click on Get in Store App.
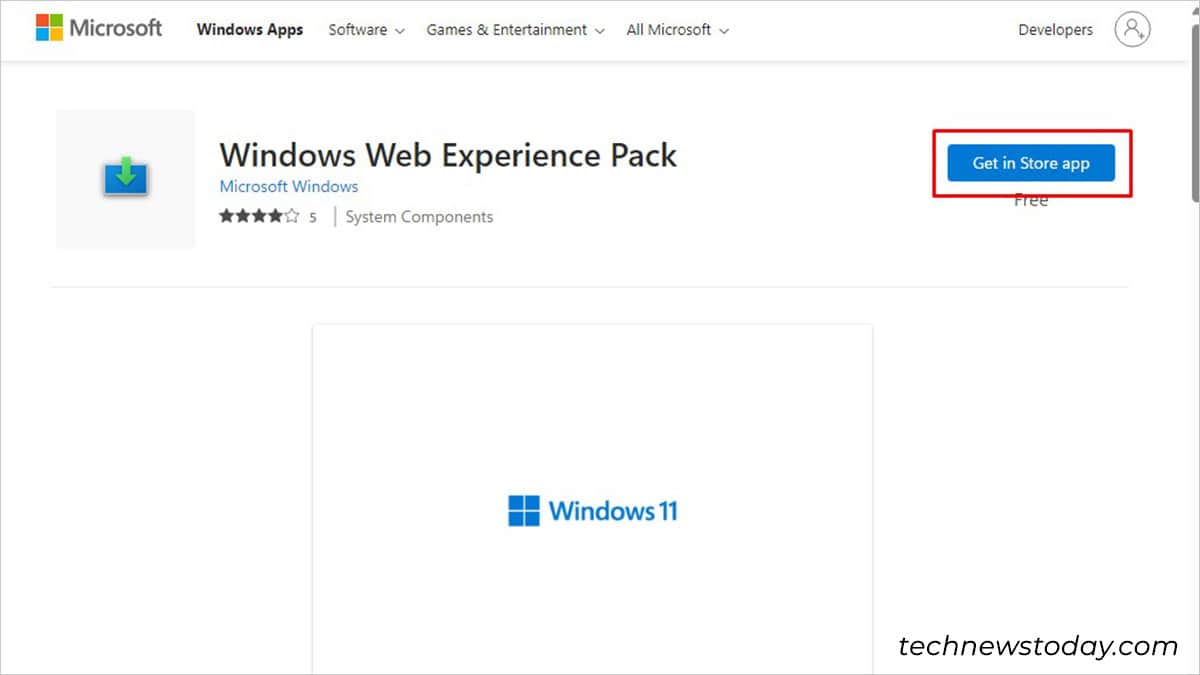
- On the shop, click on Get > Install.
- Restart your PC.
Restart Widgets
Rebooting widgets can resolve the problem of widgets not working. You can restart this function by Task Manager on Windows.
- Use the shortcut Ctrl + Shift + Esc to open the duty supervisor.
- Under Processes, scroll right down to Windows Widget or Widgets.exe.
- Right-click on the choice and choose End Task.
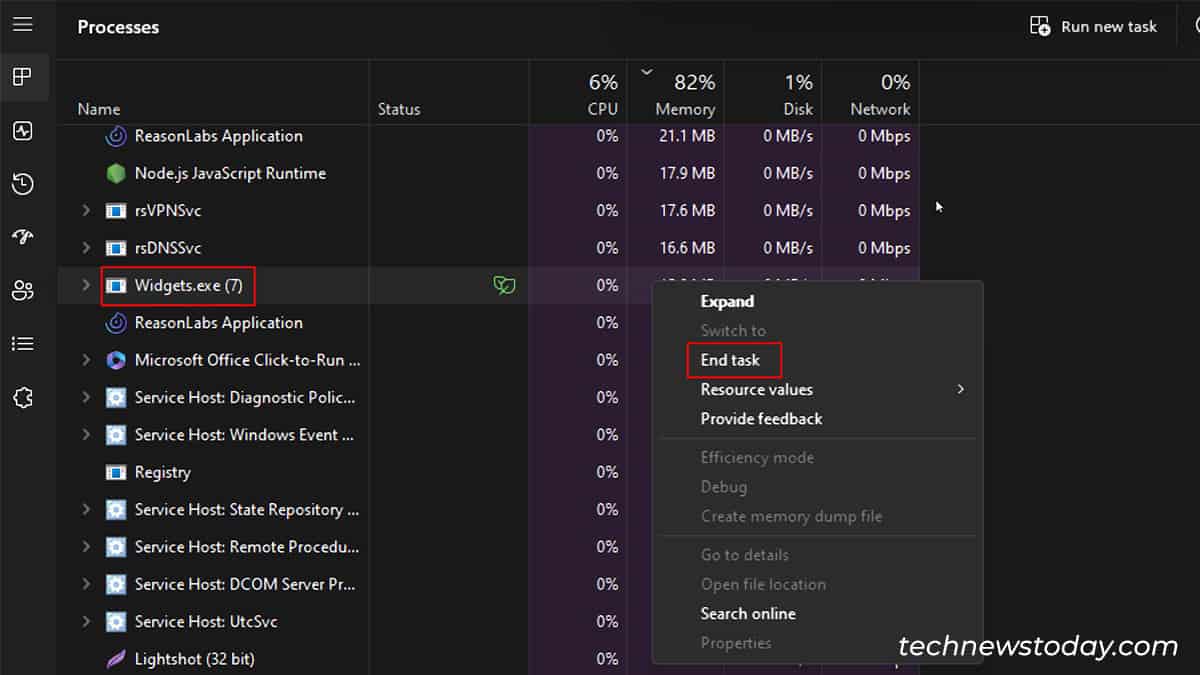
Enable Widgets
You might have unintentionally or deliberately disabled widgets up to now. Fortunately, they’re fairly easy to allow from the Settings app using these steps:
- Press Windows key + I to open Windows Settings.
- On the left, choose Personalisation.
- Scroll right down to Taskbar.
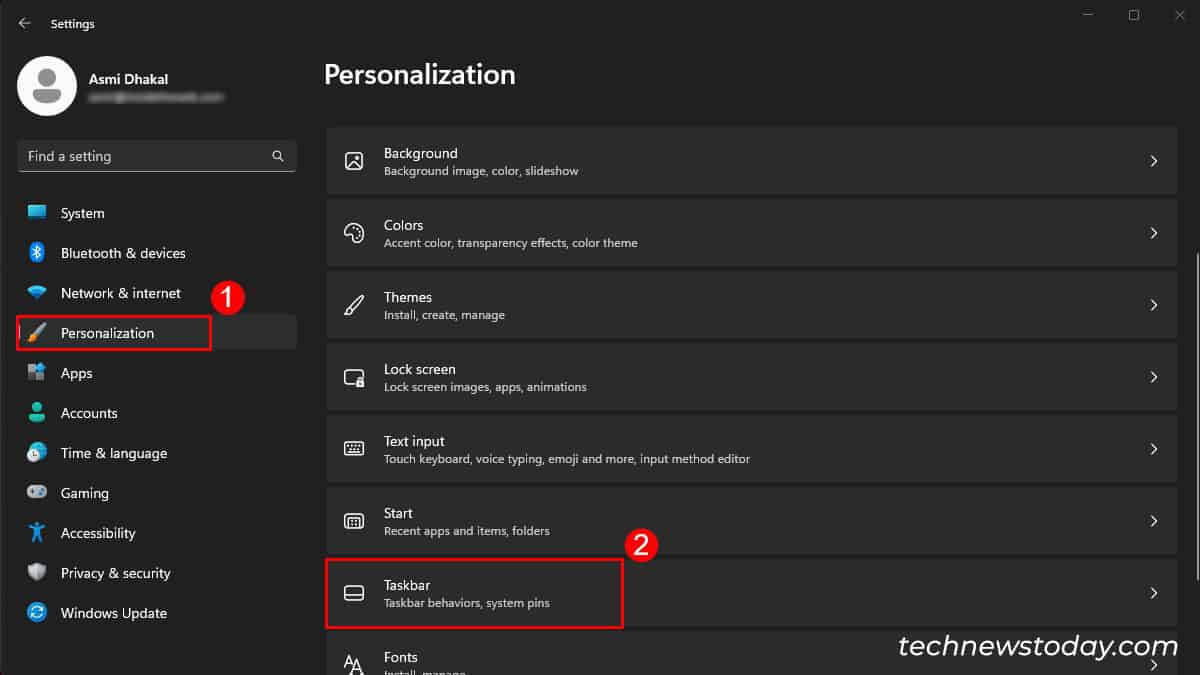
- Toggle on Widgets.
Log into Your Microsoft Account
You won’t be capable to view widgets since you’re using a neighborhood account. The function widget is just accessible to customers with a Microsoft account.
To join or log in to your Microsoft account, observe these steps:
- Press the Windows key + I key to open Settings.
- Select the profile icon on the top-left nook of your display.
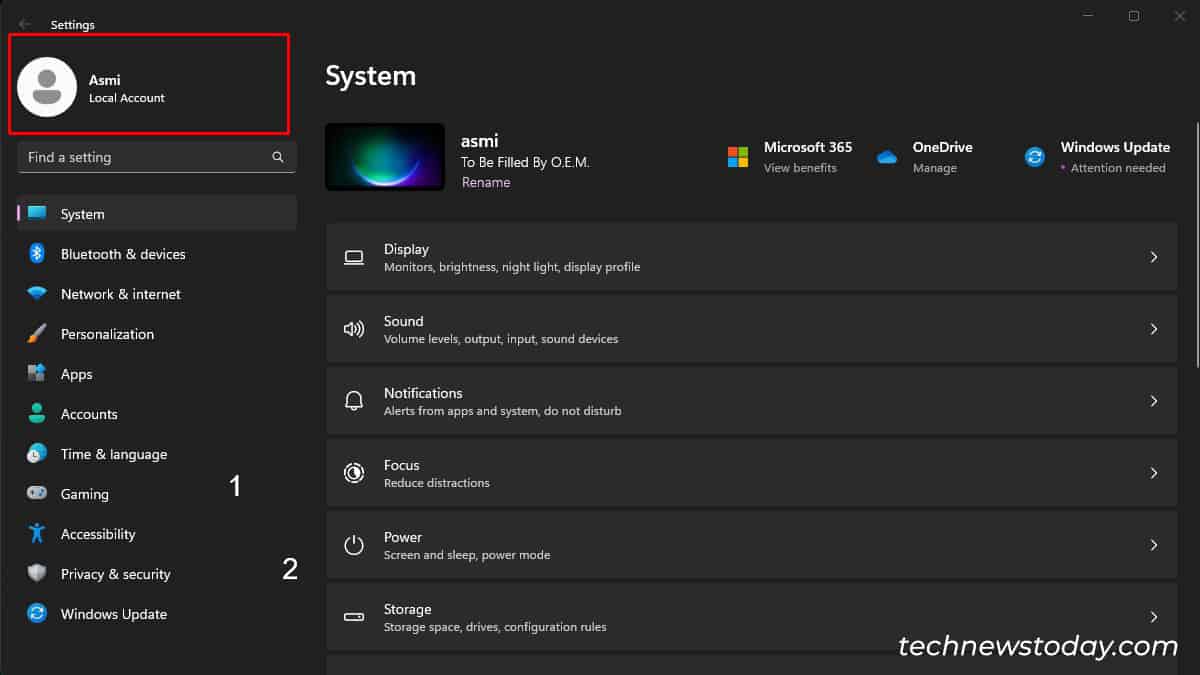
- Sign up or log in to your Microsoft account.
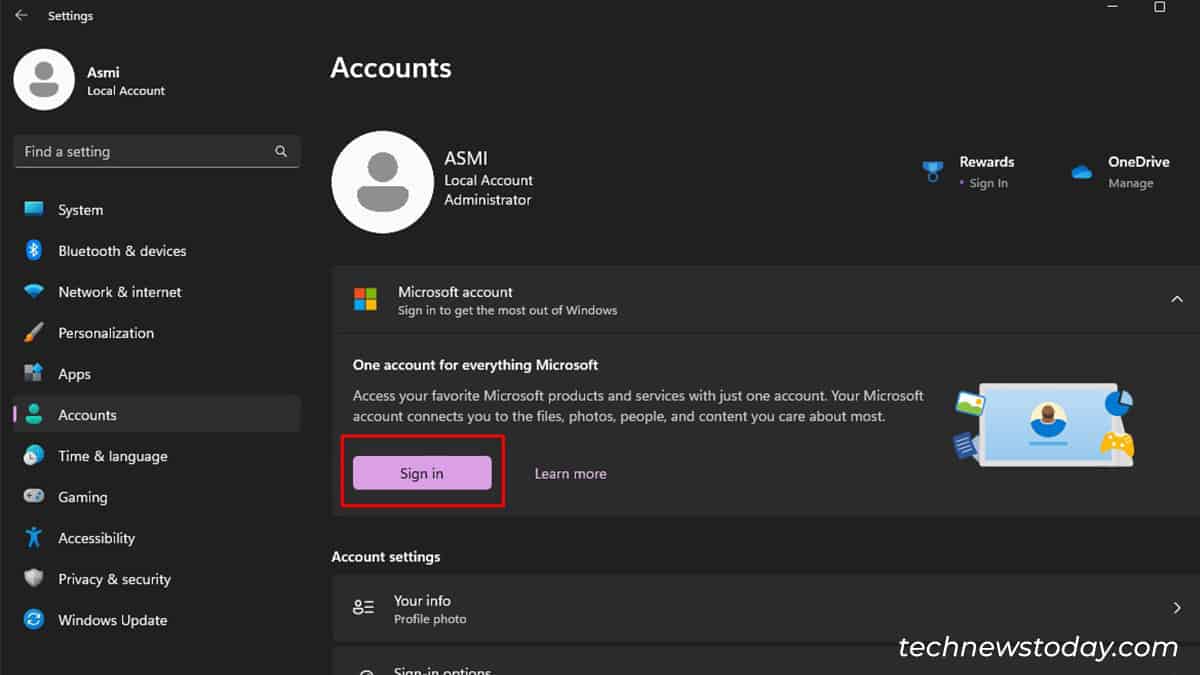
Make Microsoft Edge Your Default Browser
Widgets want an energetic web connection to show info. Therefore, your browser can also have one thing to do in case your widgets aren’t working in Windows 11.
Microsoft Edge is the official browser for Microsoft. So, you can also make it the default browser to see if it makes a distinction.
- Open Windows Settings.
- Select Apps in your left.
- Choose Default Apps.
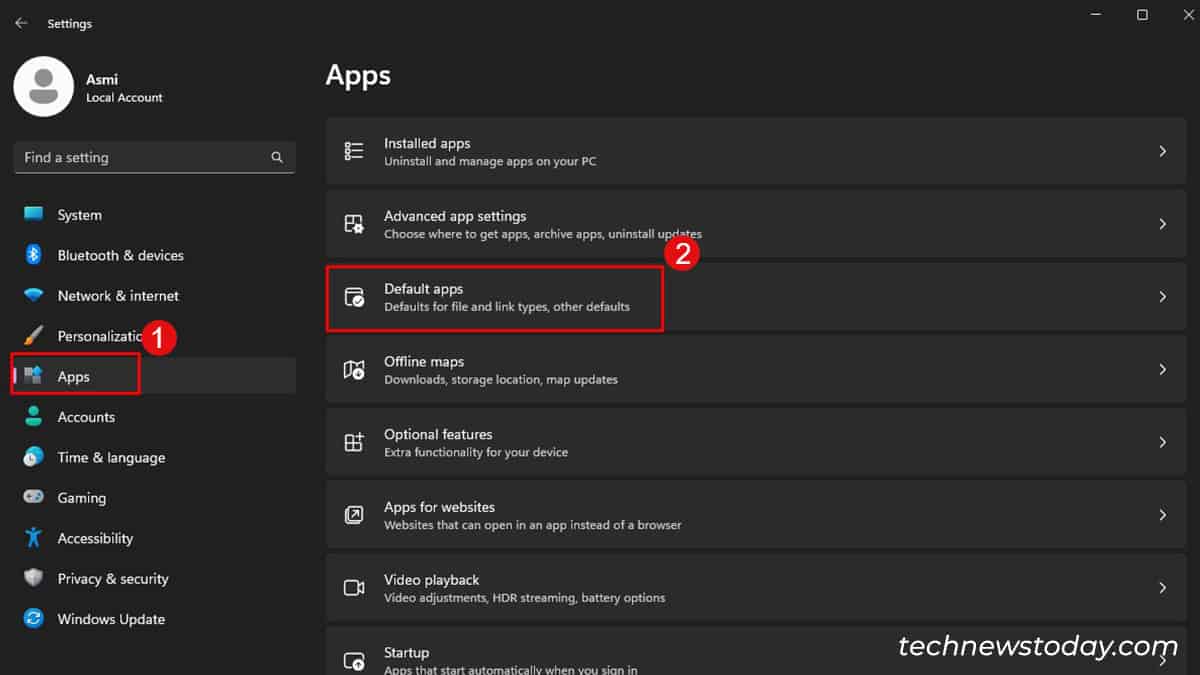
- Scroll right down to Microsoft Edge > Set Default.
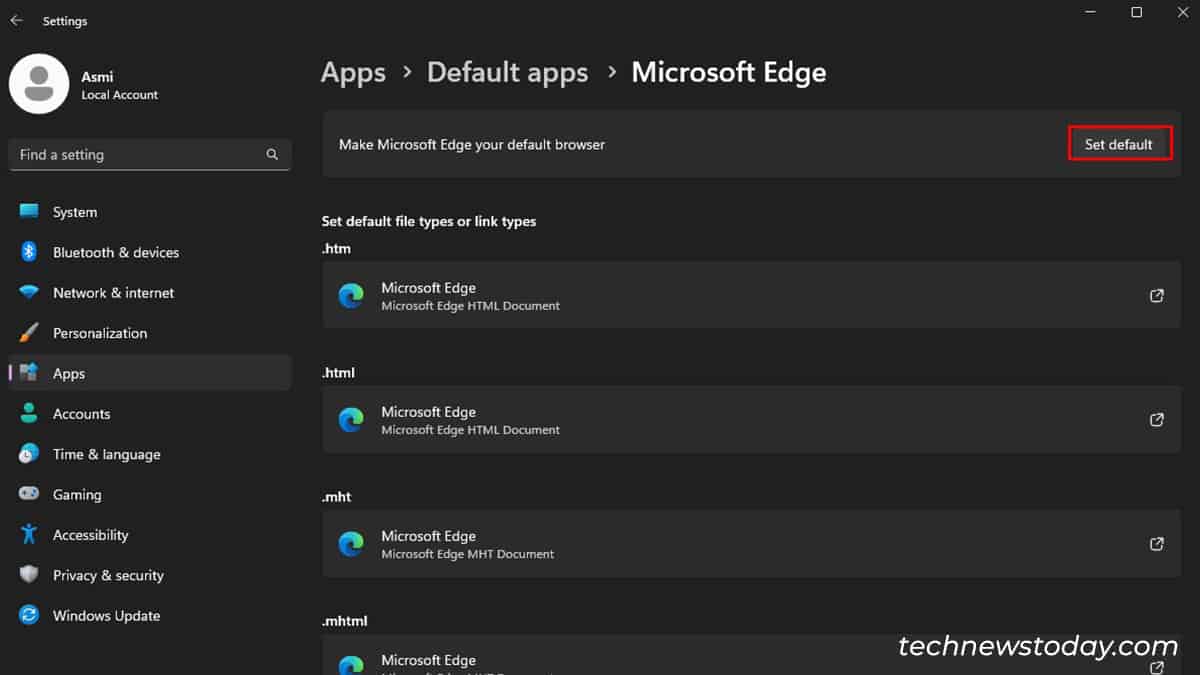
Update Graphics Driver
Generally, Windows robotically updates your drivers throughout software program updates. With that mentioned, you might also have pending driver updates out of your device producer.
When your graphics driver is outdated, corrupted, or lacking, it should restrict your entry to options like widgets.
- Use Ctrl + X then choose Device Manager from the fly-out.
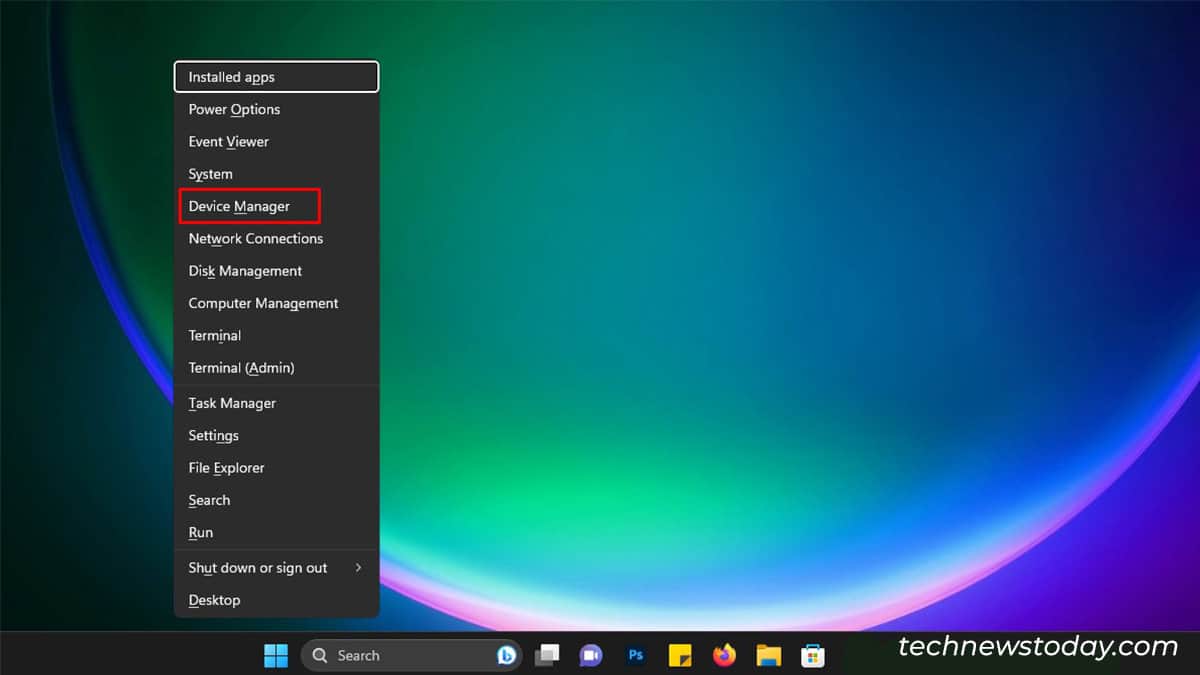
- Expand Display Adapters.
- Select your driver and right-click on it.
- Click Update driver.
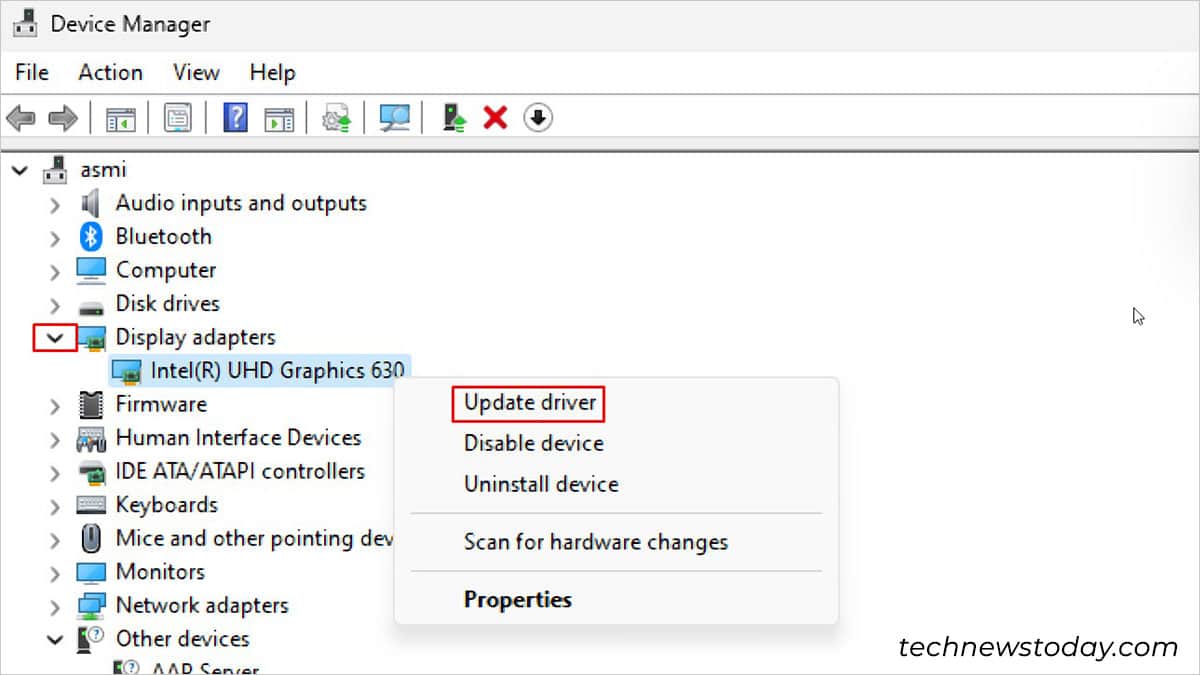
- Then, choose Search robotically for drivers.
- Windows will seek for one of the best driver and set up it in your device.
If this doesn’t assist, you may also manually update your graphics driver.
Enable Widgets by way of Windows Group Policy
If you’re employed in an organization with a central network administrator, they’ve most likely disabled the widgets function. Here are the steps to allow widgets within the group policy editor.
- Use the shortcut Windows Key + R to open Run.
- Enter
gpedit.mscand choose OK.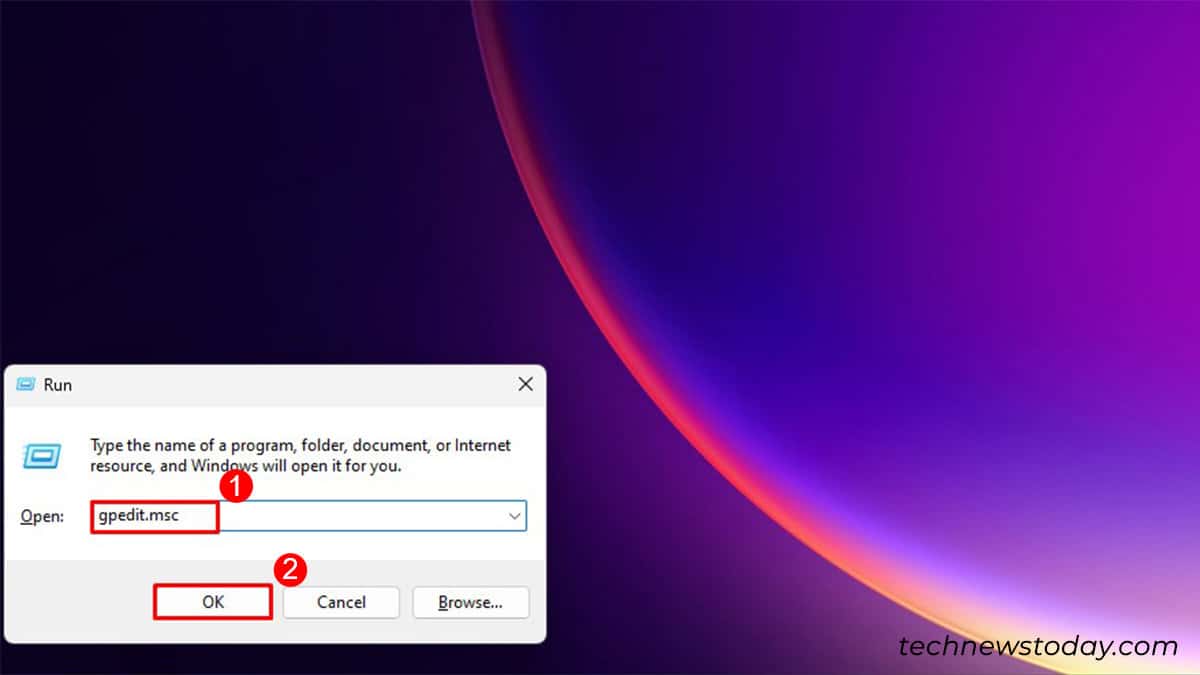
- Under Computer Configuration, choose Administrative Templates.
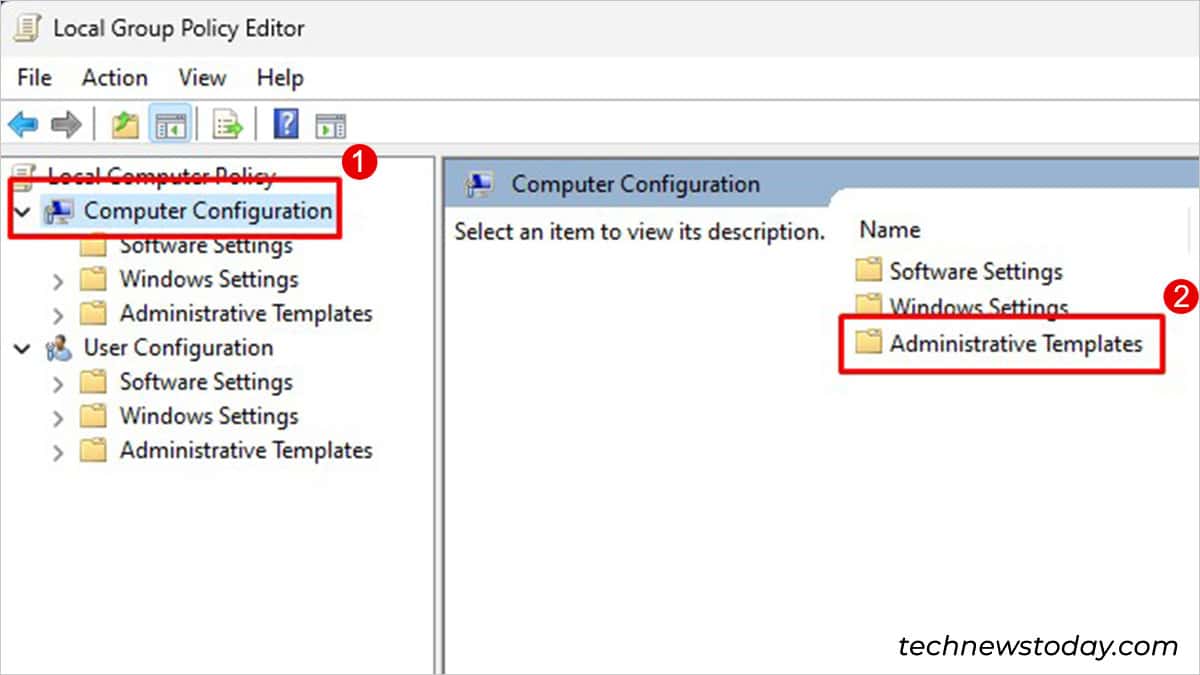
- Choose Windows Components.
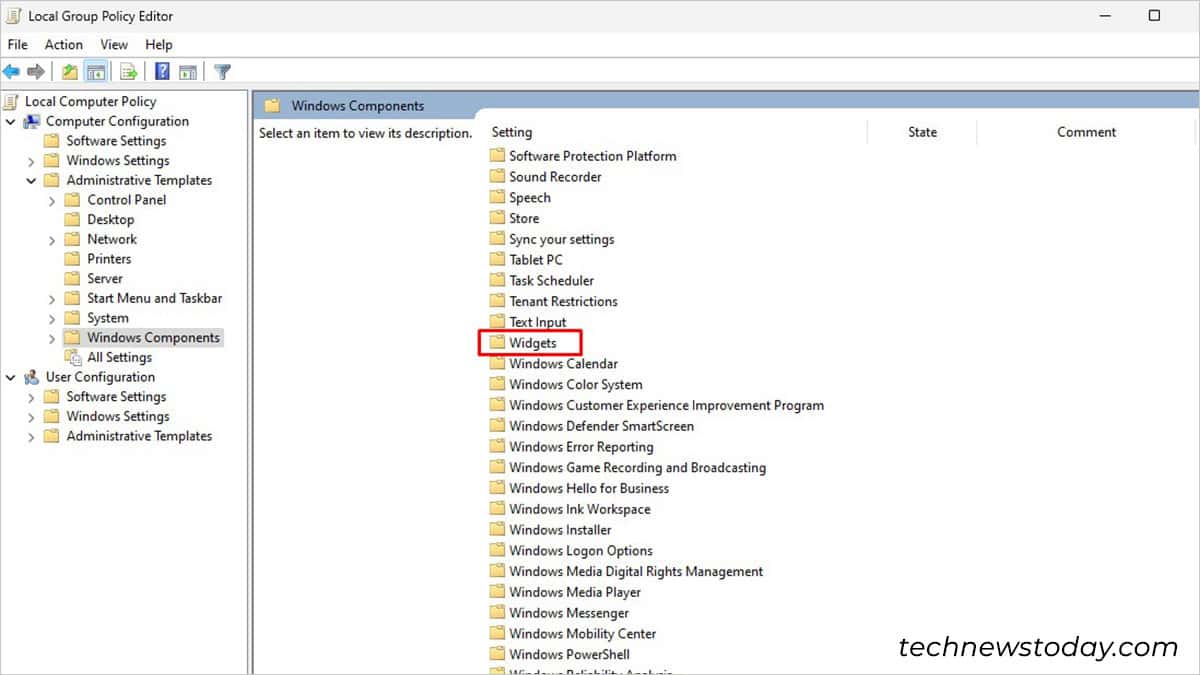
- Scroll down to pick Widgets and double-click on Allow Widgets.
- Select Enabled > OK.
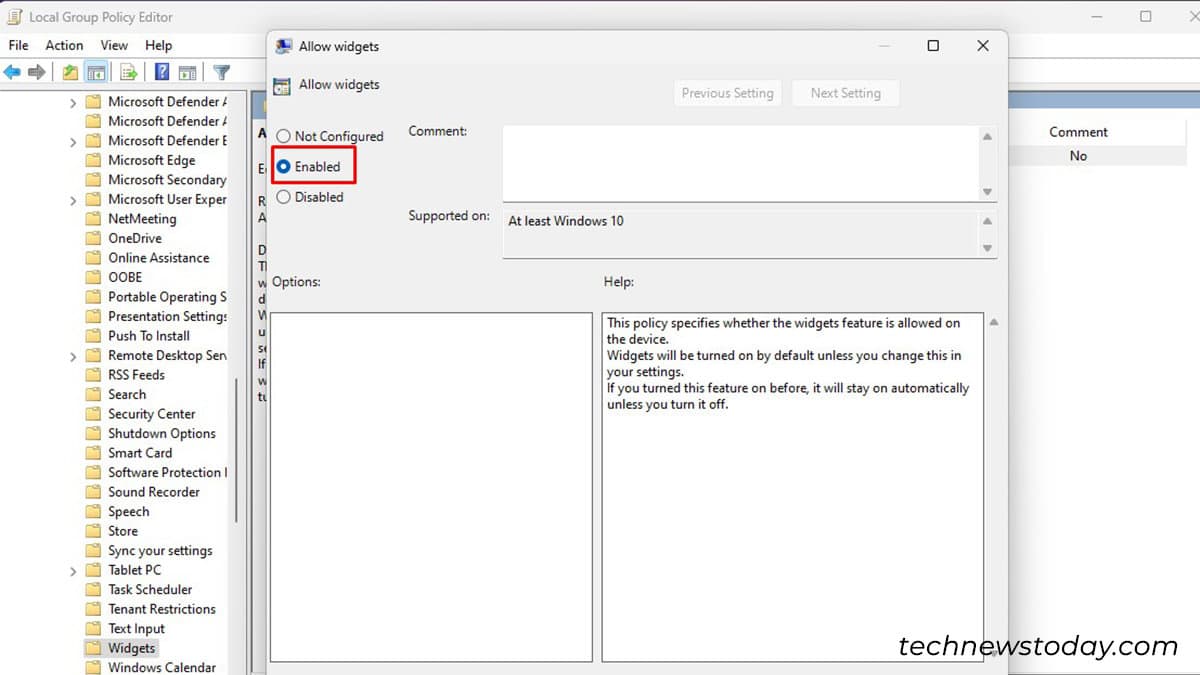
Disable Third-Party Applications
Certain third-party purposes block Windows options. Specifically, in case you have put in Edge Deflector, kindly uninstall this utility because it stops options like widgets.
- Open Windows Settings.
- Select Apps > Installed Apps.
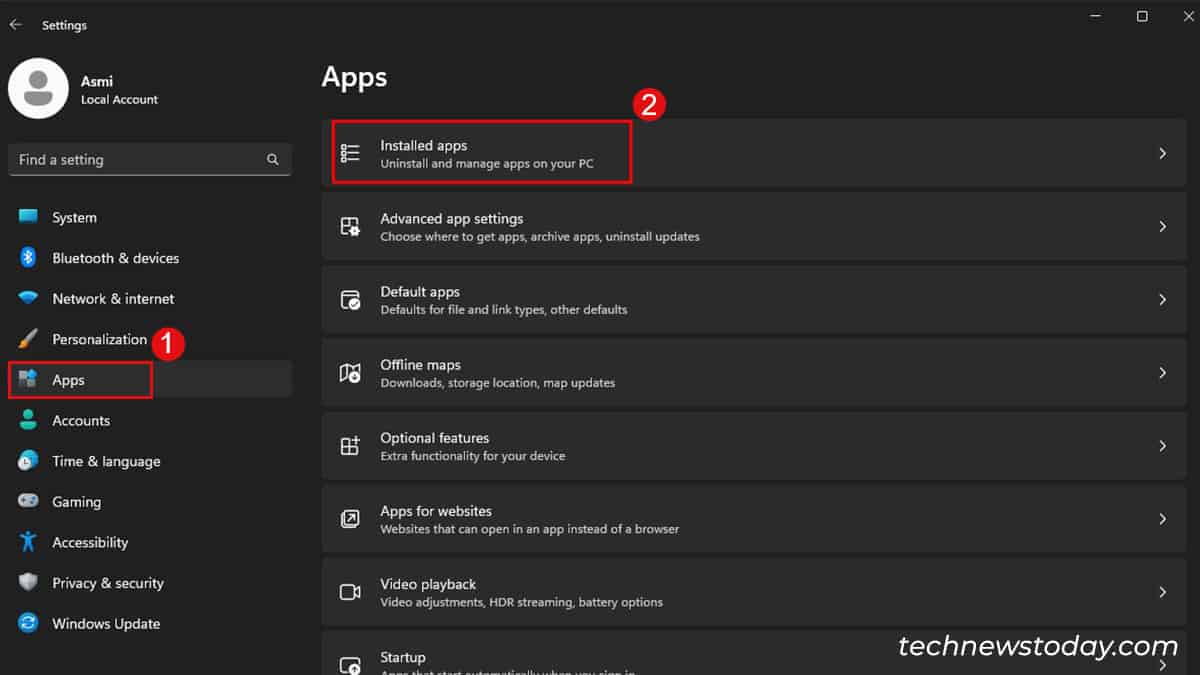
- Locate the appliance you wish to uninstall.
- Select the vertical three-dot menu in your proper, click on “Uninstall” and observe the method.
Update Windows
It is important to update the Windows working system to make sure all options are working optimally. Windows steadily updates to repair present bugs from the earlier installations.
- Open Windows Settings.
- Select Windows Update in your left.
- Click Check for updates > Download and Install all.
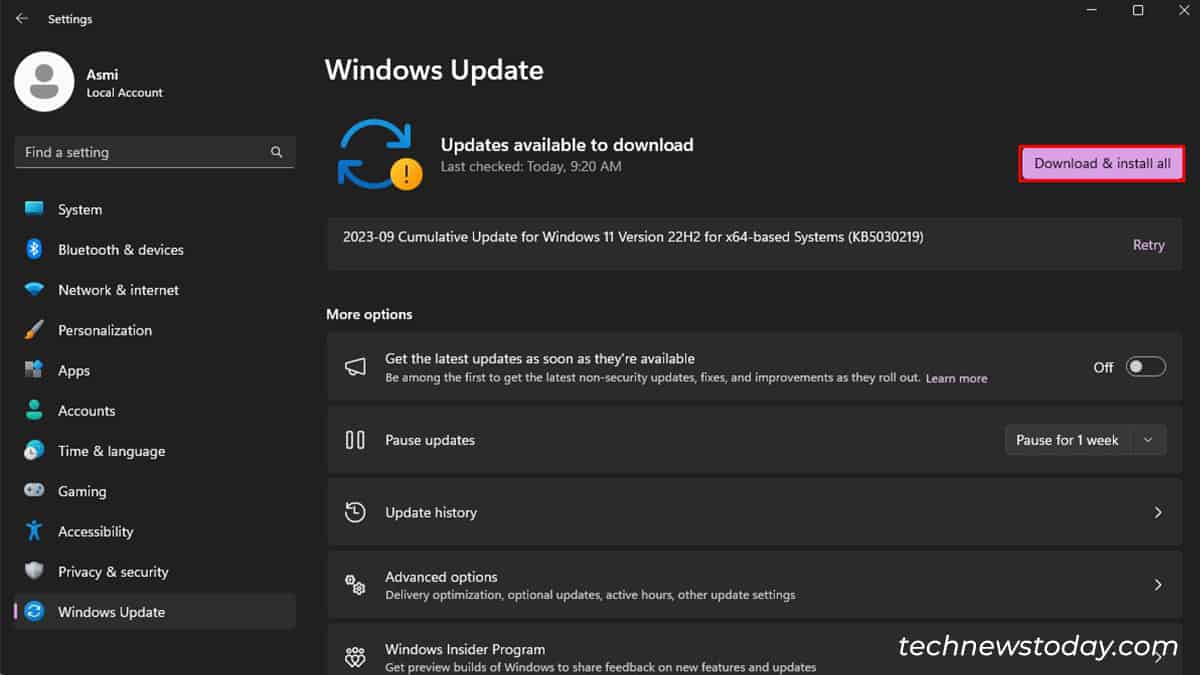
- Once the obtain is finished, choose Restart Now.
Check out more article on – How-To tutorial and latest highlights on – Gaming News





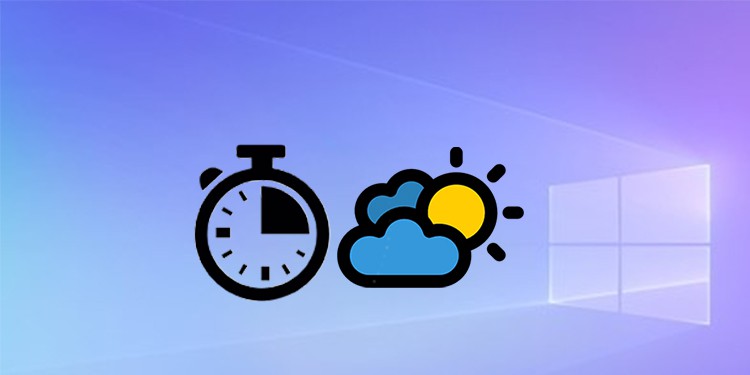




Leave a Reply