How To Fix UPnP Not Successful In Xbox? Detailed Guide.
UPnP means “Universal Plug and Play,” and it’s a router configuration. The UPnP Not Successful in Xbox One or Xbox Series error is tweaking your house network settings.
“UPnP Not successful” is a network permission error. If you see it, you could be coping with one among three issues:
- The console’s firmware is outdated
- Your router’s UPnP function is off
- Your router’s NAT Type configuration is outdated
The answer is correct via the router’s admin web page whatever the problem. In any case, the signs are related. In essence, sharing options like voice chat malfunction, get together chat not working, or your unstable connection.
UPnP Not Successful in Xbox Error Causes

The Universal Plug and Play router function is a permission protocol. It permits units in its network to share info and talk with units on different networks.
The “UPnP” error means your router shouldn’t be permitting your Xbox to share communication with different consoles. As a outcome, multiplayer and voice chat options turn into very restricted.
The first trigger is your console’s firmware wants an update. If it’s working with outdated protocols, it might not be loading your router’s network permissions correctly.
The second cause is the UPnP function is off. It’s a simple problem, as it will block many third-party sharing out of your units.
The third is your router has restrictive settings on the router. As a outcome, the device’s NAT configuration shouldn’t be permitting you to play and share with your pals.
NAT (Network Address Translation) refers to the kind of NAT connections you may be part of as a visitor. There’re three NAT varieties:
| NAT Type | Open | Moderate | Strict |
|---|---|---|---|
| Open | Yes | Yes | Yes |
| Moderate | Yes | Yes | No |
| Strict | Yes | No | No |
For instance, your router could also be setting the NAT Type as Strict. In that case, voice chat, multiplayer, and different sharing options would solely work with customers on an Open Nat Type.
How to Fix UPnP Not Successful in Xbox One?
Each trigger requires a unique answer. Updating the console is far simpler, so let’s hope it’s that.
Changing the Nat Type requires tweaking each router and Xbox network settings. Yet, enabling UPnP within the router doesn’t require many steps.
Let’s trim down the difficulty, and examine the Nat Type of your Xbox first:
- Turn in your Xbox.
- Press the Xbox button to open the Guide.

- Go to Profile & system.
- Select Settings.
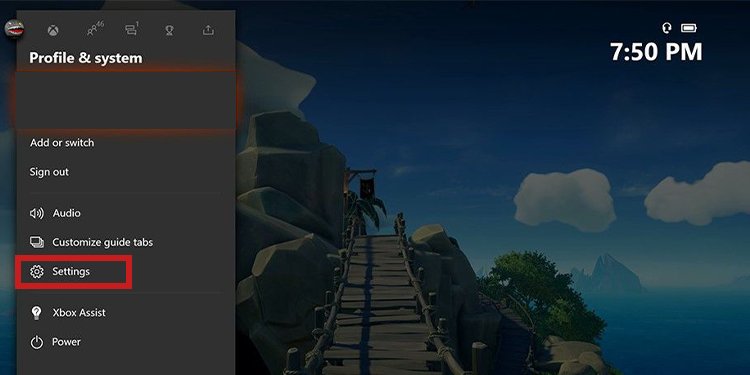
- Select General.
- Select Network Settings.
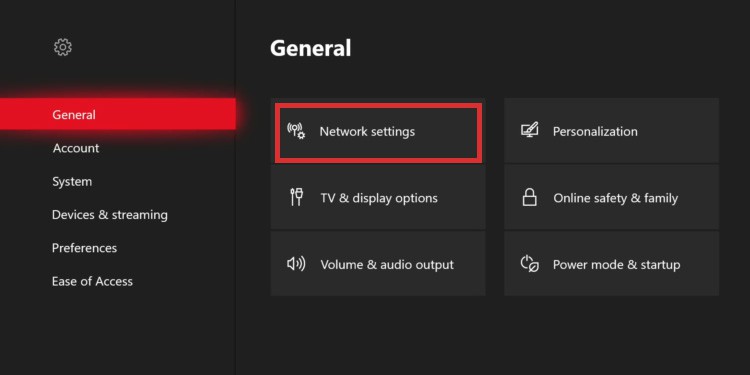
- Under Current Network Status, you’ll see the Nat Type info.
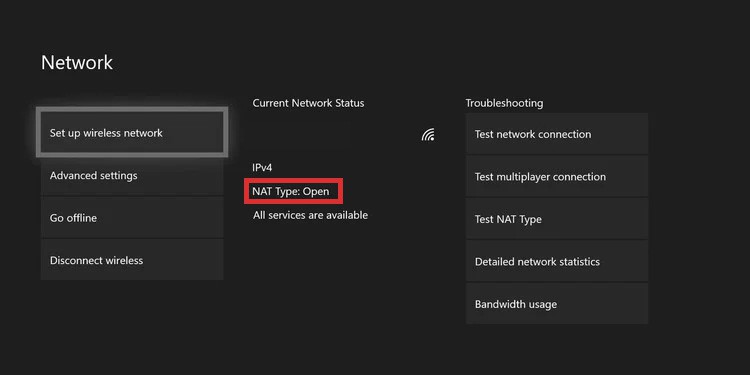
It must be Open or Moderate, however not strict. If it’s one among these two, you’d must update your console or allow UPnP. Otherwise, you’d must “port forward” your Xbox connection to alter the Nat sort.
Update the Xbox
I encourage you to begin troubleshooting by updating the Xbox One or Xbox Series. The console ought to handle updates robotically, however it could possibly skip or fail an computerized update if the connection is unstable or should you don’t use it usually.
Here’re the steps for a guide update:
- Turn in your console.
- Ensure the console has an web connection.
- Press the Xbox button to open the information.

- Go to Profile & system.
- Go to Settings.

- Go to System.
- Go to Updates.
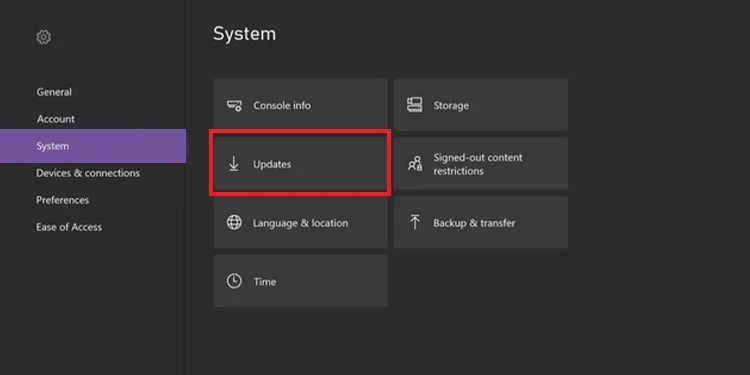
- If there’s an update obtainable, choose Console update obtainable.
Turn on Universal Plug and Play
You would activate Universal Plug and Play via the router’s admin web page. It means typing your router’s IPv4 Default Gateway Address in your browser to entry its settings web page.
Accessing the router’s web page
Every router has an IP handle you may sort in your browser to entry its superior configurations. It requires you to entry it as an administrator, so that you’ll need to sort the default username and password inside the web page.
You have to search out your router’s username, password, and IPv4 handle.
The username and password could possibly be in the back of your router or the router’s guide. This is in case your modem and router work on a single device. If it’s two units as a substitute, it will be in the back of the modem or the modem’s field. 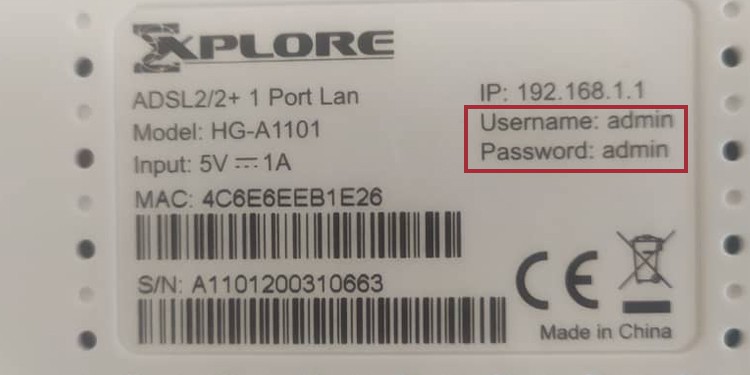
The credentials are incessantly the identical:
Username: admin
Password: admin
Then, you’ll find the router’s admin web page in the back of your router or modem or within the guide. It’s incessantly atop the Username and Password. It’s the Default IPv4 Gateway Address.
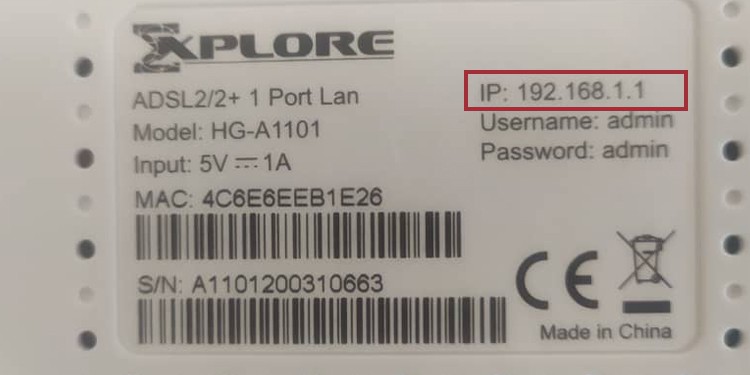
Alternatively, it’s in the back of your router. It results in the identical admin web page.
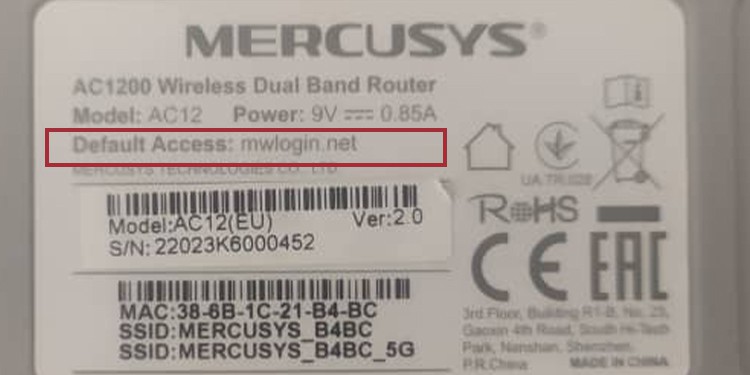
If you may’t discover the handle, strive one among these two normal IPs:
192.168.1.1 192.168.0.1
Most router manufacturers use the identical IP handle, making it simpler for customers to entry the positioning.
Once you discover the data you’re on the lookout for, open your browser, and sort the handle like this:
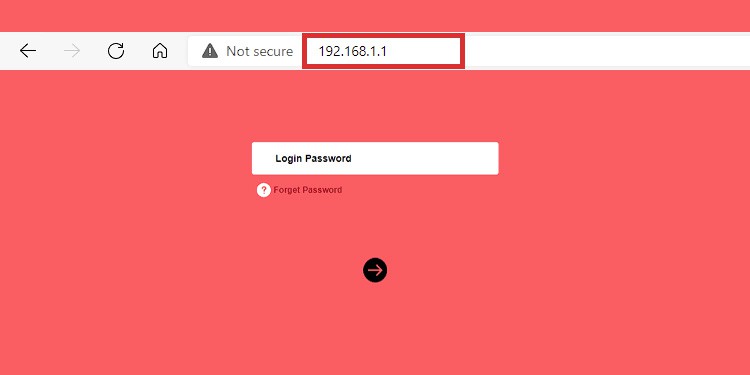
Because I’ve already logged into the positioning, the web page solely asks for his or her password in my case. However, if it appears to be like like this for you, another person in your family has already accessed the network.
If that is your case, strive the default password. Otherwise, both ask for the password to that particular person. Alternatively, find the reset button in your router, and press it to manufacturing unit reset the network. Afterward, use the default password for the upcoming directions.
Enabling UPnP
The UPnP function permits your network to find and talk together with your units. At the identical time, it manages communication channels with different units on the web.
It’s a key protocol current in each router. However, each model makes use of a unique interface, so discovering the choice shouldn’t be the identical.
I exploit a Mercusys router, and these are the steps I observe:
- Access the router’s web page as an administrator
- Click on Advanced on the high proper
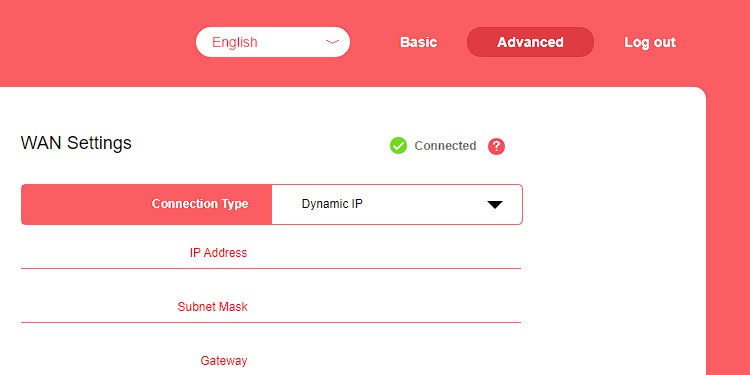
- Click on Advanced Users on the left-side menu
- Click on UPnP Setting
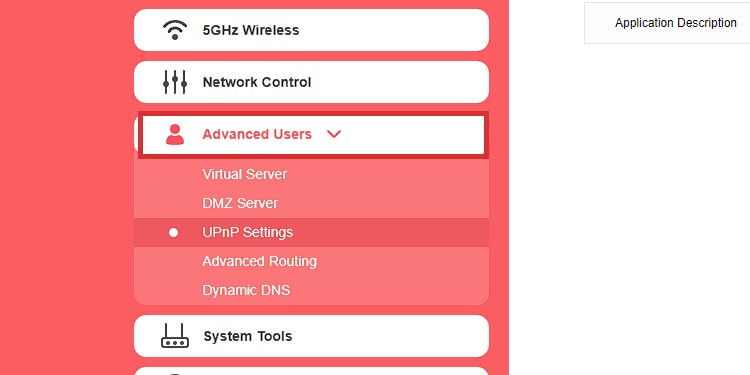
- Slider the function to show it on
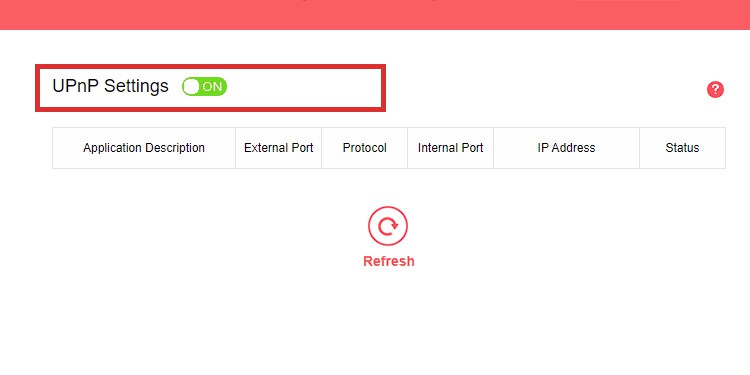
You might need to observe related steps. Depending in your router, these are the menus you may have a look at:
- Advanced
- Advanced Users
- Advanced Settings
- Advanced Configurations
- Sharing Options
- Media
- Media Options
- Media Settings
- Media Configurations
UPnP generally has a swap, a slider, or a button to activate and off.
Lastly, press it to avoid wasting the configuration should you see a save button.
Change NAT Type Configuration
Changing the Nat Type configuration means “port forwarding” the Xbox. In different phrases, sending your Xbox’s network to hook up with a selected public or non-public network for higher performance.
Doing so requires opening a particular “Port,” a port we all know works. Then, your consoles use the port robotically to share and obtain information from different units.
Before port forwarding the Xbox, you’d want so as to add a static IP handle to the console.
Adding a Static IP Address to Your Console
Your router assigns dynamic IP addresses to your family units each time they log into the network. “Dynamic” means these addresses change each time they log.
A static IP handle is a guide selection, a numbered ID that gained’t change. It makes the connection more steady, and it means that you can use its particular handle to port ahead a tool.
Here’re the steps:
Here’re the directions:
- Turn in your console
- Press the Xbox button in your controller

- Go to Profile & system
- Go to Settings

- Select General
- Select Network Settings
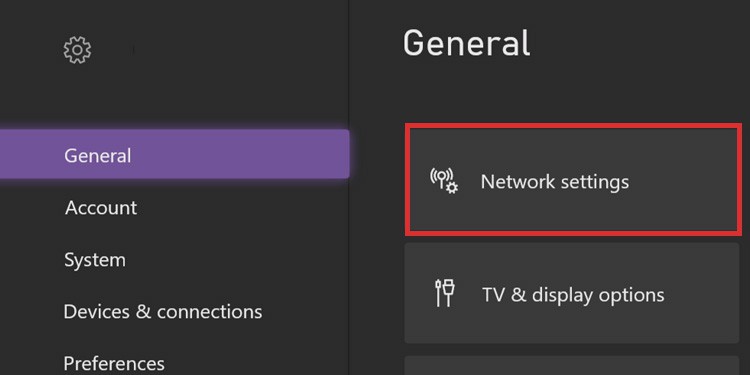
- Select Advanced Settings
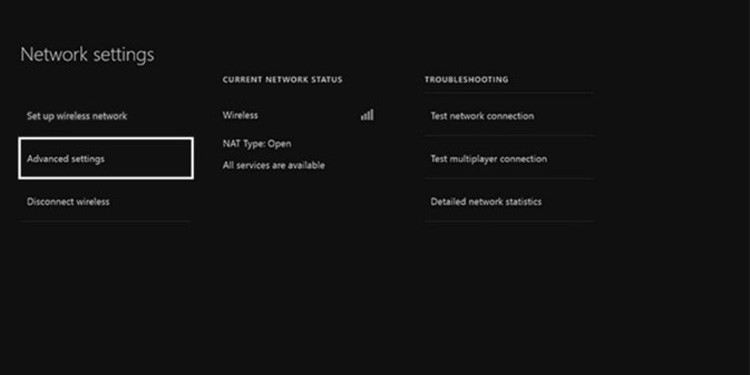
- Write down the next information below IPv4: IP Address, Subnet Mask, Gateway Address
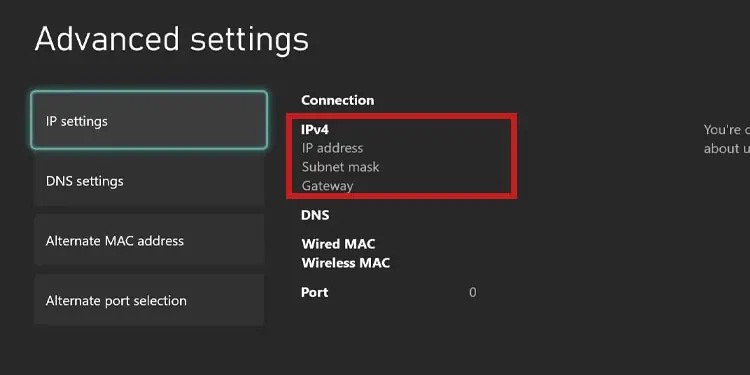
- Select IP Settings
- Select Manual
- Type the identical IP handle you wrote down, however add 100 or 50 to the final digit. For instance, if the unique IP is 196.160.0.0, you’d sort 196.160.0.50. Write down the handle you typed
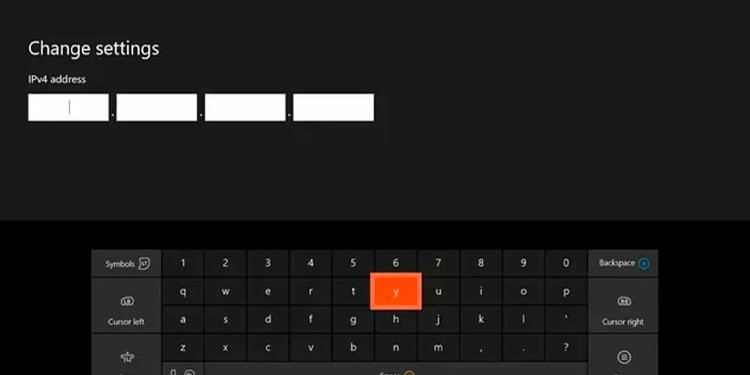
- Press proceed and enter Gateway quantity and Subnet Mask if wanted.
After you end the method, take a look at the connection and see if it really works.
Additionally, you may configure a public DNS to enhance your connection. Public DNS addresses are shared by firms like Cloudflare and Google to reinforce worldwide web service.
- On the identical menu (Network Settings – Advanced Settings), choose DNS Settings
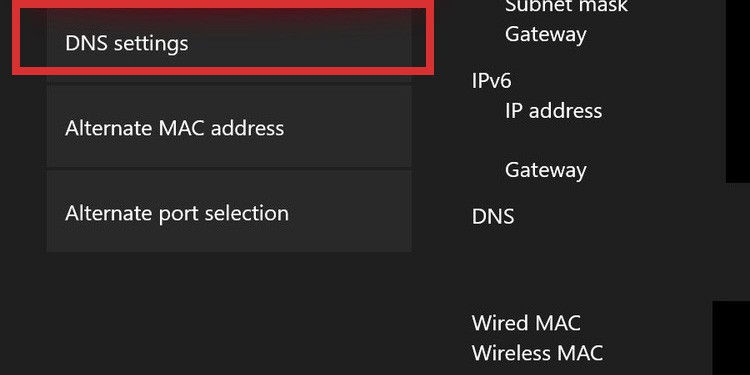
- Select Manual
- As main DNS, choose 1.0.0.1 / As secondary DNS, choose 1.1.1.1
Once once more, take a look at the connection. You can even use any of the free DNS obtainable worldwide.
Port Forwarding the Xbox
It shouldn’t be too troublesome, although. It’s often close to the UPnP possibility or inside the UPnP possibility. Otherwise, search for menus much like these:
- Port Forwarding
- Port Forwarding Rules
- Port Forwarding Options
- Virtual Servers
- Port Range Forwarding
- Applications
- Media Applications
- Sharing Applications
- Advanced Applications
- Apps & Gaming
- Gaming Rules
- NAT Rules
- NAT Forwarding
- Port Triggering
In my case, these are the steps I took:
- Click on Advanced on the high proper
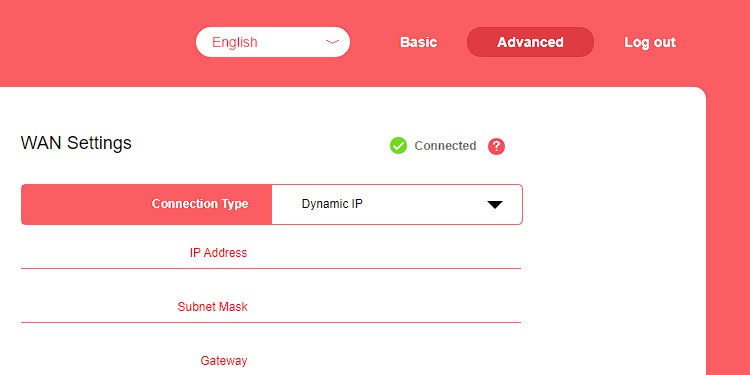
- Click on Advanced Users on the left-side panel
- Click on Virtual Server on the drop-down menu
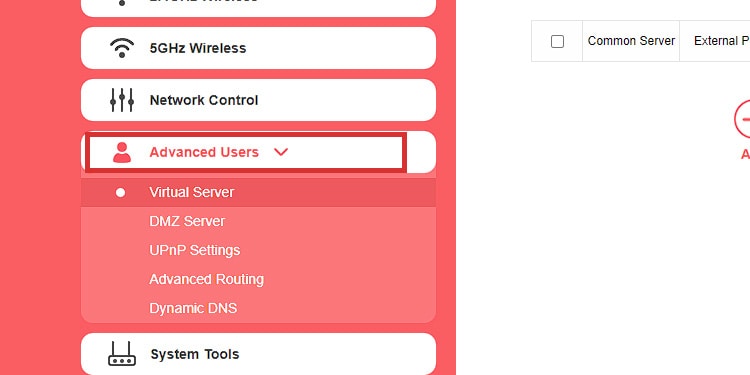
- Click on “Add “
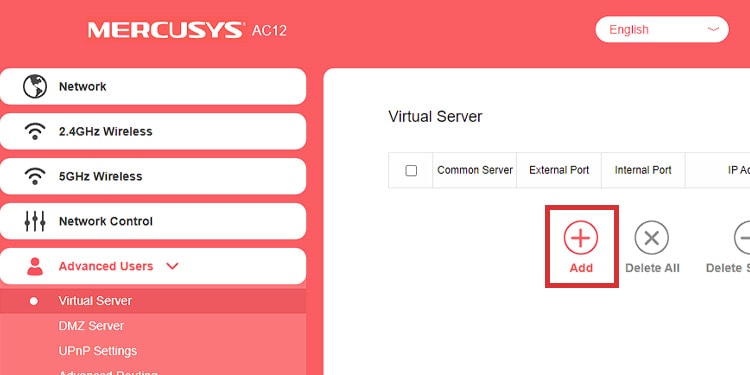
You might even see the suitable possibility as:
- Add a customized port
- Add rule
- Add port
- Forwarding rule
- and many others
In any case, your display screen ought to appear like this: 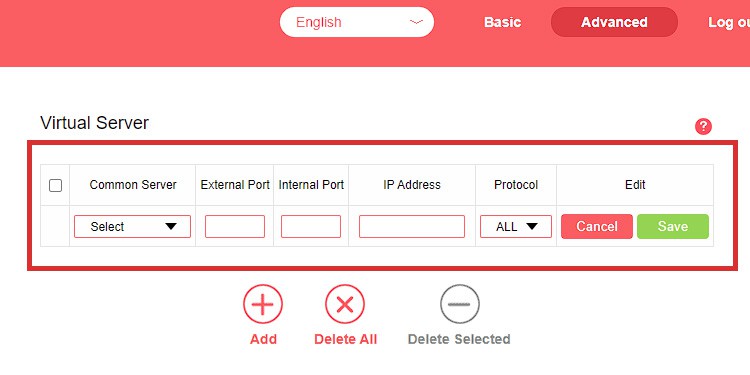
You’re to sort the particular info your Xbox will use. Here’s the cheat sheet:
| Common server | External port | Internal port | IP Adress | Protocol |
| Don’t choose something | 88 | 88 | Type your Xbox’s static IP handle | UPD (ideally). You can even select ALL, Both, or related choices (it relies on the router’s interface) |
The inner and exterior ports Microsoft recommends for port forwarding the Xbox:
- Port 88 (UDP)
- Port 3074 (UDP and TCP)
- Port 53 (UDP and TCP)
- Port 80 (TCP)
- Port 500 (UDP)
- Port 3544 (UDP)
- Port 4500 (UDP)
The exterior and inner ports must be the identical no matter which one you select. Also, should you select 3074 or 53, it is best to use “All” or “Both” as protocol.
Lastly, after you sort the data, save the configuration. 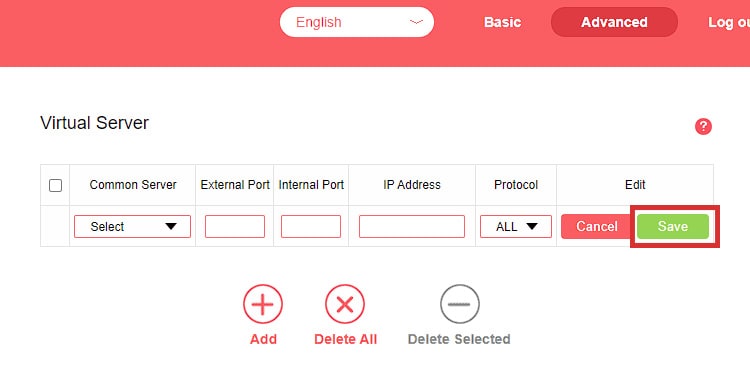
Then, return to your Xbox and examine if the NAT Type modified.
Check out more article on – How-To tutorial and latest highlights on – Gaming News






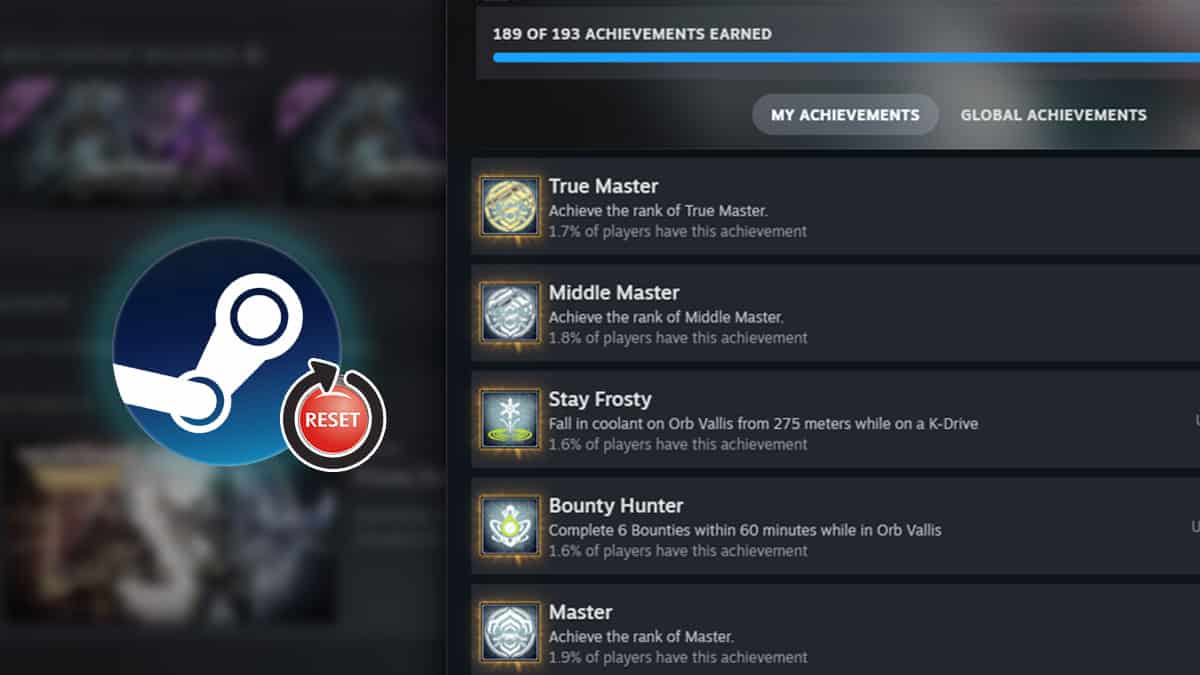


Leave a Reply