How To Fix Scanning And Repairing Drive On Every Boot?.
After an improper shutdown or energy failure, your pc mechanically scans your drive for any points and tries repairing them.
If it detects any corruption or you run a CHKDSK for the C drive, it is going to mark the drive for computerized scan.
Normally, you shouldn’t run into this display on the subsequent boot after your pc efficiently completes the scan.
But in case your system can’t reset the mark or flag for the automated scan, it is going to occur on each boot. Manually reset this schedule to resolve the problem.
This problem may happen in case your disk is nearing its finish. You could have to interchange it in such instances.
Anyway, let’s transfer on to the potential options.
Run SMART Scan to Check Disk Health
Before shifting on to different fixes, it’s higher to test the well being of your SSD or onerous disk drive. If it’s beginning to fail, back up all crucial information and begin using one other disk altogether.
- Some Motherboard or laptop computer techniques present devoted utilities to test disk well being on their UEFI/BIOS. You can test official sources or boards to see in case your system comes with such instruments.
- Several SSD or Hard Drive producers like Samsung, WD, and so on., additionally present OEM functions that carry out S.M.A.R.T. test on the disks.
- If your disk producer doesn’t present such apps, you should use third-party software program like CrystalDiskInfo, SSD Lite, Crystal Disk Mark, and so forth for this objective.
- These apps needs to be simple to obtain, run and navigate. If you encounter any points, test their official web sites and boards for any assist.
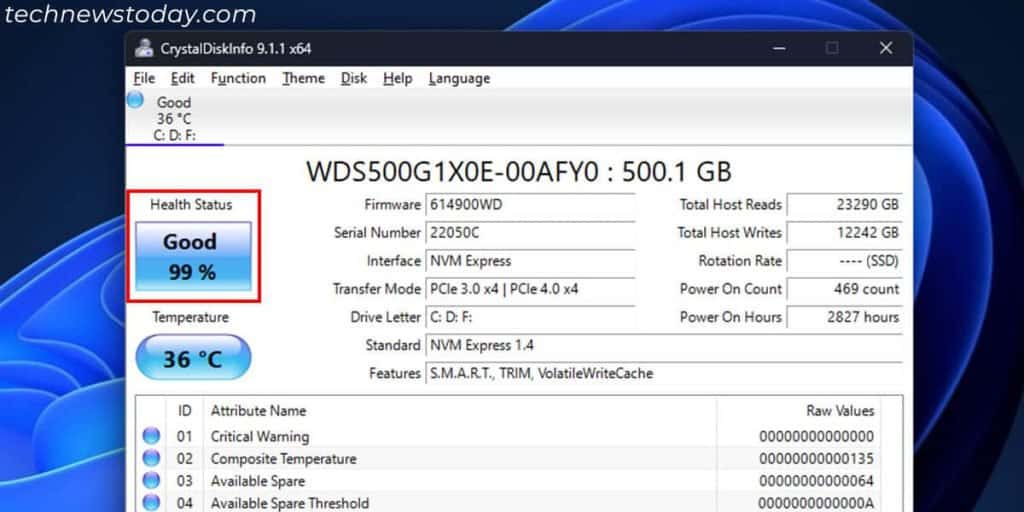
If there’s no vital problem with the disk, transfer on to the software program fixes under. But if the drive is failing, exchange it with one other and set up a brand new Windows OS there.
If you want further assist for the substitute, discuss with our How to Install an SSD and How to Install a Hard Drive guides.
Disable Auto Scan and Repair Manually
If you repeatedly run into the Scanning and Repairing Drive display even when your disk is okay, there may be two causes:
- Your system didn’t detect any downside however couldn’t reset the scheduled scan.
- Your system couldn’t restore all of the corruption on the disk.
In such instances, reset the scheduled scan manually and run a deeper CHKDSK scan using the /r flag.
It will test all of the bodily drive sectors along with the file system and different logical info. Use the Admin-level Command Prompt for this objective.
- Open Run by urgent Windows + R.
- Type
cmdand press Ctrl + Shift + Enter to open the Elevated Command Prompt. - Type
chkntfs C:and press Enter. - If it says “Chkdsk has been scheduled manually to run on next reboot,” kind
chkntfs /x C:and press Enter to cancel the scan. - After that, kind
chkdsk /r C:and press Enter. Confirm it withY. - Restart your pc.
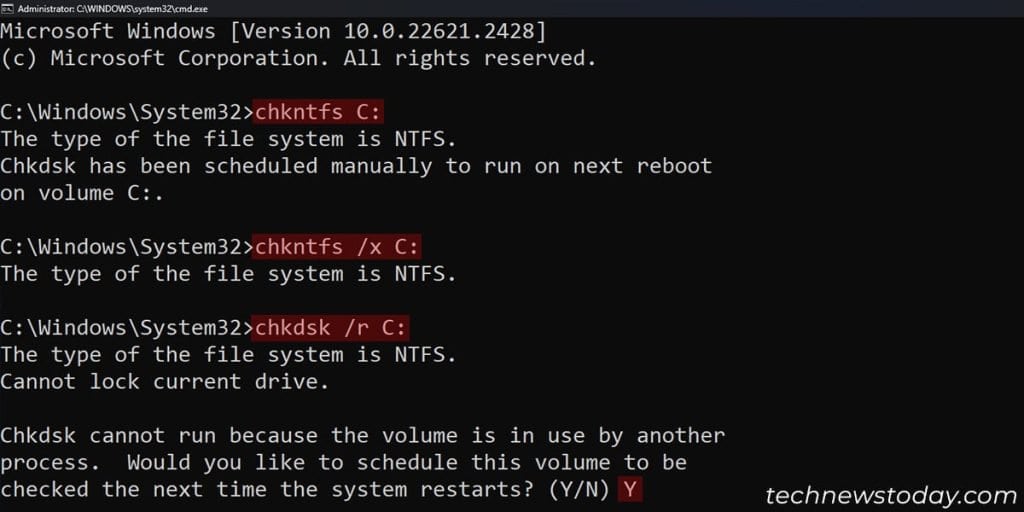
Then, restart your PC once more and see when you nonetheless run into this problem. If so, you will have to run CHKDSK on the Advanced Startup. For that,
- Click on the energy button icon on the login display or Start menu. Click on Restart whereas holding the Shift key to get to Advanced Startup display.
- Go to Troubleshoot > Advanced Options > Command Prompt.
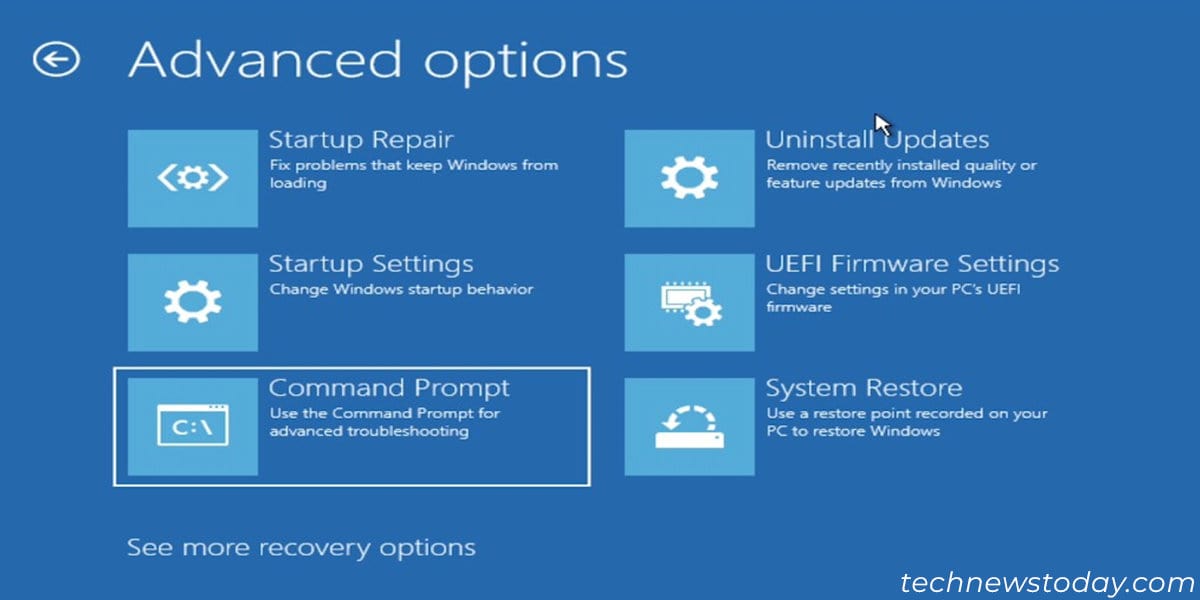
- This setting could reassign your drive letters. Type the next instructions and press Enter after every to decide the reassigned letter on your system drive:
diskpartrecord quantity(Look on your system drive by evaluating the dimensions)exitdir D:(exchangeD:with the letter for the drive you think. This command will record the recordsdata and folders inside this drive that can assist you affirm whether or not it’s your system drive or not.
- Then, kind
CHKDSK /r D:and press Enter. Make certain to interchangeD:along with your system drive letter. - Close Command Prompt and get to the Windows system. Then restart your pc and see when you nonetheless encounter the identical problem.
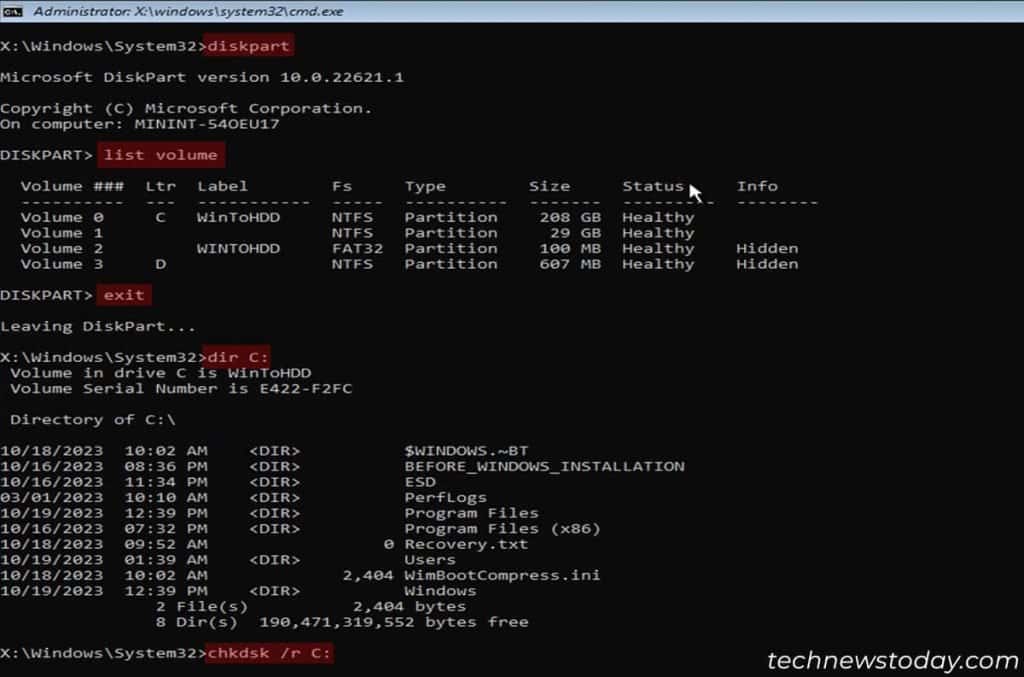
Run SFC and DISM
Manually operating CHKDSK could not resolve this problem if some crucial system recordsdata are corrupt. In such instances, run DISM and SFC earlier than CHKDSK.
System File Checker (SFC) repairs system file corruption using the part retailer. Similarly, Deployment Image Servicing and Management (DISM) repairs this part retailer, which SFC wants, using Windows update (on the web).
So run DISM earlier than SFC. The full course of is as follows:
- Open the Elevated Command Prompt.
- Type the next instructions and press Enter after every:
DISM /Online /Cleanup-Image /RestoreHealthSFC /Scannow
- Then, carry out the above technique once more and see if it helps.
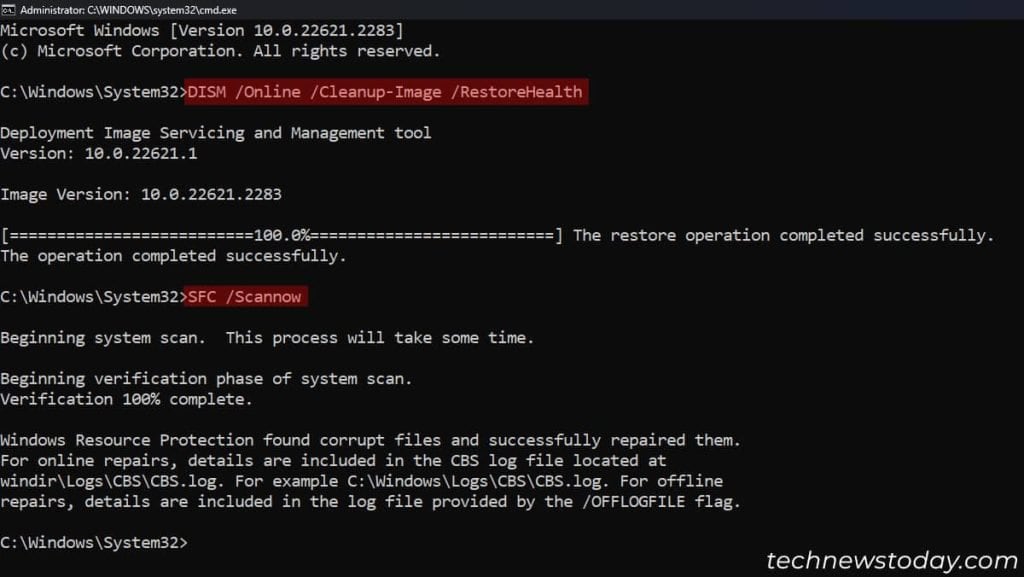
Perform System Restore
You may restore your system back to the purpose the place you hadn’t skilled this problem in case you have an acceptable restore level. It will deal with all system points you may have encountered since then, together with the above.
Some processes like Windows update may additionally create restore factors mechanically, so test for these as effectively.
To use System Restore and revert to that time,
- Open Run.
- Type
rstruiand press Enter to open System Restore utility. - Select the applicable restore level and observe the given directions.
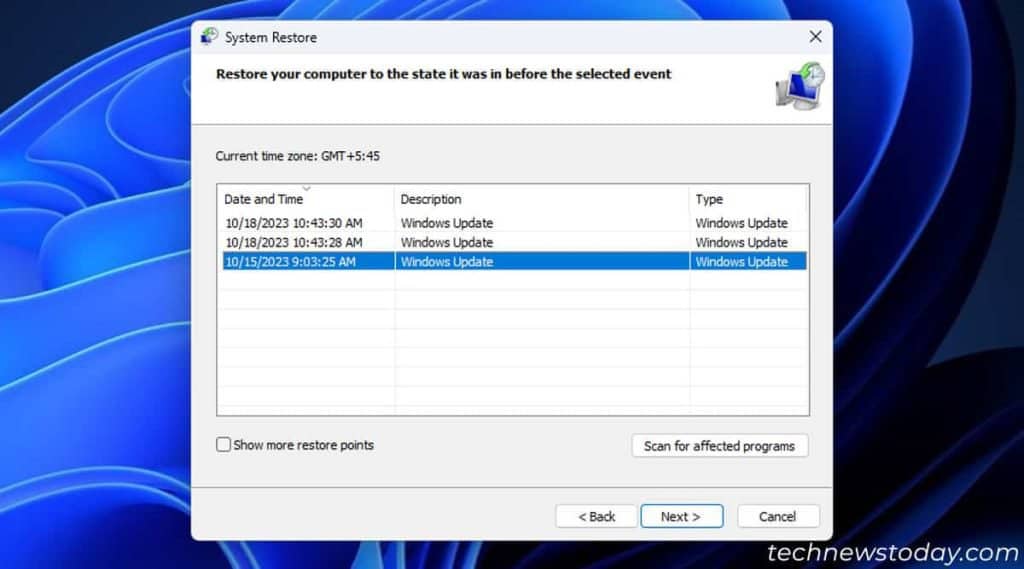
How to Fix Windows Stuck on Scanning and Repairing Drive?
In such instances, first drive restart Windows to get out of the Scanning and Repairing Drive display. If you retain encountering the identical problem, get to Advanced Startup via a bootable Windows USB drive and apply the next options:
Check out more article on – How-To tutorial and latest highlights on – Gaming News










Leave a Reply