How To Fix Packet Loss In Valorant.
Have you ever been in a scenario whereas taking part in Valorant the place you die out of no cause with out even listening to a shot? It’s not hackers or cheaters that kill you; it’s in all probability the packet loss you face.
Packet loss places you at an amazing drawback whereas taking part in Valorant and different on-line aggressive video games.
But how do you resolve packet loss in Valorant? Let’s discover out under.
Packet Loss in Valorant – Fixes
Although packet loss provides you a serious problem whereas gaming, it has simple fixes which you could attempt earlier than you complain to your ISP. We can take a look at the next causes after which the options to repair packet loss in Valorant:
- Unstable server
- Wireless Network
- Poor Internet Connection
- Outdated Windows and Graphics driver
- Background purposes taking over bandwidth
- Network Congestion
Check if It Is a Server Issue
Before you begin cursing your web, it could be best to examine if the Valorant servers are operating easily.
You can go to the Riot Server Status standing to see if the server is up and operating or present process upkeep. Additionally, you may also examine for updates on Valorant by means of their official Twitter deal with.
Preliminary Fixes
Before taking a look at main fixes, you may go for fast fixes, resembling restarting your router and PC to sort out the gradual and unstable connection. Restarting your system additionally closes the apps that could be hogging up bandwidth.
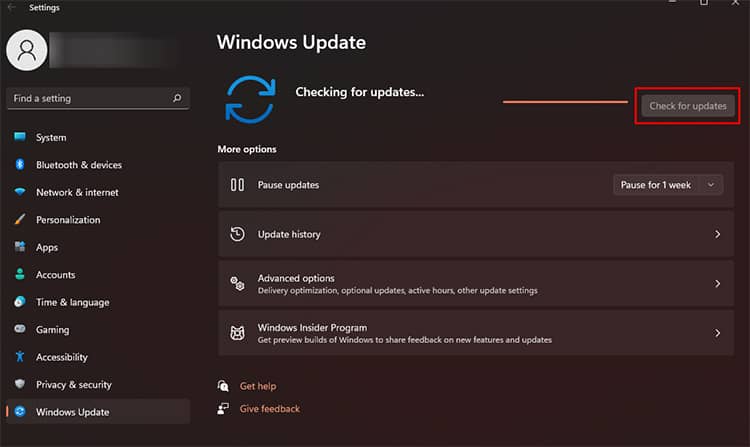
Likewise, you may also attempt updating your Windows by means of the Windows Update Center, making certain that your PC is operating on the newest construct of Windows. You can open the Windows Update Center by means of the search bar and click on on the Check for updates button and let your OS deal with the remainder.

While updating the Windows, you may also choose to update your graphics driver using the devoted companion app to your graphics playing cards, resembling Nvidia’s GeForce Experience or the AMD Radeon Software for AMD graphics. You may use Device Manager, discover the graphics card, right-click on it and choose update drivers.
Switch to LAN or Fix the Wi-Fi

If you went by means of the preliminary fixes and nonetheless face packet loss, you might wish to swap to LAN as a substitute of the Wi-Fi network. LAN provides you a more secure web connection than wi-fi connectivity.
If you aren’t within the place to modify to LAN, you may attempt transferring nearer to the router and connecting to the web as the gap additionally impacts your Wi-Fi. Additionally, you may also disconnect all the opposite gadgets linked to your router in order that you don’t share bandwidth with them.
Troubleshoot Your Internet
If you tried the fixes for the web and nonetheless discover points, you may attempt the troubleshooting possibility of Windows:
- Open Search, sort in Troubleshoot settings and hit Enter.
- Go to Other troubleshooters.
- Hit the Run button next to the Internet Connections.
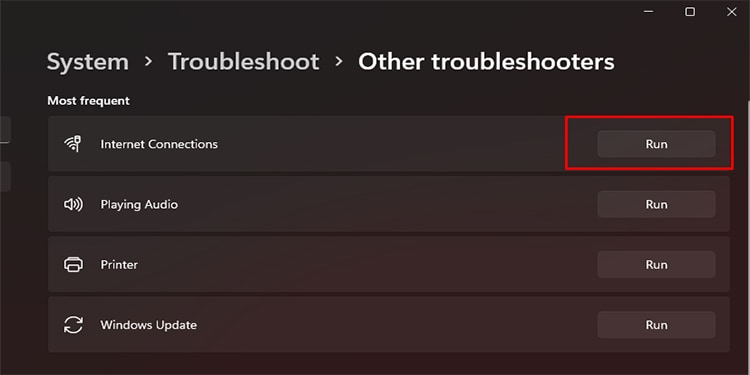
- A brand new window will popup making an attempt to detect issues. When prompted, choose Troubleshoot my connection to the Internet possibility.
- Once the troubleshooter identifies and fixes (if potential) the difficulty, shut the troubleshooter and examine in case your packet loss drawback persists.
Update Network Driver
One more repair you may attempt for the web is to update your network adapters. You can use the Device Manager to take action:
- Right-click on the Start menu and choose Device Manager from the checklist.
- Find the Network Adapters possibility on the checklist and develop it.
- Right-click on the web connection you might be using, such because the Ethernet Controller or the Wi-Fi.
- Select Update driver.
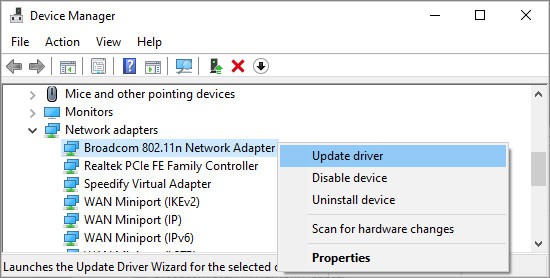
- A brand new window will pop up asking you ways you wish to seek for drivers. Select Search mechanically for drivers.
- Wait till the method is full and restart your device.
Close Background Apps
There could be some apps that run proper after you flip your PC on which are hogging up the bandwidth. You can observe the steps under to make sure such purposes aren’t operating:
- Press Ctrl + Shift + Esc to open Task Manager.
- Select the app you do not need operating within the background and hog up the bandwidth.
- Press the End Task button situated on the backside proper of the Task Manager window.
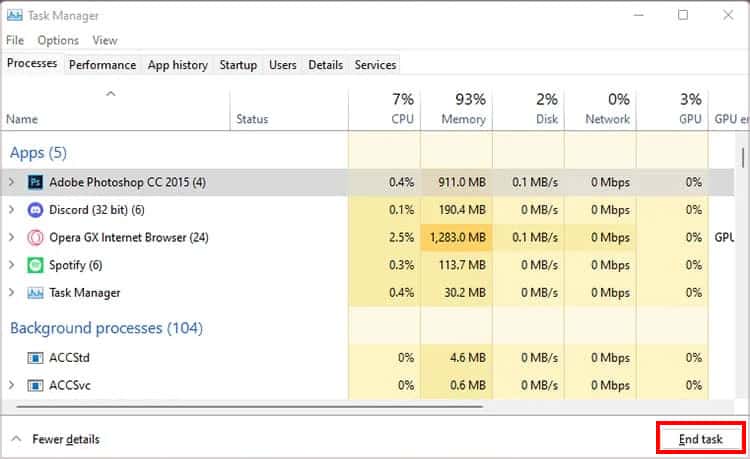
- Close the Task Manager and run the sport.
Enable VPN
There could also be instances the place your ISP reroutes your connection as a way to keep site visitors on their finish. In such situations, you may attempt using a VPN service and scale back your packet loss and excessive ping on Valorant.
There are a number of VPN providers available in the market; subscription-based or free to make use of. In our expertise, using a premium service is more useful than the free ones as a lot of the latter providers don’t provide you with choices to reroute your ISP by means of the server you need.
However, if you’re already using a VPN, it’s advisable to disable it and take a look at once more to see if you’re not dealing with as a lot packet loss. Sometimes, rerouting the web by means of VPN can have the alternative impact and provides your more packet loss.
Flush and Change Your DNS
Flushing the DNS will be fairly useful because it clears your web cache and would possibly provide you with a greater pace.
- Run Command immediate as Administrator.
- Type within the following instructions and Press Enter one after the opposite.
ipconfig/flushdnsipconfig/registerdnsipconfig/launchipconfig/renew
netsh winsock reset
- Restart Your PC.
Additionally, you may also attempt to change your DNS manually. However, it’s best to keep in mind that altering the DNS could not have an effect on your gaming visibly. So you would possibly nonetheless have packet loss issues.
- Go to Search, sort in Control Panel, and hit Enter.
- Select Network and Internet.
- Go to Network and Sharing Center.
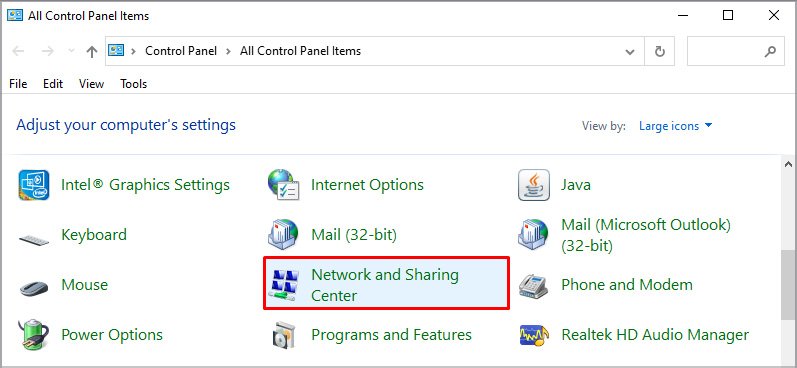
- Select Change adapter choices from the left facet.
- Find your connection and open it.
- Go to Properties from the popup window.
- Next, discover Internet Protocol Version 4 (TCP/IPv4) and choose it.
- Click on Properties.

- At the underside of the window, Select use the next DNS server addresses.
- Add one of many following DNS servers within the field.
- Preferred DNS Server: 8.8.8.8
- Alternate DNS Server: 8.8.4.4
- Hit the Ok button to save lots of your modifications.

Talk to Your ISP
There are instances the place avid gamers contacted their Internet Service Providers about excessive packet loss in Valorant, to which they rerouted the web to the server near Valorant’s server.
You can clarify your packet loss to your ISP and see if they’ll ahead your IP deal with. If they aren’t ready to take action, they’ll search for the explanation to your packet loss and advise you accordingly.
Additionally, you may also examine what your web pace is. If you would not have a great web pace, it’s best to improve your connection if potential, as gradual web typically causes excessive ping and extreme packet loss within the recreation.
Check out more article on – How-To tutorial and latest highlights on – Gaming News









Leave a Reply