How To Find WPS Pin For Printer (Step-by-Step Guide).
There are two main methods to search out the WPS PIN to your printer.
- For printers with a show panel: Use the touchscreen to go to the Wi-Fi Protected Setup menu. Then, select PIN Setup. It will show the PIN.
- For printers and not using a show panel: Print the network configuration web page. You’ll get the PIN.
You may also bypass the “Enter WPS PIN” display screen in your pc and proceed to put in the printer.
I’ll focus on it on the finish of the article. For now, let’s begin with these two strategies intimately.
Find WPS PIN Through Printer Screen
You could not have seen it, however the WPS PIN is briefly proven in your printer display screen when the pc prompts you to enter it.
If you missed it, click on Cancel and check out including the printer once more. This time, be fast and observe the PIN. Then, enter it into your pc.
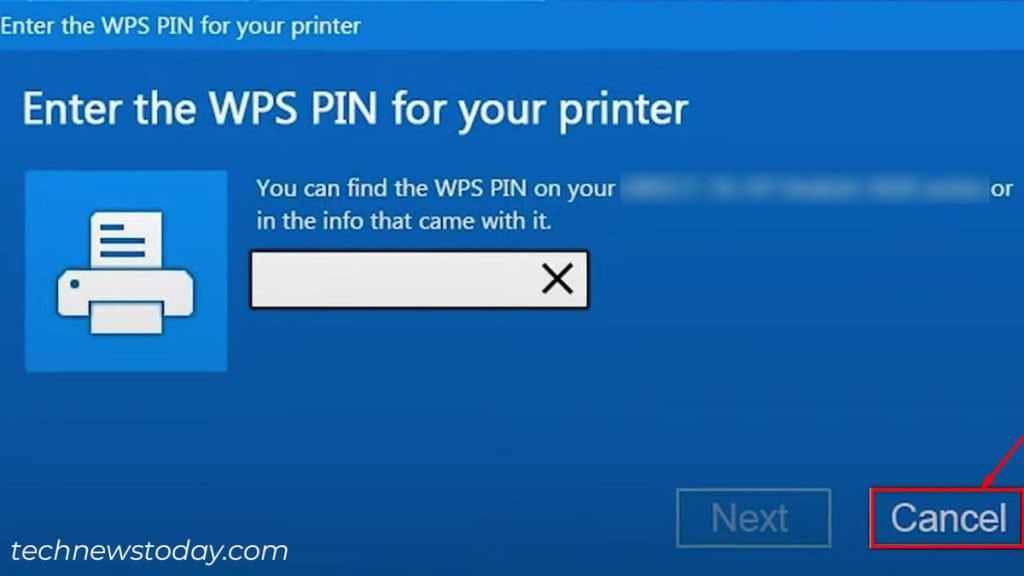
Alternatively, open the Network/Wireless settings in your printer. Then choose the WPS (Wi-Fi Protected Setup) choice to see the PIN.
For instance, under is the WPS PIN as seen in my Epson XP-7100 printer.
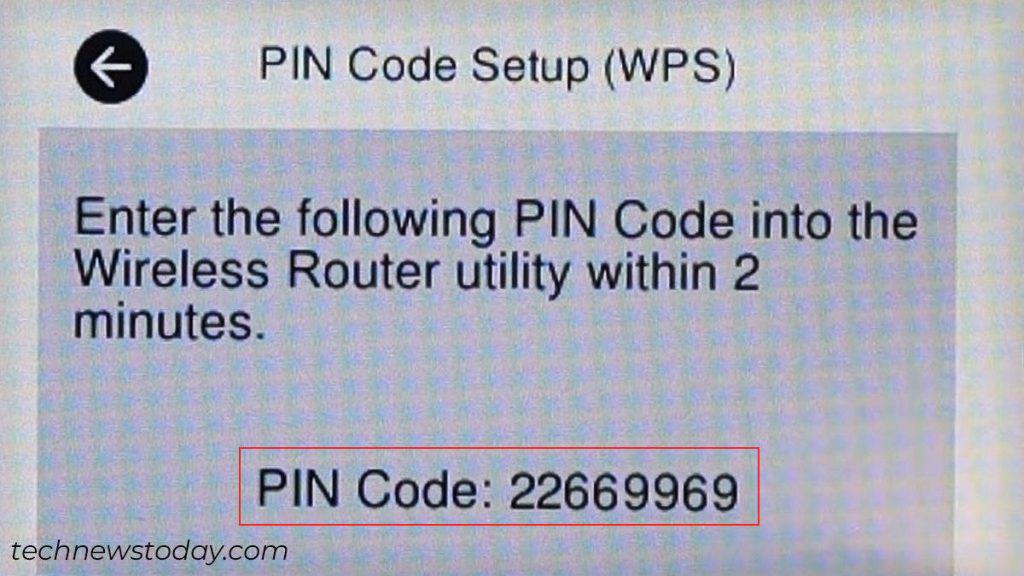
It’s 22669969, and I’ve to enter it into my pc inside 2 minutes. Similarly, discover yours and enter it throughout the specified time.
Check for WPS PIN on the Network Configuration Page
To discover the WPS PIN with this technique, it’s best to first understand how to print the network configuration web page.
For that, go to the official web site of your printer producer. Then, obtain the consumer information to your corresponding printer mannequin.
For instance, I’m at present using the HP Ink Tank Wireless 410 printer. As such, I’ve to go to the HP official assist web page and obtain the consumer guide for this explicit mannequin.
This is the knowledge I discovered about printing the network configuration web page.
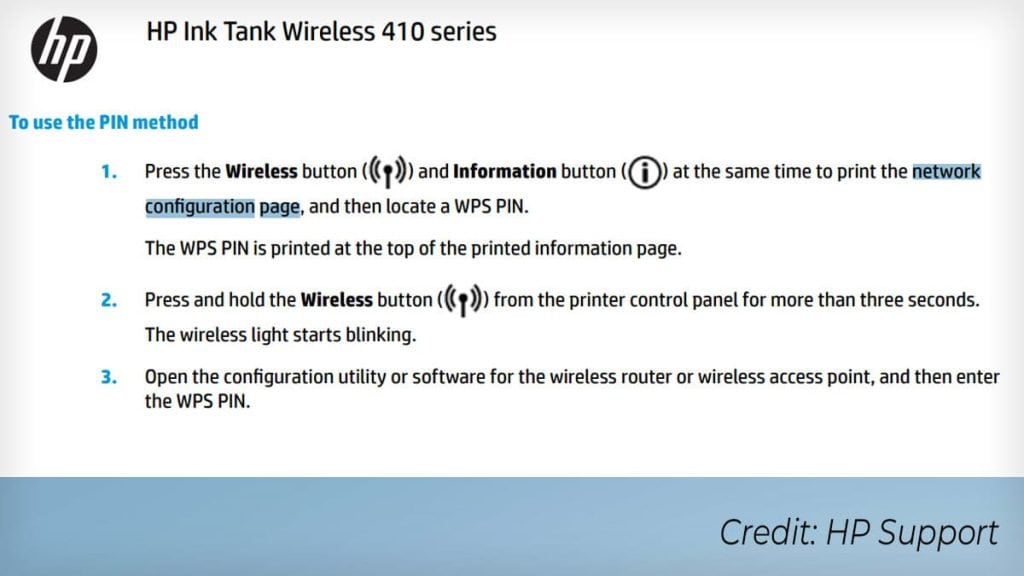
I adopted the steps, and as you may see, right here’s the WPS PIN within the printout.
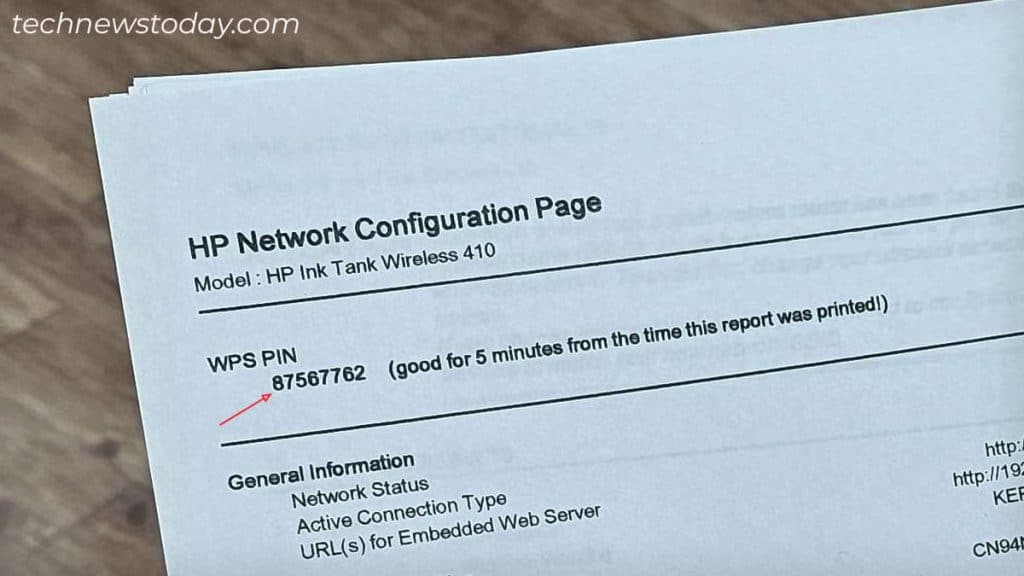
Bypass the WPS PIN Screen on Your Computer
If both of the strategies talked about above doesn’t be just right for you, you may even bypass the WPS display screen.
Windows computer systems typically ask for the WPS PIN everytime you attempt to add the wi-fi printer with Wi-Fi Direct turned on. So, to bypass this, begin by turning off the Wi-Fi Direct in your printer.
Most of the printers have a devoted button to do it. Here’s what it seems to be like on my HP Ink Tank Wireless 410 printer.
Again, you may be taught in regards to the buttons from the consumer guide.
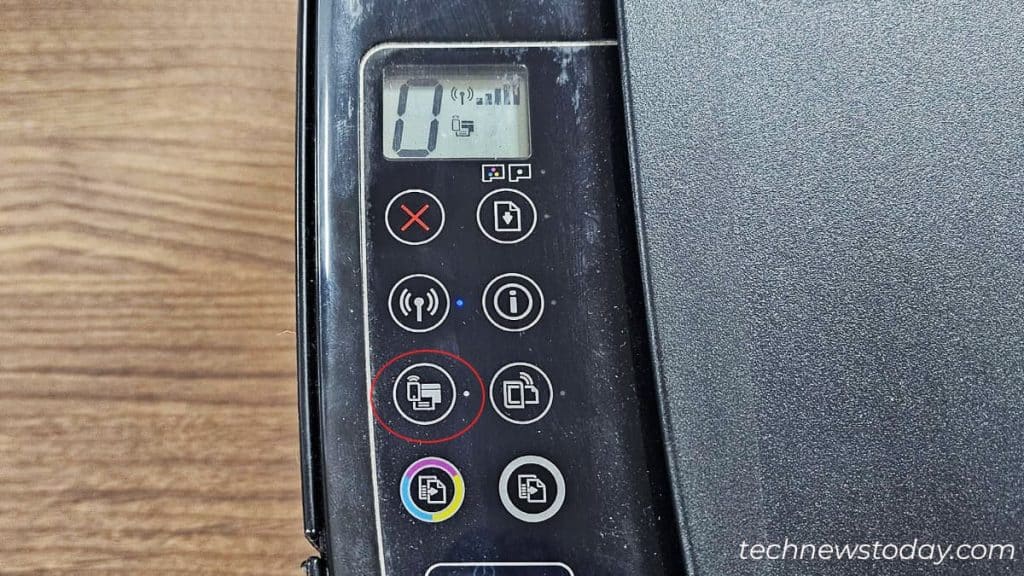
Once you flip off the Wi-Fi Direct, join your printer to a Wi-Fi network. And then add the printer to your pc the identical means you had been including it earlier. You could both do it from the Windows Settings or the Control Panel.
We have devoted guides that can assist you join HP, Brother, Canon, and Epson printers to Wi-Fi.
Other than that, you can too join the printer to your pc using a USB cable. Then set up the official printer driver to set it up. This WPS stuff will not hassle you.
Check out more article on – How-To tutorial and latest highlights on – Gaming News









Leave a Reply