How To Encrypt Hard Drive On Windows.
Encrypting a tough drive is an effective approach to defend its contents from unauthorized entry. It encodes the onerous drive’s contents using an encryption algorithm.
This approach, hackers or different random individuals can’t get entry to your onerous drive’s contents in any approach except they get the encryption key as nicely.
Windows permits two built-in strategies to encrypt your inner in addition to exterior drives— BitLocker and Device Encryption.
However, these strategies rely on the Trusted Platform Module (TPM) {hardware}. Without TPM, you must use third-party apps for the encryption.
Using BitLocker
The conventional and the preferred approach of encrypting your onerous drive is thru the built-in characteristic, BitLocker. You can load this program by way of the Control Panel or Windows Settings.
Note: BitLocker will not be obtainable in Windows Home editions. For such OS, improve to a professional model or use different strategies as an alternative.
- Log into an administrator account on Windows.
- Press Windows + I to open Settings.
- Go to Privacy & safety > Windows Security > Device safety. For Windows 10, go to Update & Security > Windows Security > Device Security as an alternative.
- Click Manage BitLocker drive encryption beneath Data encryption.
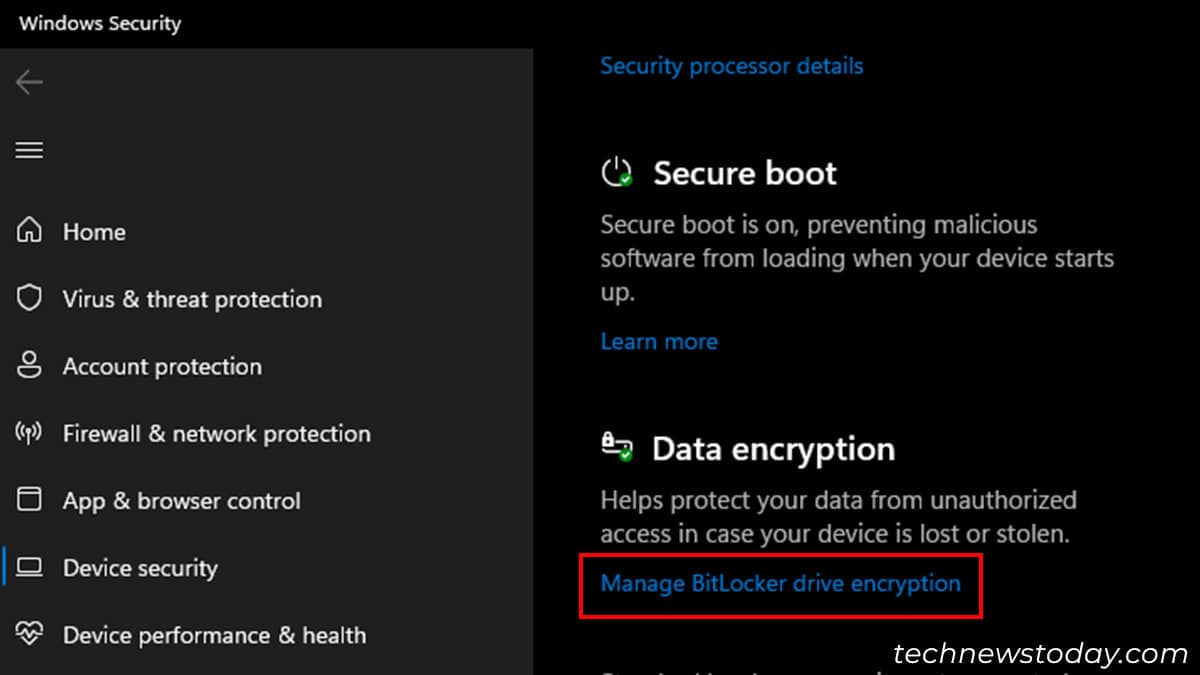
- If you may’t discover this selection, enter
management /title Microsoft.BitLockerDriveEncryptionon Run (Win + R) to open this system. - Expand your drives by clicking on them.
- Click on Turn on BitLocker for all drives you want to encrypt.
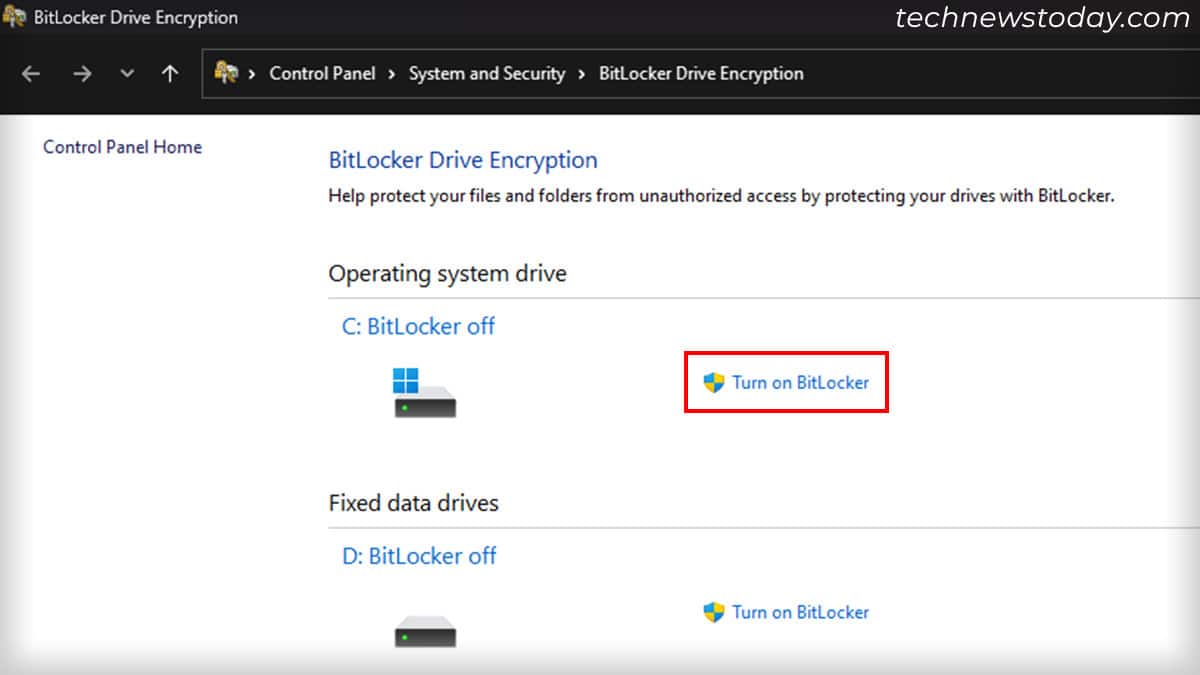
- For your OS drive, it is going to warn you that you simply gained’t be capable of use the Windows Recovery Environment after encrypting the drive. Click Next to course of.
- For different drives, verify Use a password to unlock the drive and specify the passwords. If you want to use a sensible card, verify that choice as an alternative. Click Next.
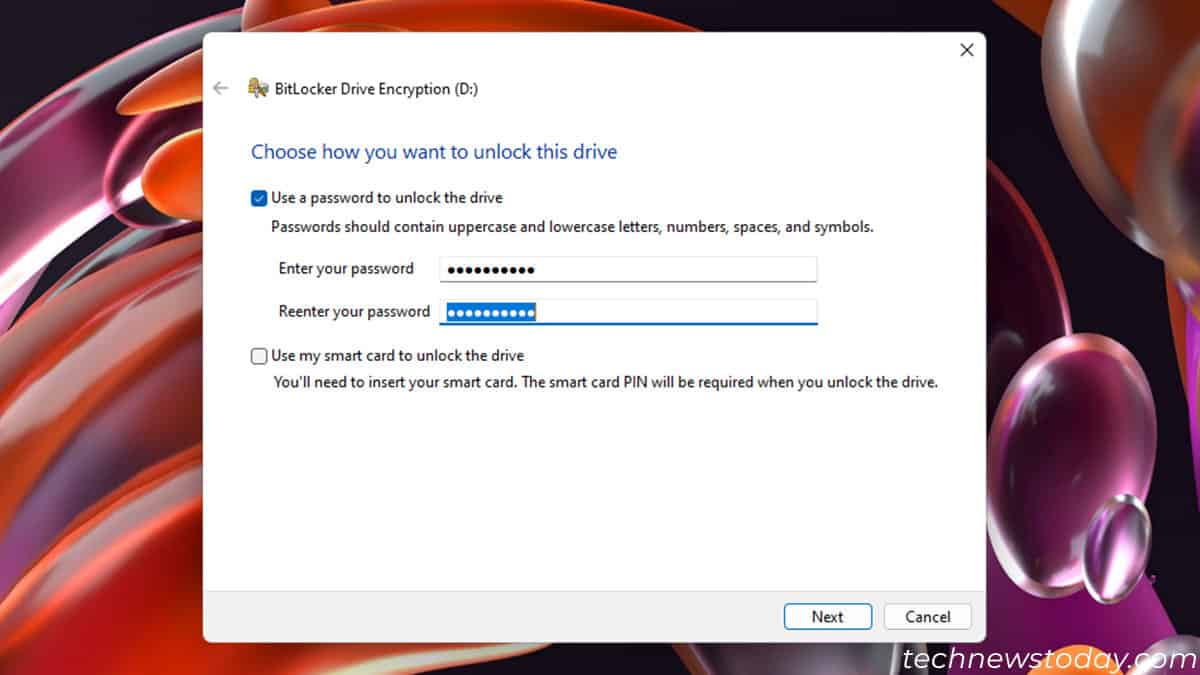
- Choose the way you wish to back up your recovery key and observe the directions. I like to recommend saving the important thing (or file) to a USB flash drive. You also can reserve it in a number of areas.
- After that, click on on Next.
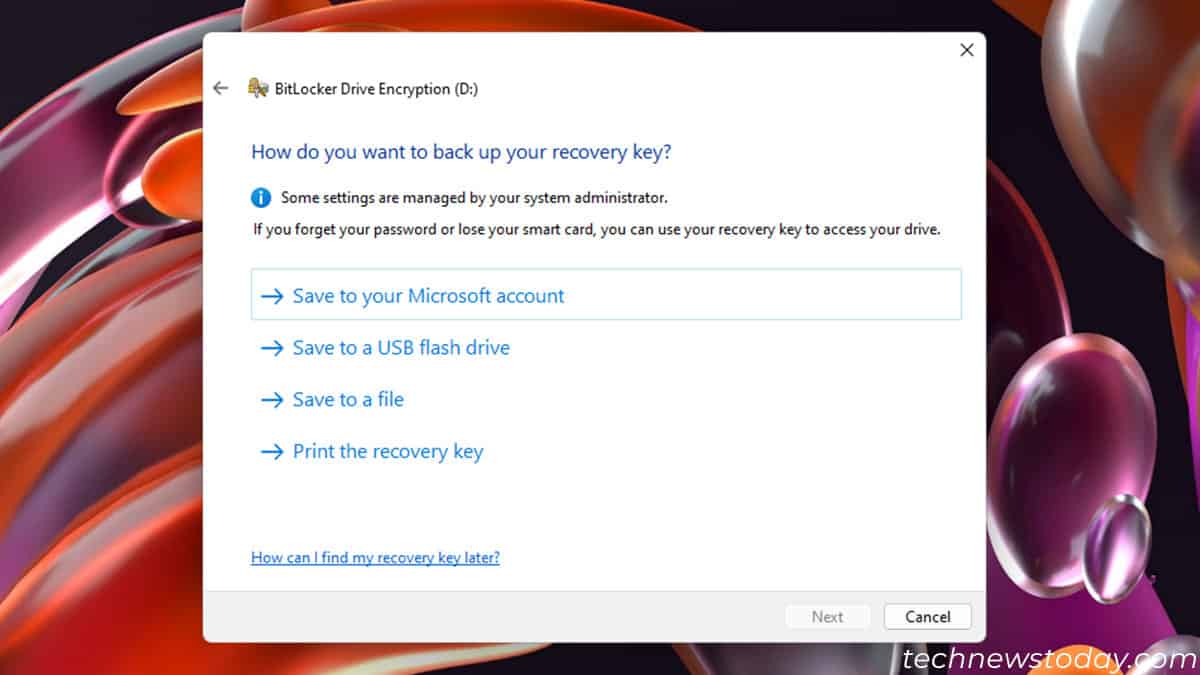
- Pick between the encryption used disk house or all the drive and click on Next.
- Check the New encryption mode or Compatible mode relying in your want. Read the descriptions on the tab to study their variations.
- Click on Start Encrypting to start the method.
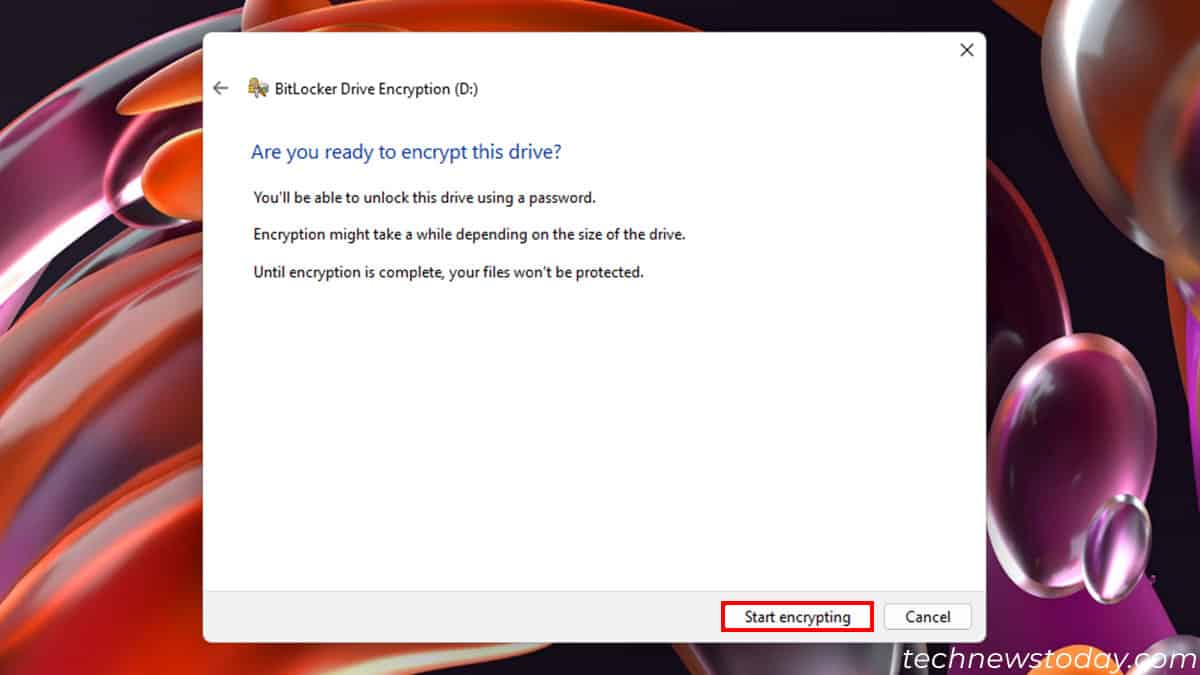
- Hit Close after the method completes.
Note: You also can right-click on the drives inside your File Explorer and choose Turn on Bitlocker or Show more choices > Turn on BitLocker to provoke the method.
Using Device Encryption
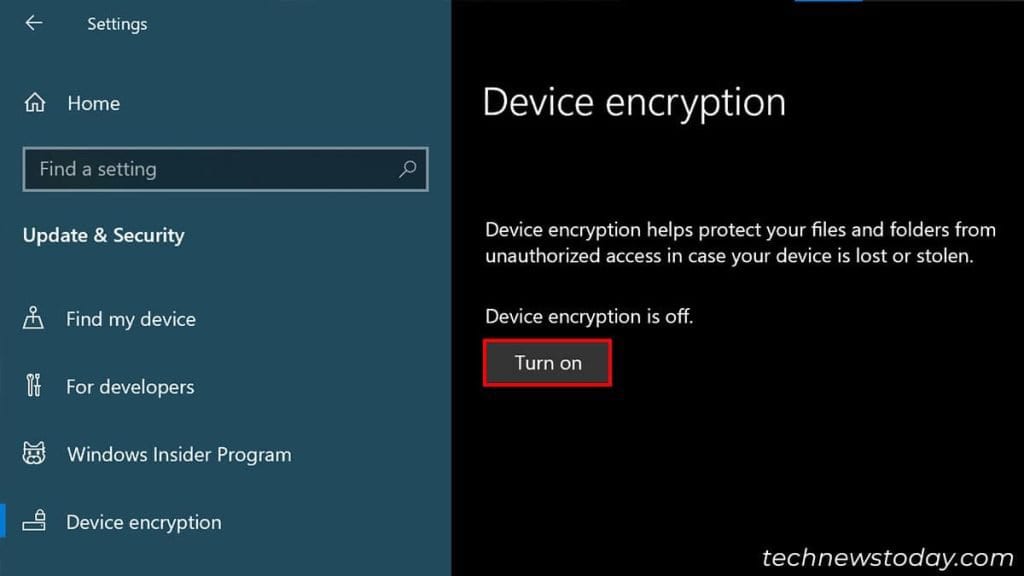
You also can use Device Encryption in some computer systems to encrypt your onerous drives. It additionally makes use of the TPM just like the BitLocker. But whereas BitLocker permits you to select which drive to encrypt, this characteristic encrypts all related drives.
Apart from the TPM, Device Encryption additionally has some more stipulations:
- Your PC ought to assist UEFI firmware.
- Your firmware ought to assist trendy standby (S0 state). (You can verify by working
powercfg /aon Run)
If your laptop helps Device Encryption,
- Log in to a Microsoft account with admin privileges. If you don’t have such an account, create it or change to at least one.
- Open Windows Settings by urgent the Windows key + I.
- Go to Privacy & safety > Device Encryption or Update & Security > Device Encryption.
- Click on Turn on and wait till the method completes.
Note: If you may’t discover the choices, your system hasn’t met all the mandatory necessities. Check System Summary > Device Encryption Support on System Information (msinfo32 on Run) to see why computerized device encryption failed.
Using Third-Party Software
You also can use different third-party encryption software program to encrypt and defend your drives.
Most of those packages don’t use the TPM, so there’s no {hardware} limitation. Many open-source and free apps like VeraCrypt, AxCrypt, DiskCryptor, and many others., are additionally obtainable for this function.
If you wish to encrypt your exterior onerous drives, you could even discover an OEM encryption software.
Check out more article on – How-To tutorial and latest highlights on – Gaming News





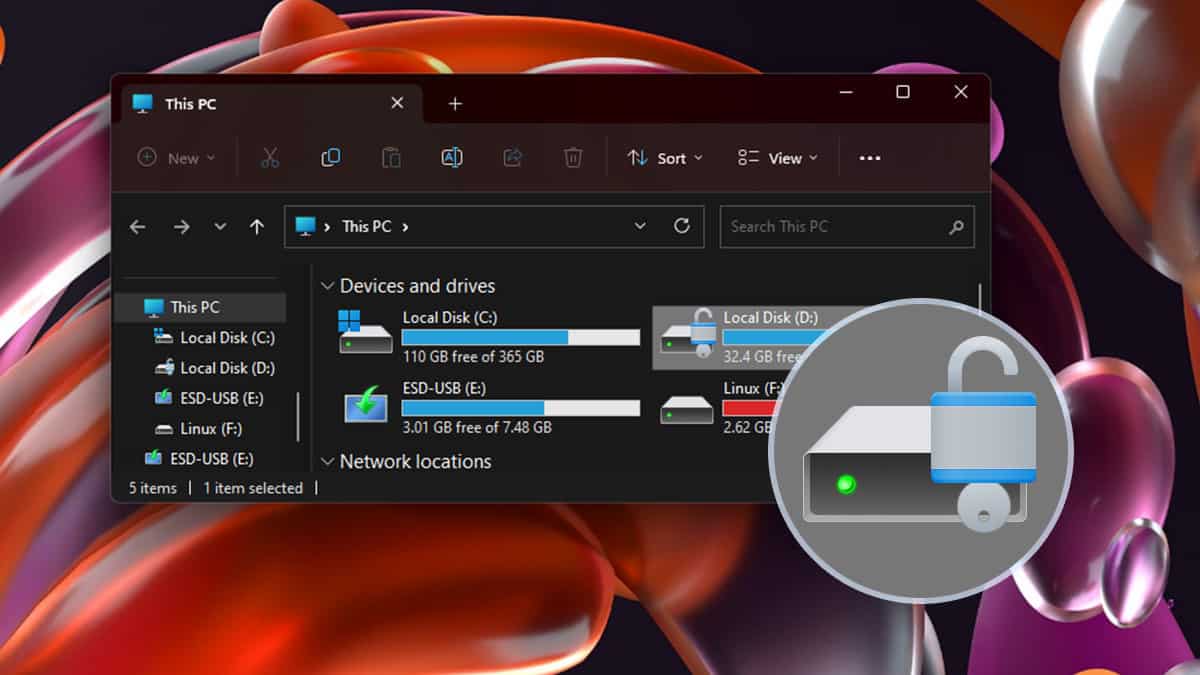




Leave a Reply