How To Enable Virtualization In Gigabyte BIOS.
A variety of customers can’t discover the {hardware} virtualization choice within the BIOS interface as its title and placement differs relying on the processor sort and BIOS model.
In Gigabyte’s case, it’s normally referred to as SVM (AMD) or VT-x (Intel) and will be configured from the Chipset or Advanced CPU Settings sections.
I’ll cowl the steps to do that on completely different Gigabyte BIOS/UEFI interfaces on this article.
Access BIOS/UEFI Interface
To allow Virtualization, you’ll must entry your BIOS settings first. Press F2/Del when booting to enter the Gigabyte BIOS Setup utility.
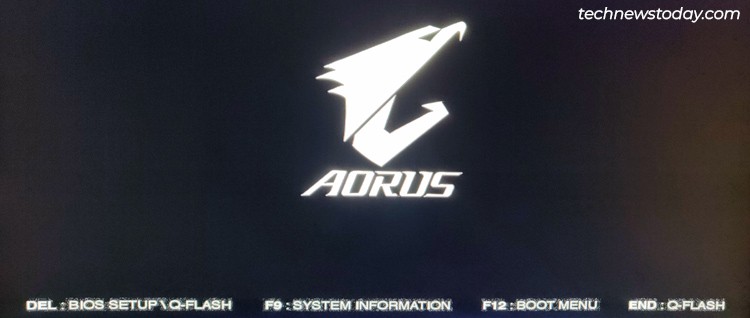
If you’ve enabled Fast Boot and the BIOS key doesn’t work, you need to use an alternate methodology to get to the firmware interface.
Restart your PC 3 instances in a row as well to the recovery surroundings. Then, choose Troubleshoot > Advanced Options > UEFI Firmware Settings.
Locate Virtualization Option
Press F2 (if required) to modify to Advanced Mode. As talked about earlier, you’re searching for an choice named SVM (AMD) or VT-x (Intel) right here.
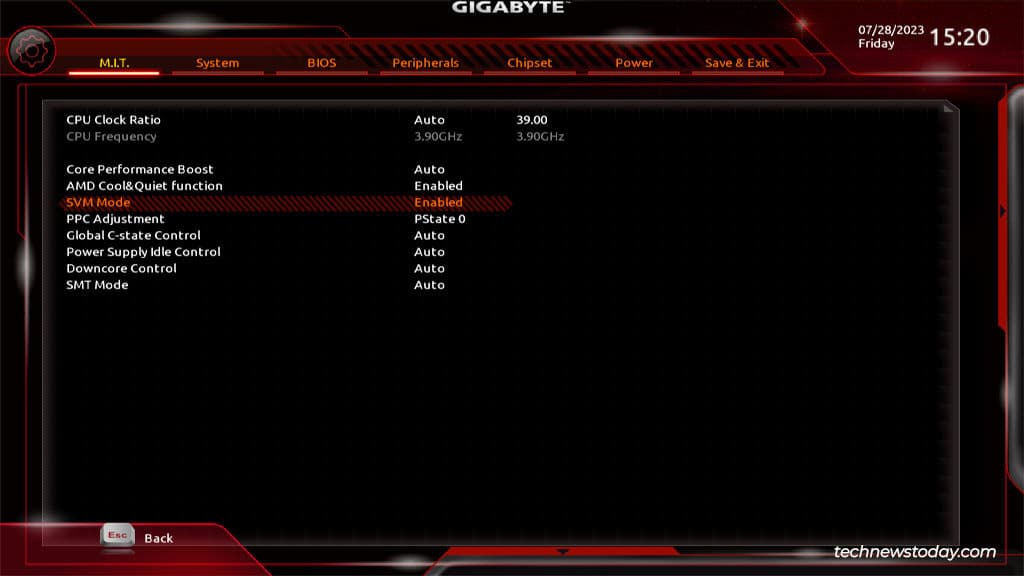
Currently, older Gigabyte boards use the traditional black-and-red UI, whereas the most recent ones include the revamped orange/yellow UI launched in 2020.
Old UI
On the previous UI, you’ll be able to handle the virtualization setting from the areas listed beneath:
- Chipset > Intel Virtualization Technology (VT-x)
- M.I.T. > Advanced Frequency Settings > Advanced CPU Settings > SVM Mode
- M.I.T. > Advanced CPU Core Settings > SVM Mode
New UI
With the brand new UI, you could find the virtualization choice within the following areas:
- Tweaker > Advanced CPU Settings > SVM Mode
- Tweaker > Advanced CPU Settings > Intel Virtualization Technology (VT-x)
Enable Virtualization on Gigabyte
Once you discover the virtualization choice, all it’s good to do is about it to Enabled.
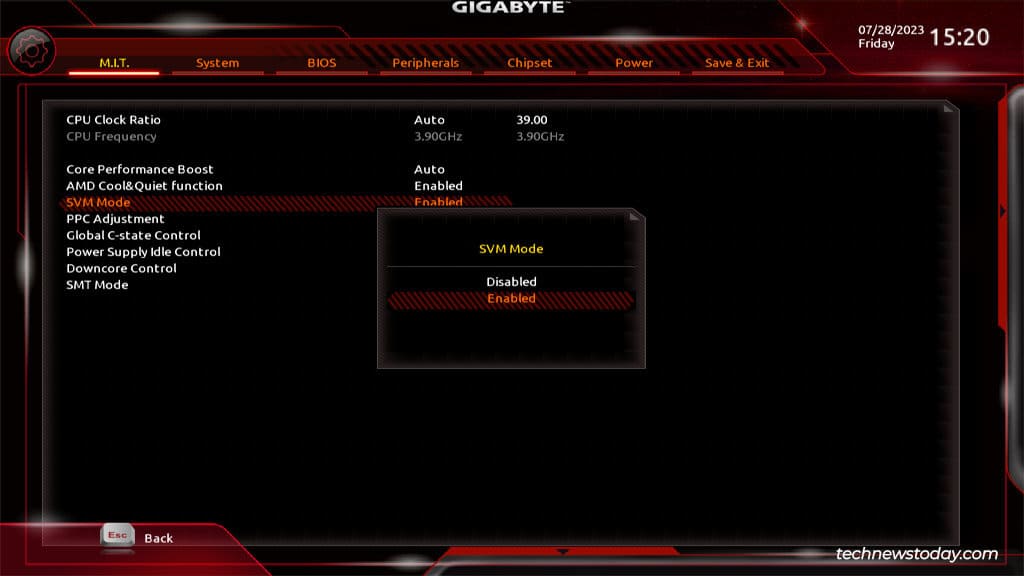
If your CPU helps it, you can too allow the PCI passthrough characteristic. AMD calls it IOMMU whereas Intel calls it VT-d.
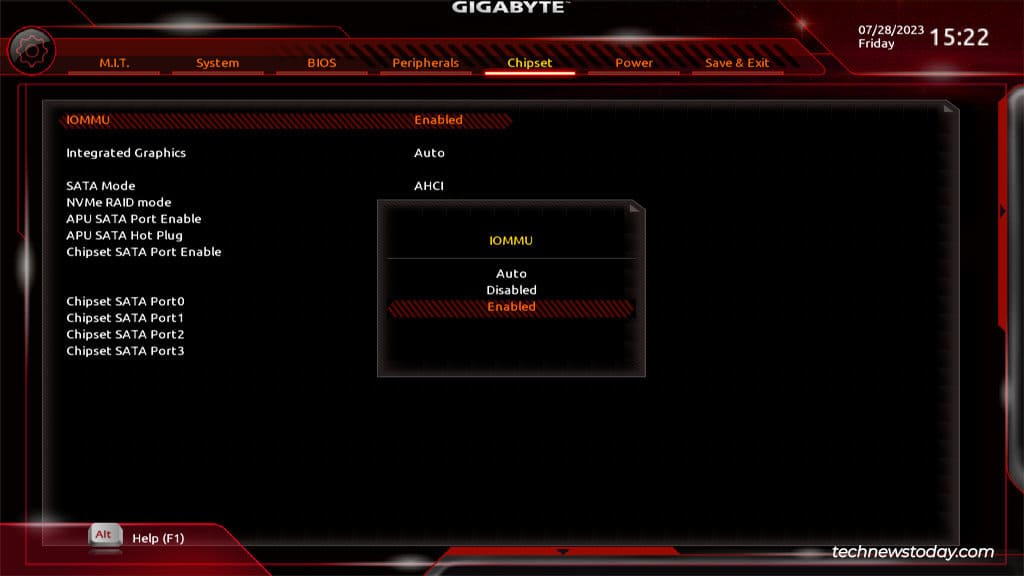
This improves efficiency by letting the PCI units perform as in the event that they had been straight linked to the visitor machine (e.g., higher GPU efficiency in video video games).
Finally, after enabling virtualization and any further settings, press F10 to save lots of the adjustments and exit.
Verify Virtualization Status
After you exit the BIOS, the system ought to reboot into Windows. You can simply verify the virtualization standing right here from the Task Manager.
Press Ctrl + Shift + Esc to open the Task Manager. In the Performance tab, verify the CPU web page for the Virtualization standing.
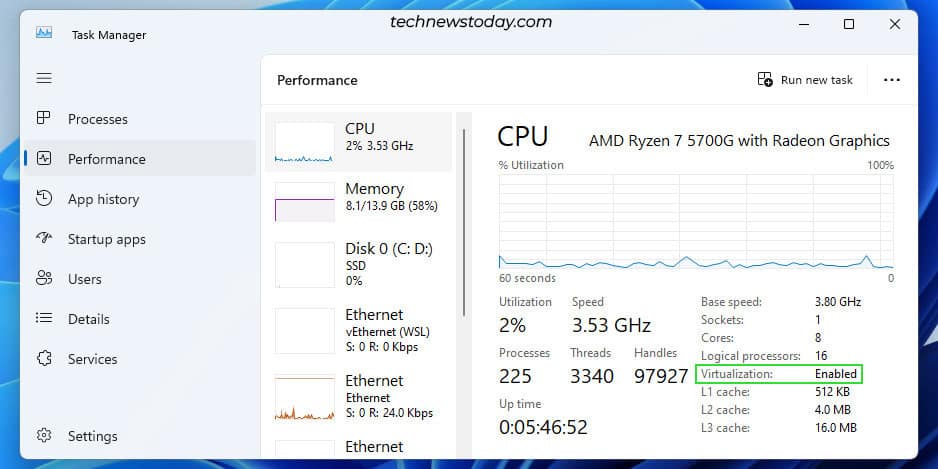
System profiling applications like CPU-Z are additionally popularly used for checking the Virtualization standing. If it’s enabled, you need to see flags like AMD-V or VT-x within the CPU Instructions part.
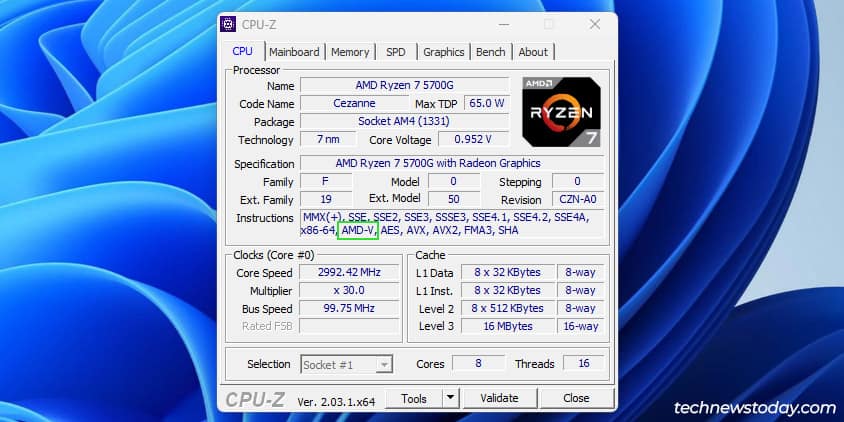
Check out more article on – How-To tutorial and latest highlights on – Gaming News










Leave a Reply