How To Create Rules In Gmail.
Managing a cluttered Gmail inbox might be overwhelming.
To simplify this, making a rule in Gmail (usually referred to as a filter) might help automate and manage particular e-mail varieties.
With a rule, Gmail will routinely transfer such emails to a particular folder/label or ahead them to a different e-mail deal with for you.
Let’s rapidly get into the strategies and create a filter to tame your Gmail inbox.
Using Search Bar
You can use this technique to create any rule from scratch. Additionally, you may mix a number of search operators concurrently to carry out a particular kind of search or create a filter.
- Open a browser and log in to your Gmail account.
- Click the Show search choices icon on the finish of the search bar.

- Fill in and choose a number of search fields to arrange a filter in line with your preferences.
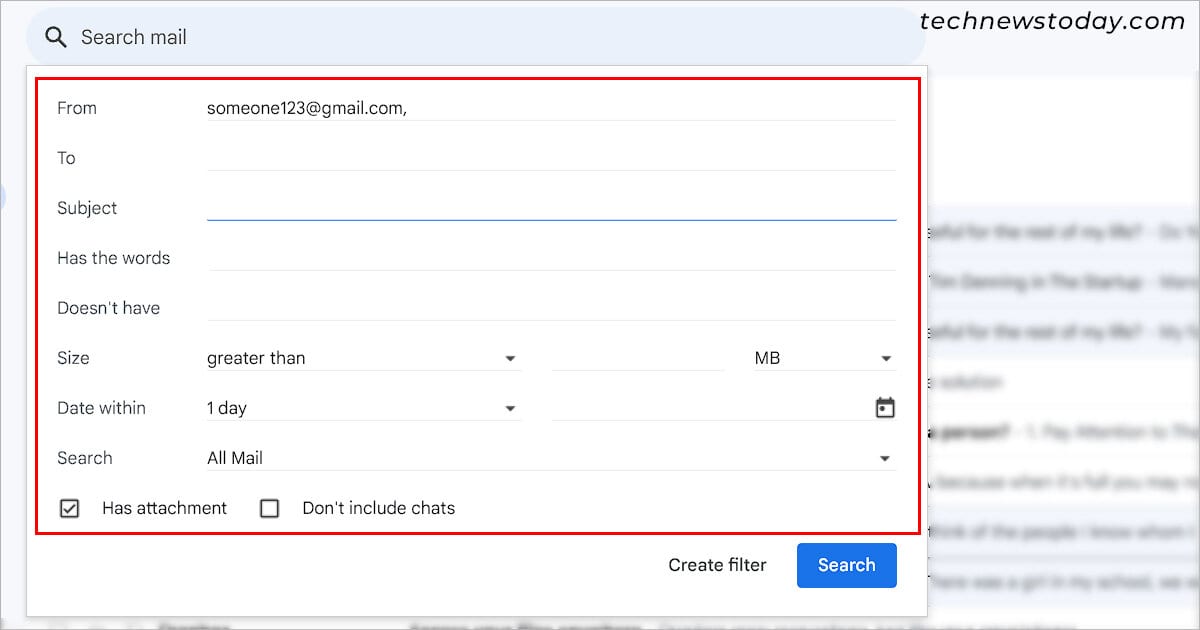
- From: In this subject, point out the sender’s e-mail deal with whose messages you wish to filter. a number of senders by typing out their e-mail addresses with a comma between them.
- To: Here, you specify the recipient’s e-mail deal with. You can use it to create a filter to ahead your incoming emails to a number of e-mail addresses.
- Has the phrases: Use this to filter emails containing particular phrases or phrases.
- Once you have got talked about the required filter standards (s), click on Create filter.
- Next, select the popular motion you wish to apply to such filtered messages.
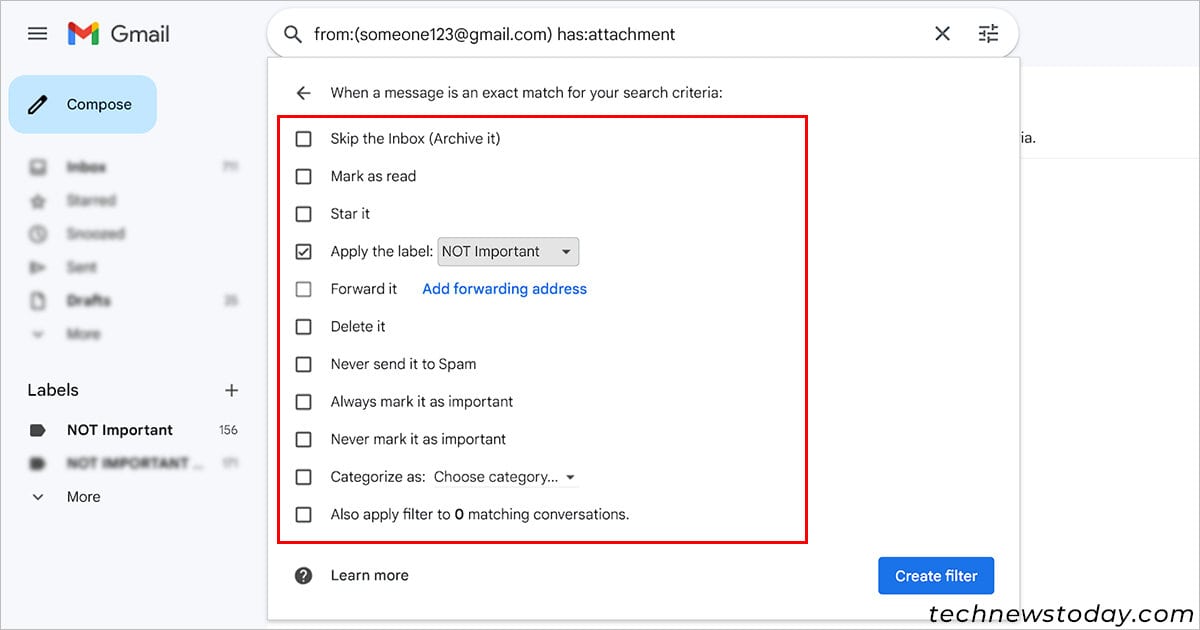
- Skip the Inbox: Use it to create a filter that archives and hides messages out of your main inbox.
- Apply the label: Use it to routinely transfer the filtered messages to a specific label.
- Forward it: Add a forwarding deal with to ahead the messages matching the filter standards to a different e-mail deal with.
- Delete it: Select it to routinely delete and transfer each filtered message to Trash.
- Also apply filter to matching conversations: Enable this selection to right away apply the filter motion to messages matching the filter.
- When performed, click on Create filter.
Using the “Filter messages like this” Feature
Unlike the above technique, the “Filter messages like these” characteristic lets us create a filter using an present message, which already matches your filter standards.
For instance, you should utilize it to transfer, delete, or ahead all incoming emails from a specific sender or a e-newsletter.
Here’s how to make use of it.
- Open one of many messages that matches your filter standards.
- Then, click on on the three dots icon next to the Reply icon and choose the Filter messages like these choice.

- Use further choices/fields if needed.

- Click on the Create filter button.
- Next, choose the popular motion you wish to apply to the filtered messages.
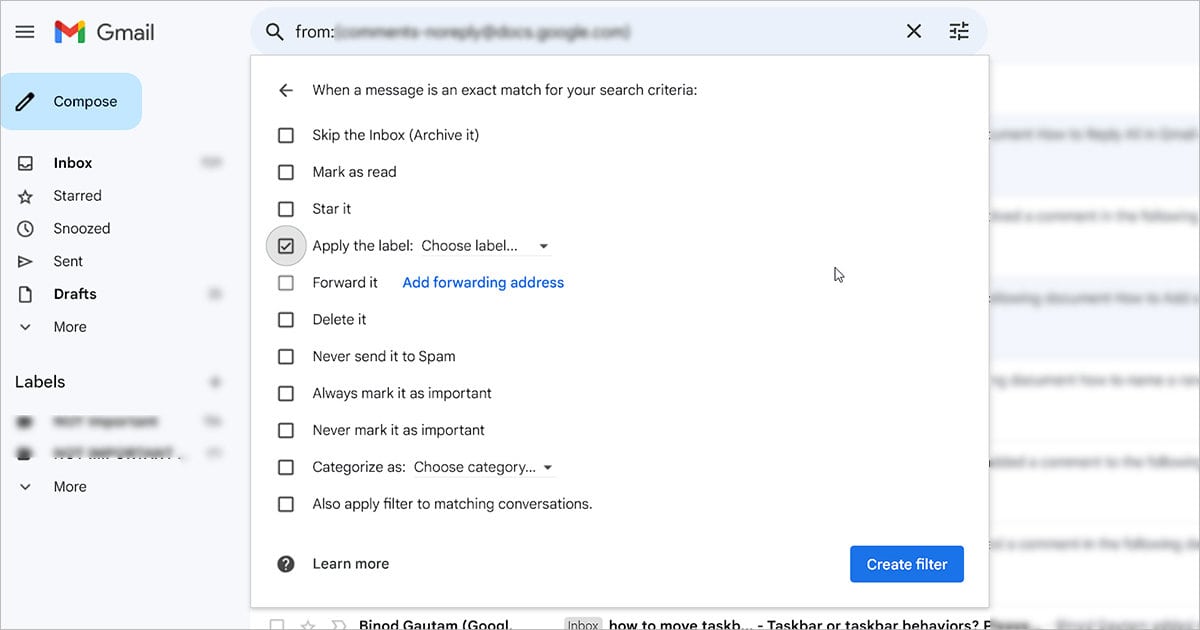
- Click Create Filter.
How to Manage Gmail Rules and Filters?
Once you create a rule, you could find it together with all different present guidelines that you’ve got beforehand created within the Gmail settings.
You may even edit or delete such guidelines. If you want such guidelines for an additional Gmail account, Gmail already supplies the choice to export and import them using an XML file.
- Log in to the Gmail account with the filters.
- Click on the gear icon within the prime proper nook.
- Under the Quick settings part, click on See all settings.
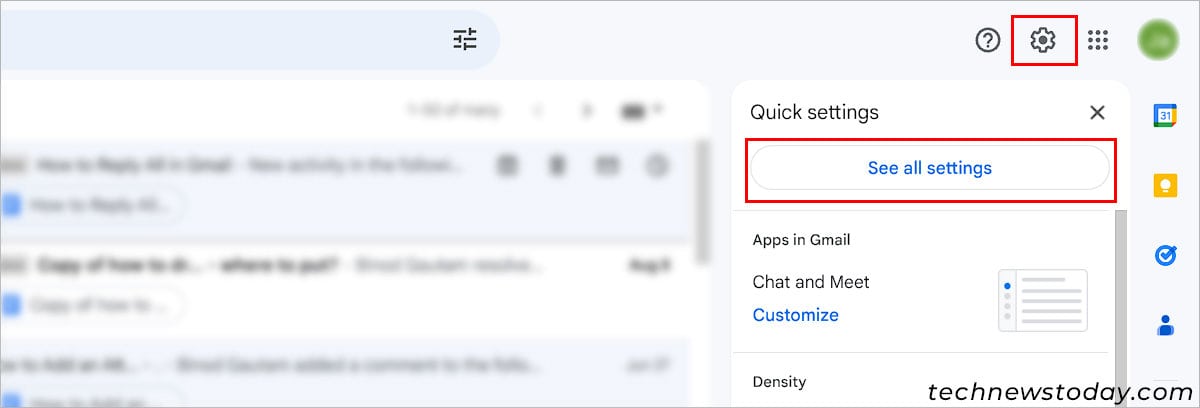
- Next, choose the Filter and Blocked Addresses tab.
- Enable the checkbox next to the Gmail filter/rule.
- Then, click on edit or delete next to the rule you wish to make adjustments or take away.
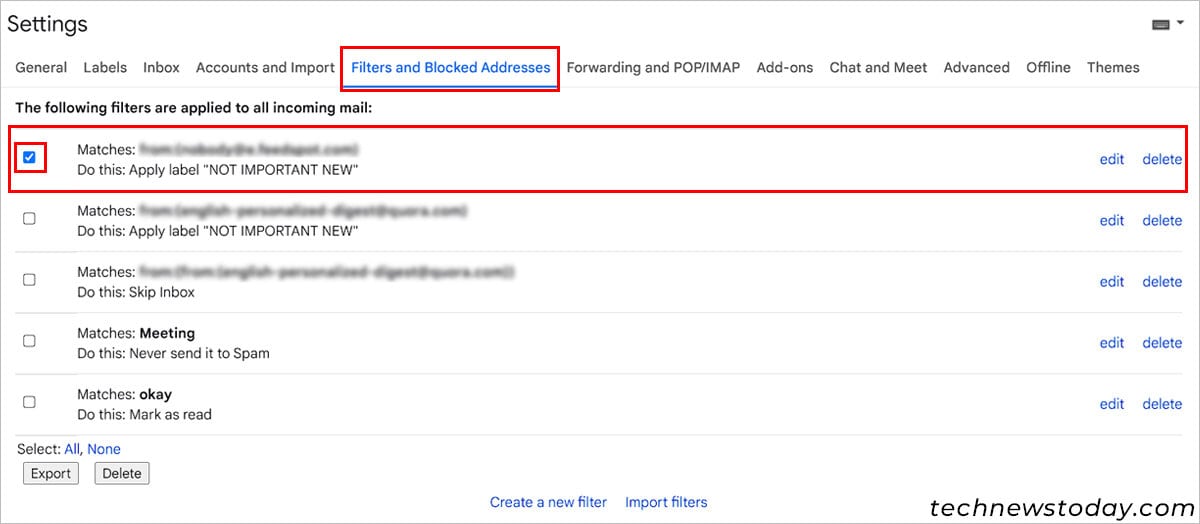
- Alternatively, click on the Export button beneath if you wish to import into one other Gmail account.
BONUS TIPS
- Similar to the foundations, you may activate the Vacation Responder to routinely ship a reply if you find yourself out of the office or not working.
- Once you block an e-mail deal with, Gmail will create a rule by itself and ship all incoming messages from that e-mail to the Spam folder.
- Apart from creating filters to skip pointless emails, take into account unsubscribing from newsletters to forestall their emails from reaching your inbox within the first place.
Check out more article on – How-To tutorial and latest highlights on – Gaming News





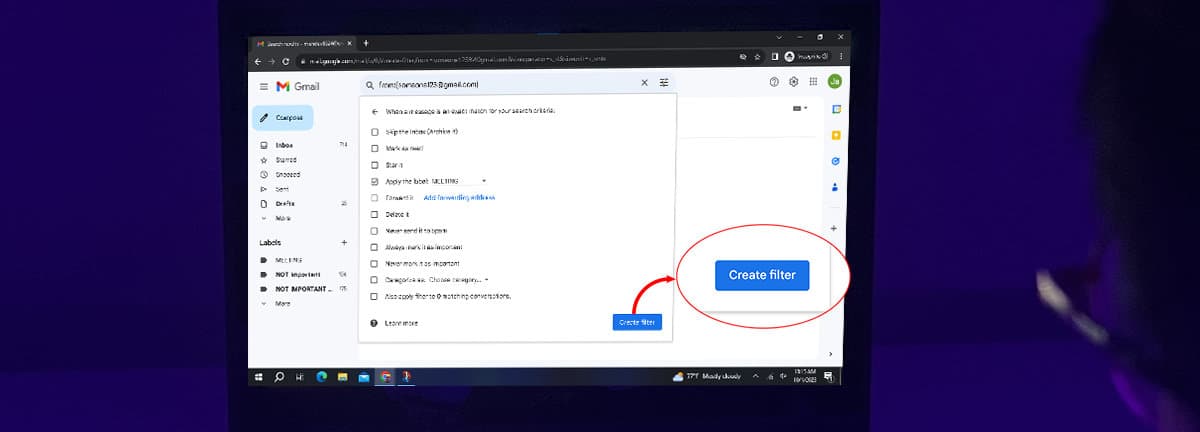



Leave a Reply