How To Connect An Xbox To A Monitor.
A pc show can accept content material out of your console, which is superb when you prefer it. So, when you’re questioning how to attach an Xbox to a monitor, the reply is “Yes,” and it’s easy.
You can use the console’s HDMI cable to plug an Xbox One or an Xbox Series right into a monitor. Then, you’ll be able to customise the correct settings. However, that requires using a correct HDMI and getting a monitor with an HDMI port fairly than a DisplayPort. There’re methods round this, although. You is perhaps right here exactly for that reply.
Then, in case your show has built-in audio system, the audio will come out from the monitor. Otherwise, chances are you’ll want to make use of audio system or headphones.
How to Connect An Xbox to A Monitor?
We’re discussing connecting an Xbox One or an Xbox Series X/S to a monitor, with and with out HDMI ports. In specific, a monitor could have a DisplayPort or an HDMI port. These look related, however they’re completely different proprietary applied sciences carrying different cables.
The factor is, most screens carry a DisplayPort connection. It’s more frequent for PC-oriented shows, whereas HDMI is customary for consoles and TVs.
Here’s a stepwise breakdown of the steps.
Step 1: Identify the Port of Your Monitor
The first step is checking the port in your monitor. Look on the back (on the output part), and verify the choices it has.
DisplayPorts and HDMI have related qualities, and so they work the identical. We take into account them as equal rivals. However, DisplayPorts can help 240Hz refresh charges at 4K, whereas HDMI cables can go as much as 140Hz at 4K.
These ports will usually be simple to acknowledge, as a DisplayPort has a DP marker, whereas HDMI ports have an HDMI or HDR marker.
VGA is an older customary, although. It helps as much as FullHD resolutions (1920×1080) and a most 60Hz refresh charge. This gained’t be a difficulty in case you have an everyday Xbox One.
Step 2: Get the Proper Cable or Adapter
As you see, we listed three choices, every requiring the correct gear.
Let’s say your monitor has a DisplayPort output. If that is the case, we advocate getting an HDMI-to-DP cable or getting a DP-to-HDMI converter, a female-to-male (male being the plug) merchandise.

Now, let’s say you’re using a monitor with a VGA cable. If that is the case, you will have a single choice. That is using a VGA-to-male-HDMI adapter like this one.

Lastly, in case your monitor has an HDMI port, you should use the HDMI cable that got here together with your Xbox. We want to elucidate one thing further when you don’t have your cable. HDMI cables are available three classes, and you must get the one that matches your mannequin:
- HDMI 1.4 or older: The older HDMI know-how helps a most of 1080p resolutions and as much as 144Hz. It’s the selection to go for Xbox One fashions and 1080p screens (1920x1080p). An Xbox Series S may additionally use these cables.
- HDMI 2.0: These cables help 2K resolutions at 144Hz. It would assist when you matched it with an Xbox Series X or an Xbox One X. Additionally, you want a monitor that helps QHD (2560×1440 pixels).
- HDMI 2.1: These help as much as 4K resolutions and 140Hz refresh, or 8K at 60Hz. The refresh charge can go up increased on decrease resolutions. However, an Xbox can’t go increased than 120 frames per second. HDMI 2.1 cables are retro-compatible, so when you don’t have the cable, purchase one in all these -you’ll nonetheless have the constraints of the console and the monitor.
After you get the objects you want (when you want any), proceed with the following step.
Step 3: Plug the Xbox Into the Monitor
Now, it’s time to attach your monitor to the console. Ensure that the console is off and that you just’re using the console’s HDMI OUT port to plug into the monitor’s IN port.
- If you will have a DisplayPort-to-HDMI cable, you would need to plug one line into the console (enter) and the opposite finish into the monitor (output).

- If you will have a DisplayPort adapter, you’d have to attach your monitor’s DP cable to the adapter after which join the HDMI enter to the Xbox. That mentioned, DisplayPort cables are ahead and retro appropriate with DisplayPort outputs, so don’t fear about this specific cable.

- The course of is analogous in case your monitor has a VGA port and you obtain a VGA adapter. You would join your VGA cable from the monitor to the adapter after which the HDMI plug on the console.

- Lastly, plug the console into the show as common for HDMI screens -connect an HDMI between the Xbox’s HDMI Out port and the show’s HDMI IN.

Step 4: Configure the Monitor
We assume that is the primary time you’re using the monitor with the Xbox. The console will acknowledge the output as quickly as you flip it on, however it will be best to configure it additional.
- Turn on the console.
- Press the Xbox button on the controller.

- Swipe proper to Profile & system.
- Select Settings.

- Go to General on the left-side menu.
- Select TV & show choices.
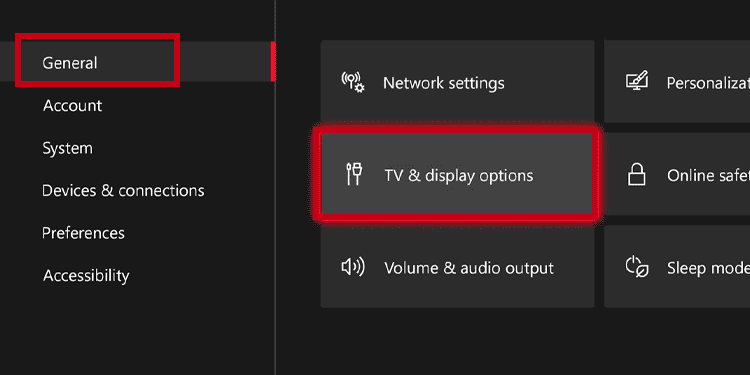
- Go to Resolution.

- Select the decision that matches your show, or choose Auto Detect.
- Go back to the earlier menu and choose Refresh charge.
- Select the speed that matches your TV, or choose Device management for an automated choice.

- Go to Video Modes.

- Check all choices (particularly Allow 24Hz and Allow variable refresh charge) to let the console use the monitor’s native refresh charge. Check “HDR” as effectively on the precise facet.

- Go back and choose Calibrate.
- Follow the tutorial on the display to calibrate the TV’s colours and settings.

- Go back and choose Video constancy & overscan.
- Under Display, select Auto-detect so the console makes use of the monitor’s native shade configurations.

These are the entire configurations you want for now. If you’re discovering issues, it most likely means the HDMI connection is struggling points. You can try our different article for further info.
When to Use a Monitor With The Xbox?
Monitors are designed for PC, so usually, they’re more supposed for gaming than TVs. These screens are smaller however fancier than a TV. They vary between 21” and 27” and could also be curved or flat. They have deep colours, clear contrasts, and better refresh charges than a TV.
Also, as a result of they’re smaller, they characteristic higher shade high quality, having more pixels per inch. Moreover, trendy shows characteristic more and more low enter lags. On prime of that, chances are you’ll discover screens with further show modes, which can improve the refresh charge or modify the image relying on the style you’re enjoying.
That mentioned, a 21” monitor is a superb selection when you’re sitting near the monitor. But when you’re sitting fats away, a 27” (plus a QHD decision) could be best to your eyes. 27” screens and past can look underwhelming with a 1080p decision.
Lastly, curved screens usually look higher with video games, whereas flat screens are higher for productiveness and work. So, use a monitor in order for you a more skilled or aggressive expertise. But when you play to have enjoyable, and maybe with another person (like a companion, a pal, or youngsters), it will be best to make use of an enormous TV whereas sitting on a pleasant couch.
What if The Monitor Doesn’t Have Speakers?
Many screens don’t have audio system. Others with audio system nonetheless pack a subpar sound. Luckily, it’s fairly simple to make use of headphones with an Xbox One or Xbox Series console. These are your choices:
- You can join audio system to the optical output connector (S/PDIF) of your Xbox console with an optical cable.

- You can join audio system or headphones to a monitor’s optical audio output or 3.5mm audio.
- You can use the official Xbox Wireless Headset and plug it into the console through the Bluetooth menu.
- You can plug a headset into the controller’s 3.5mm port. Older controllers could not have a 3.5mm output, however you may get an Xbox Stereo Adapter. You can plug these adaptors into the controller’s USB port after which plug a headset into the adapter’s 3.5mm output.

Lastly, when you use optical or 3.5mm cables for the audio, you gained’t get Dolby Atmos on the Xbox. The audio high quality is decrease than with HDMI, however you’d must press your ears very laborious to note.
Check out more article on – How-To tutorial and latest highlights on – Gaming News










Leave a Reply