Fix Kernel Power 41 Error In Windows: 10 Ways.
Kernel Power 41 is a vital error that seems within the Windows Event Viewer when your system unexpectedly shuts down.
The occasion textual content states, ”The system has rebooted with out cleanly shutting down first. This error might be triggered if the system stopped responding, crashed, or misplaced energy unexpectedly.”
As you possibly can see, the message doesn’t present particular particulars about the true explanation for the issue. So, you basically want to research the occasions occurring on the time of the error.
Nevertheless, there are three completely different eventualities related to Kernel Power 41:
- Your system restarts since you pressed and held the ability button.
- Your system restarts attributable to a Stop error reminiscent of DRIVER_POWER_STATE_FAILURE.
- Your system is unresponsive or randomly restarts.
In this text, I’ll attempt to handle all these eventualities and do away with this vital error message.
Update or Uninstall Drivers
Corrupted or outdated drivers could cause the Kernel-Power 41 error. In reality, Microsoft states that “70% of stop code errors are caused by third-party driver code.”
So, updating drivers may typically resolve most blue display errors.
- Press Windows + X and choose Device Manager.
- If you see a tiny yellow triangle next to any of the choices within the listing, click on on it.
- Then, right-click the driving force and choose Update driver.
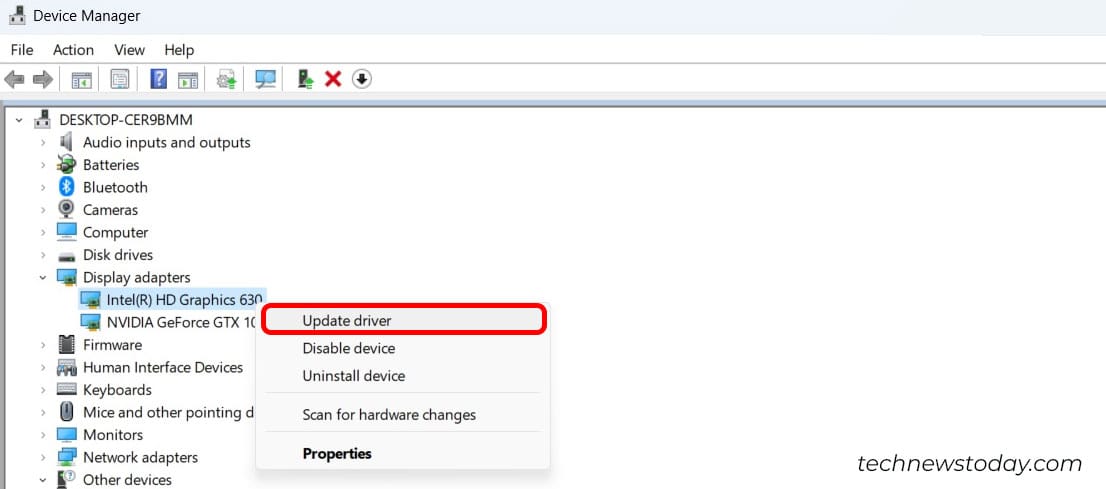
- Select the Search mechanically for drivers choice.
If it doesn’t remedy the difficulty, take into account manually updating the driving force.
Likewise, in the event you encountered the difficulty after putting in a brand new device, then uninstall the driving force.
Update Windows
Staying behind on Windows updates can even result in Kernel Power 41 error. So, putting in any pending updates is critical to do away with this problem.
- Open Windows Settings.
- Select Windows Update on the left pane.
- Click Check for updates.

- If the update is on the market, click on on Download and Install All. Once the obtain is full, restart your laptop to put in the update.
However, in case your PC is up-to-date, then transfer alongside.
Check Your Power Supply
If you’re experiencing sudden shutdowns or frequent restarts, you might be coping with a failing PSU.
However, some customers have reported fixing this problem by merely replugging the unfastened 12V CPU connector.

So, earlier than doing the rest, make certain all of the {hardware} elements like RAM, graphics card, and motherboard are correctly related to the ability provide unit.
Also, did you lately add any {hardware} elements to your system? And, most significantly, did you handle to verify your PSU wattage whether or not it helps the {hardware} addition?
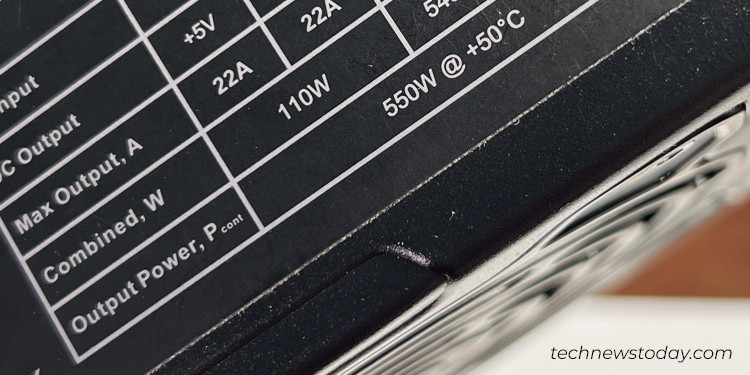
Running a strong system on a comparatively mediocre PSU might end in power-related issues. You can use on-line energy provide calculator websites like PCPartPicker to find out the precise energy requirement of your system.
If you’re falling brief of the particular energy requirement, take into account getting a brand new PSU.
As a rule of thumb, it’s best to stay with a 25%-30% energy headroom. It will guarantee stability and facilitate future upgrades and overclocking.
Check for Overheating Components
Overheating is likely one of the potential causes of system instability that may result in sudden laptop shutdowns.
So, it is suggested to maintain an in depth eye in your PSU, CPU, and GPU temperature and guarantee they keep throughout the acceptable threshold limits.
Perform Memory Test
In a number of situations, defective RAM is commonly the wrongdoer behind random freezes and crashes. So, you might wish to take a look at your RAM to verify it’s not triggering a Kernel Power 41 error.
You can run a Memory Diagnostic take a look at that may verify for and resolve the difficulty associated to RAM.
- Open Run.
- Type
mdsched.exeand press Enter. - Select Restart now and verify for issues.
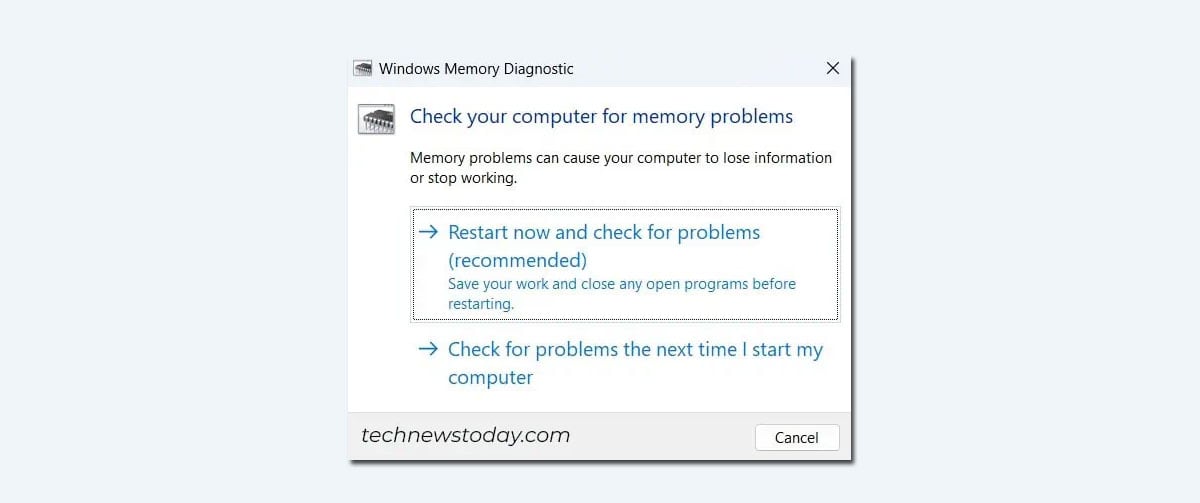
Your laptop will restart and begin conducting a sequence of assessments. After the take a look at is full, if it reviews an error, there could also be an issue together with your RAM sticks.
Based on the kind of error, you might have to reseat the RAM sticks.

If you might have RAM modules working at a twin channel, attempt operating it on a single channel. It will allow you to isolate the defective RAM stick. If you’re working at a single channel, attempt new RAM sticks.
Reset/Update BIOS
If your system continually fails in addition up or experiences frequent crashes, resetting the BIOS settings to default can generally remedy it.
It will revert all of your BIOS configurations, which means all of your overclocking settings and power-related choices are once more set to default.
You can refer to those guides on how to reset BIOS on MSI, Gigabyte, ASUS, and ASRock motherboards.
If resetting the BIOS does resolve the difficulty, then it’s time to update your BIOS. Check out our guides on updating BIOS in your system.
Disable Fast Startup
Fast startup places your laptop in a state of deep sleep that doesn’t absolutely shut it down. This accelerates the system power-on course of however can generally trigger points with the pc’s skill to begin or shut down correctly. It can, in flip, induce the Kernel-Power 41 error.
So, you possibly can take into account turning off quick startup and verify if it solves the difficulty.
- Open the Control panel.
- Select Power Options.
- On the left pane, choose Choose what the ability buttons do.

- Click Change settings which are at present unavailable.
- On the brand new display, uncheck Turn on quick startup (advisable).

- Click on Save Changes.
- Shut down your laptop and switch it back down.
Change Your Power Settings
Power settings dictate how your laptop makes use of energy. While many of the default settings inside Power Options are innocent, they’ll nonetheless set off the Kernel-Power 41 error in the event that they’re not configured accurately.
Here’s how one can change the laborious disk and sleep energy settings:
- Open Control Panel.
- Select Power Options.
- Click on Change Plan Settings.
- Inside plan settings, click on on Change superior energy settings.

- Underneath the Hard disk, kind 0 within the area that claims Setting (Minutes)
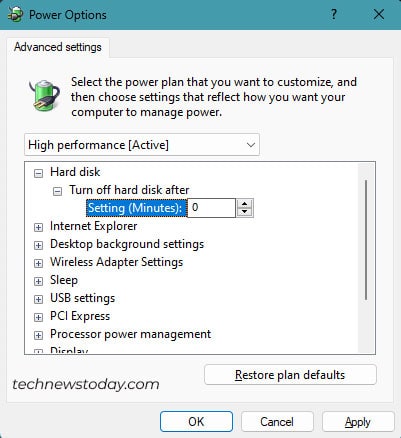
- Then, click on on Sleep and choose Sleep after.
- Set the choice to Never by typing 0 within the area.

- Click Apply, then click on OK.
Restart your laptop and see if the difficulty nonetheless persists.
Fresh Install Windows
As you may need seen, Kernel Power 41 is expounded to each software program and {hardware} points.
If you might have dominated out any {hardware} issues, you might be encountering this error attributable to some underlying software program problem.
In such a situation, one of the simplest ways to do away with this error is to recent set up Windows.
Final Words
The fixes talked about above ought to probably remedy the kernel energy 41 error. In some uncommon circumstances, you might also be coping with a defective motherboard.
At instances when your motherboard is defective, you might expertise frequent restarts, and it might be unimaginable to maintain your laptop operating for quite a lot of minutes.
In such a case, you might want to switch your defective motherboard to do away with this error.
Check out more article on – How-To tutorial and latest highlights on – Gaming News





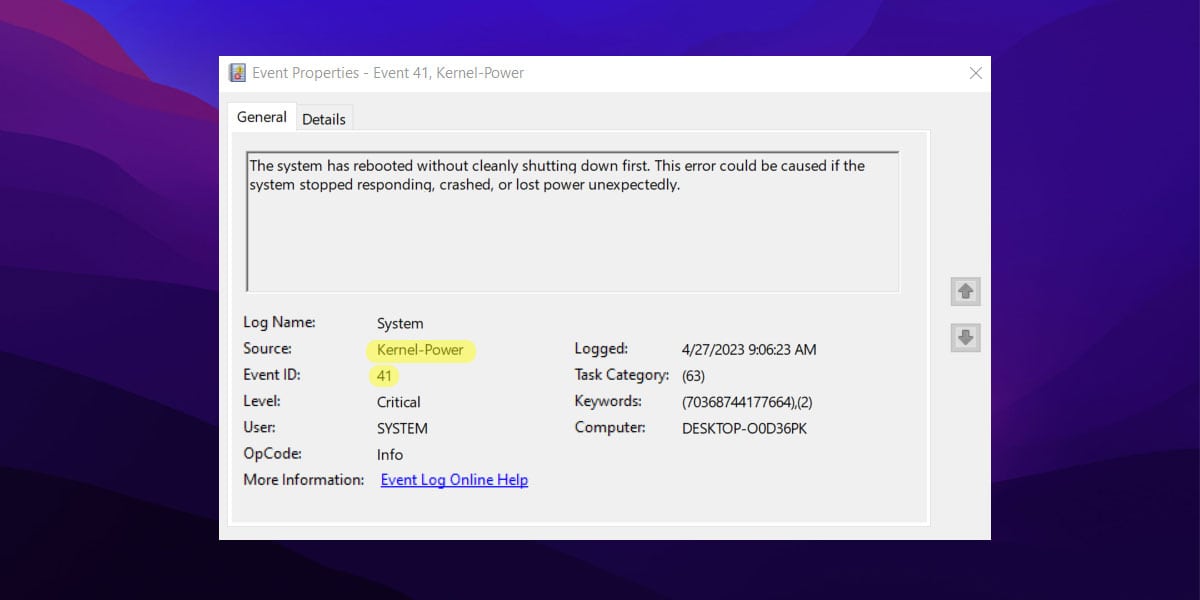
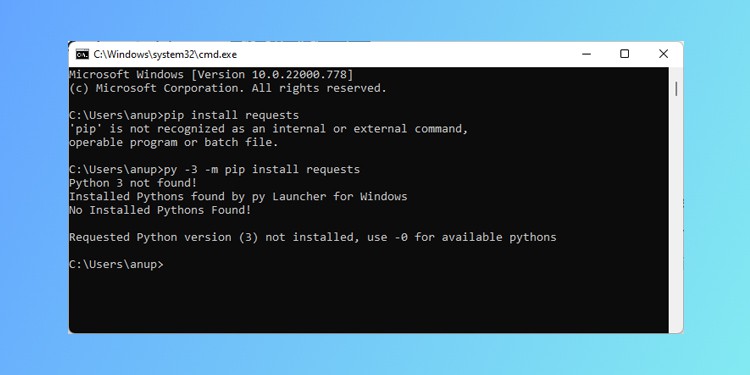


Leave a Reply