Discord Stuck At “Checking For Updates”.
Unlike different functions, Discord’s desktop app robotically updates itself every time you launch it. Generally, Discord checks for updates, then obtain and set up any new ones. Once it’s achieved, you should use the Discord app as traditional.
However, some customers have skilled points like Discord caught at displaying “Checking for updates.” When this occurs, the update course of takes ceaselessly to finish, and generally the app even crashes after the update.
Considering a minor glitch case, refreshing the app by urgent Ctrl/Command + R would possibly work for some customers. But, if the issue persists, chances are you’ll require additional troubleshooting.
How to Fix Discord Stuck at “Checking for Updates”?
From a nasty network connection to a firewall, a number of components could cause the above problem. But earlier than you progress on to the fixes beneath, examine if Discord servers are down.
Although the Discord assist group tries to maintain the Discord providers up and working 24 hours a day, they will generally endure outages. These occasions happen hardly ever, however when this occurs, their providers go down for a while.
While you possibly can solely watch for them to get on-line once more, you possibly can examine the Discord standing website to know when they’re operational. Once you might be certain there aren’t any points from the Discord facet, you possibly can apply different options listed within the article.
Check Your Network Connection
The Discord app requires an energetic web connection to obtain and set up updates. So, in case your Wi-Fi is simply too gradual or you’ve got network points, you may get caught on the startup.
To examine you probably have network points, open a browser and see if an online web page is loading easily. If not, restart the router and examine if Discord masses usually. Or change to a different network if attainable.
On the opposite hand, connecting to the Internet by way of a proxy server can forestall Discord from updating. So, disconnect any VPN connection earlier than you launch Discord and disable using proxy as follows.
On Windows
- Press Windows + R to open the Run.
- Type
inetcpl.cpland click on OK.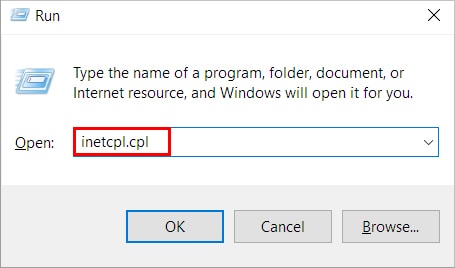
- Select the Connections tab and click on LAN settings.
- Uncheck all of the checkboxes beneath the Proxy server part.
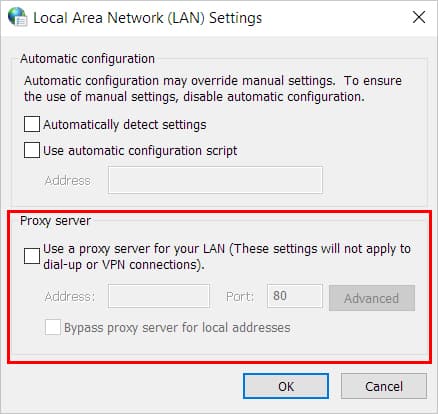
On Mac
- Click the Apple icon and choose System Preferences.
- Then, select Network.
- Select the network you might be presently using.
- On the fitting pane, click on the Advanced button.
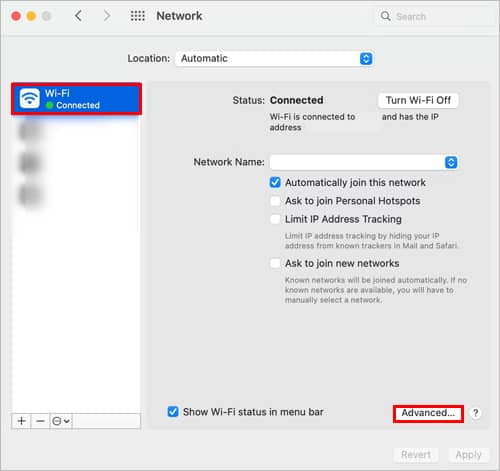
- Select the Proxies tab and uncheck all of the choices beneath the Select a protocol to configure part.
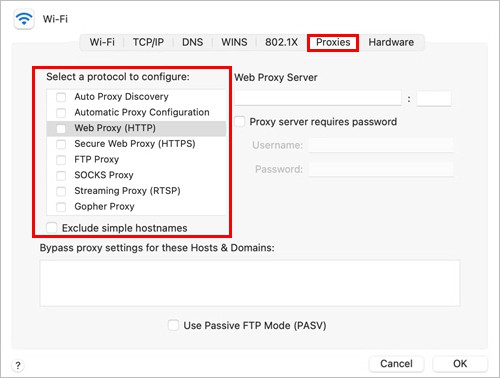
- Click OK.
Delete the Discord Cache
Each time you open and use Discord, a cache is collected contained in the Discord cache folder. While its major goal is to assist load Discord sooner, it could find yourself being corrupt because it accumulates over time. This may end up in numerous points just like the update error.
Therefore, it’s a must to delete all its cache and relaunch this system. Don’t fear; cache information are momentary information, they usually don’t delete your precise Discord knowledge.
On Windows
- Press Windows + R to open the Run command.
- Type the command
%appdata%and press Enter.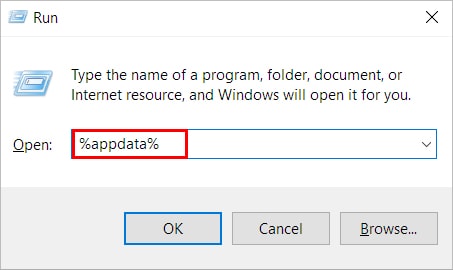
- Open the folder named “discord.”
- Now, search for the Cache folder and delete every part inside it.
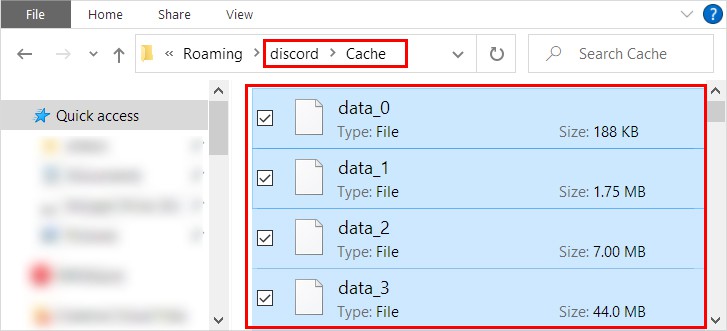
- Additionally, delete every part contained in the Code Cache and GPUCache folders too.
- Restart your PC and relaunch Discord to see if it really works.
On Mac
- Open the Finder app.
- Then, click on the Go menu and choose the Go to Folder choice.
- Now, sort the next and press Enter.
~/Library/Application Support/discord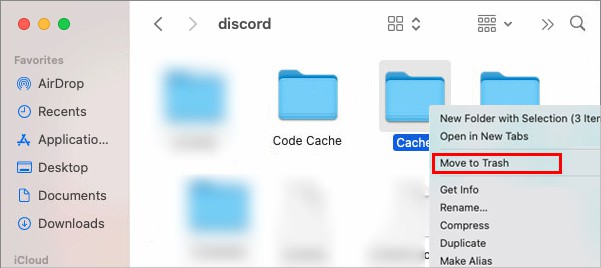
- Open the Discord folder. Then, delete the Cache, Code Cache, and the GPUCache folder.
Launch Discord with Administrator Privileges
Every time you launch Discord, it executes its Update.exe file to get the most recent updates. It occurs even earlier than Discord masses up and opens utterly. Sometimes, it could fail to execute with out administrator privileges. Therefore, strive working the updater as an administrator to unravel the update drawback.
- Open the Run command (Windows + R)
- Type
%localappdata%and press Enter.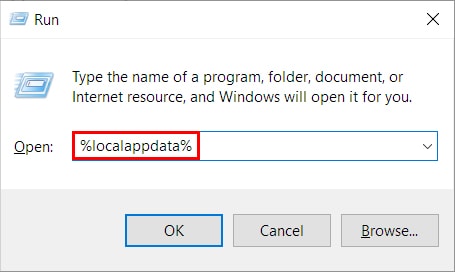
- Open the Discord folder.
- Right-click on the Update.exe file and choose Run as administrator.
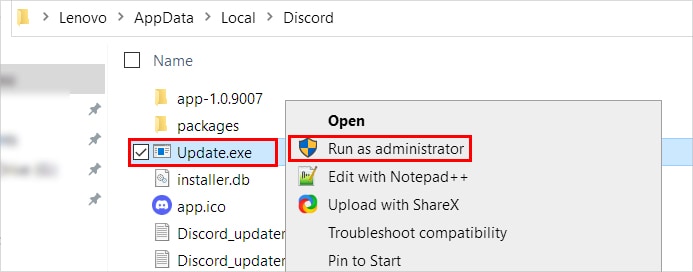
- On the UAC immediate, select Yes to run it as admin.
Turn Off Firewall
While firewalls are supposed to guard your system from numerous malicious threats, they often have false positives. When this occurs, they deal with Discord as a risk and might forestall it from launching. So, it’s a must to disable the firewall to let Discord launch efficiently.
- Press Windows + R, sort the command
firewall.cpland click on OK.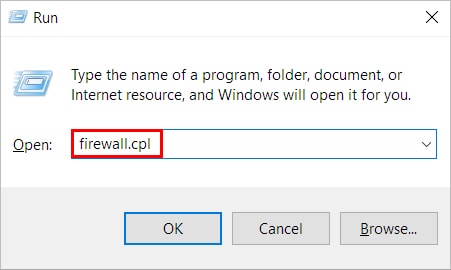
- Then, choose Turn Windows Defender Firewall on or off from the left sidebar.
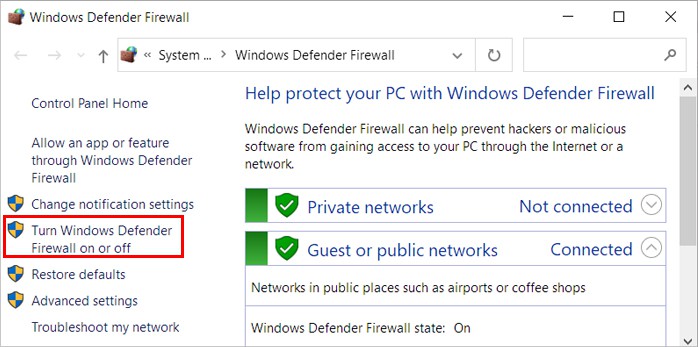
- Now, choose the Turn Off Windows Defender Firewall choice. You can disable the firewall on both of your networks (public, personal) or each.
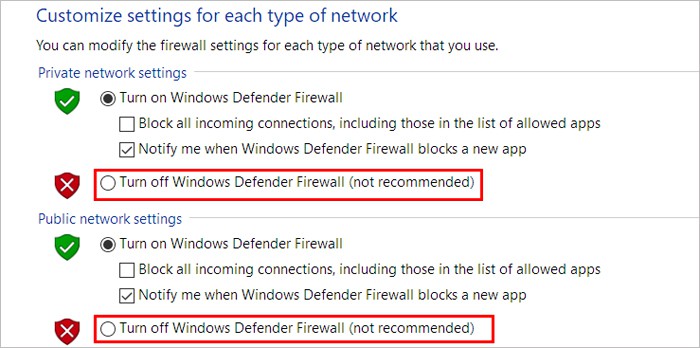
- Click OK.
- Open Discord and see if it’s working now.
Note: Since the Firewall protects your system from exterior vulnerabilities, ensure you flip it on instantly after you repair Discord.
Reinstall the Discord App
If you might be nonetheless going through points with the Discord app, you possibly can reinstall the app. Doing so overwrites the outdated software and installs the most recent Discord app in your system. To reinstall the app, you first must uninstall the app after which run the most recent Discord installer.
On Windows
- Press Windows + R, sort
appwiz.cpl, and press Enter.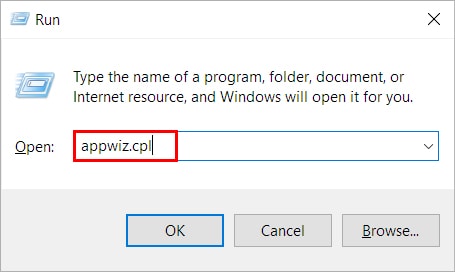
- Select Discord from the functions listing and click on Uninstall.
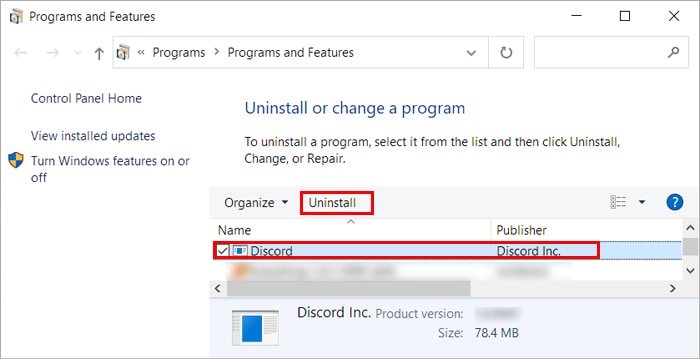
- To utterly uninstall Discord, clear its cache, as talked about within the above part.
Additionally, clear its momentary information and outdated settings as follows:
- Press Windows + R, sort
%appdata%, and press Enter.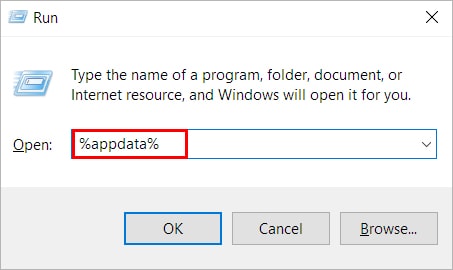
- Then, search for the “discord” folder and delete all its contents. If you don’t need to delete them, you possibly can copy and transfer them to a special location in your system.
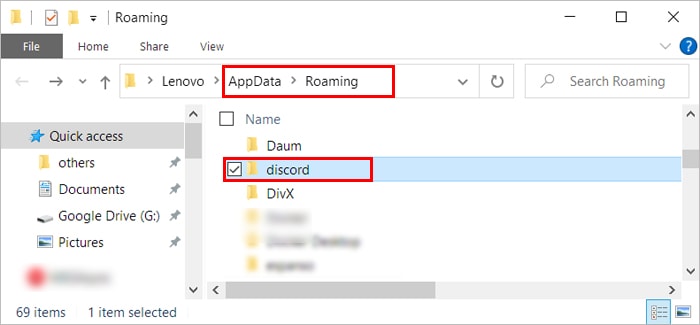
Note:
All your Discord channels, teams, servers, and conversations are nonetheless intact and never eliminated or deleted whereas performing the above steps.
On Mac
- Open the Finder app out of your backside dock.
- Then, choose Applications from the sidebar.
- Right-click on Discord and click on Move to bin.
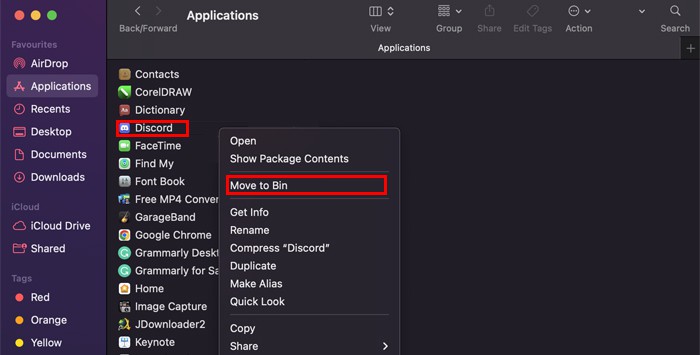
- Additionally, delete the Discord cache, as talked about within the above part.
Once you’ve got utterly uninstalled Discord out of your respective methods, obtain the most recent installer from the Discord official website.
Check out more article on – How-To tutorial and latest highlights on – Gaming News





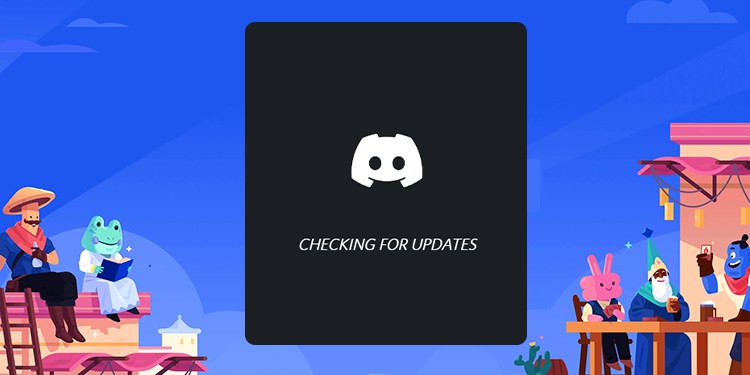




Leave a Reply