Computer Won’t Play Videos? Try These 7 Fixes.
Your Computer gained’t play movies when the put in Media Player doesn’t help the Video Format.
After opening the video, you would possibly both get a black display screen or typically an error message like “Can’t Play.”
So, the very first thing you are able to do is restart your PC. Then, attempt using different Media gamers to play movies.
But, if the difficulty persists, these causes may very well be chargeable for the video not taking part in in your PC.
- Corrupted Video
- Missing Codec in Video Player
- Large Video File Size
- Outdated Video Player
- Graphics Driver Not Up-to-Date
- Buggy System Software Update
Regardless of the causes, you may clear up this downside with the fixes beneath.
Open Video With Another Media Player
If you’re unable to play the downloaded video, it’s principally on account of compatibility points.
When your device’s Media Player doesn’t have the required codec to help the video format, you’ll get an error message: “We can’t play the video for XYZ. It’s encoded in …. format which isn’t supported.” During this case, you would possibly be capable of hear solely to the audio, however with a black display screen.
The Media Player suggests you purchase Codecs to stream the video. You can obtain the lacking codecs on-line in your present Media Player.
Or, as a workaround, you may open the video with one other media participant that helps the video format.
For me, I used to be capable of play the Video within the VLC media participant. However, you could possibly open it with different present Video Players in your device. Right-click in your Video and select Open with > VLC Media participant.
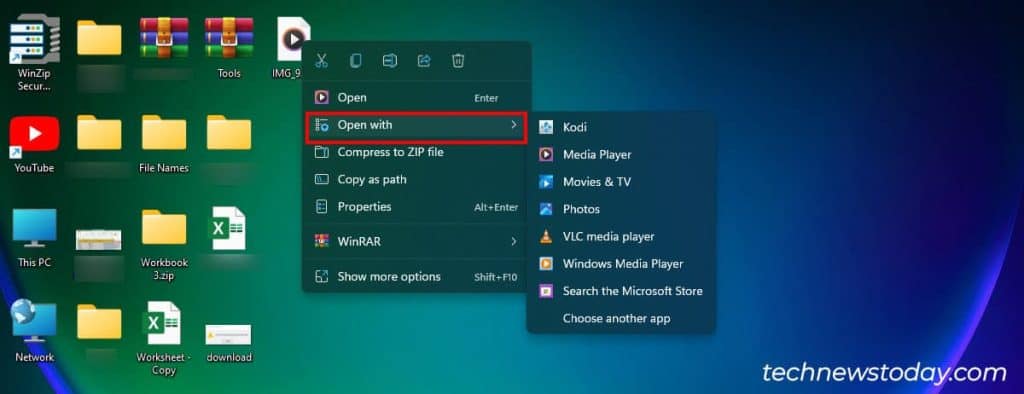
In case your device doesn’t produce other media gamers, set up them first and open the movies.
Check if the Video is Corrupted
Your laptop gained’t play video when it detects that the video is corrupted or unreadable. To examine this, attempt taking part in different present movies in your PC.
If it performs, then the video you propose to play is corrupted. The video may need been corrupted throughout the obtain or switch course of.
During such a scenario, the very first thing it is best to do is re-download the video and play it once more. But if the difficulty persists, you may need to repair a damaged or corrupted video to open it.
Run Video Playback Troubleshooter
Next, you may run a Video Playback troubleshooter from Settings. Windows Troubleshooter will establish the error that’s inflicting the video-playing points.
For Instance, in my case, 4K movies weren’t taking part in on my PC as a result of my system doesn’t help HWDRM (Hardware Digital Rights Management) and lacks the HEVC Codec.
After you see the issues within the troubleshooter, modify the Settings as really useful. Then, it is best to be capable of play the video.
- Go to Windows Settings.
- Click on System > Troubleshoot > Other troubleshooters.

- Locate the Video Playback menu and hit the Run button.

- On the Video Playback window, select I wish to proceed with this troubleshooter. Then, comply with the prompts.

Compress Video
The video dimension you’re attempting to open is perhaps too giant for the Media Player to help.
In that case, you may search for the video file extensions and dimension from the Properties menu. Right-click on the Video and select Properties. Stay on the General tab. Then, see the Type of file and Size menu.
Some video file codecs like .AVI are much less compressed in comparison with the opposite codecs.
If wanted, you may compress the video and reduce the file dimension. But, be aware that whereas compressing video, the video high quality could degrade.
Update/Reinstall Your Video Player
When your Media Player just isn’t updated, present software program glitches and bugs may very well be inflicting points whereas taking part in the video. So, be sure you update the Video Player.
But, on the situation that the software program is updated, go for the reinstall. Delete the Video Player out of your PC and set up it once more.
Update/Reinstall Graphics Driver
An outdated Graphics Driver is perhaps another excuse your video just isn’t taking part in. Generally, your drivers are routinely up to date with the Windows update.
However, if you happen to haven’t put in the newest software program update in your device, you may manually update the Graphic Drivers out of your graphics driver’s official web page or obtain middle.
To carry out this, that you must collect all details about the Graphics Card first.
Updating it ought to assist troubleshoot video-related points in addition to improve graphics efficiency.
In case updating the Display Driver didn’t assist, reinstall the motive force.
- On the Device Manager window, develop the Display Adapters menu. Right-click in your Driver and select Uninstall device.

- Click Uninstall to substantiate.
- Now, go to the Action tab and click on on Scan for {hardware} adjustments. It will reinstall the GPU driver routinely.

- Finally, restart your device.
Here’s our detailed information on uninstalling the NVIDIA and AMD drivers.
Update PC/Uninstall Update
It is feasible that the system malware and software program points in your PC are inflicting video-playing errors. Windows often releases new safety updates with enhancements and fixes. So, updating Windows can troubleshoot the issue.
To update your PC, go to Settings > Windows Update. Click on Check for Updates.
But, with that mentioned, if you happen to began experiencing movies not taking part in instantly after updating the Windows, uninstall the update to revert back your update to the earlier model.
To delete the update, navigate to Settings and click on on Windows Update. Head to Update historical past. Scroll down and click on on Uninstall updates. Choose the Update from the lists and click on Uninstall.
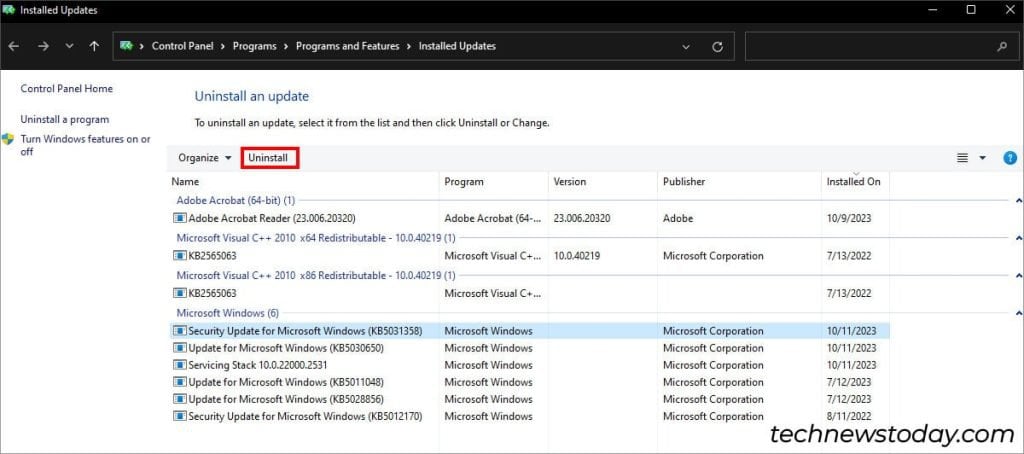
Computer Won’t Play Videos on Web Browsers?
For customers who can’t play on-line movies on internet browsers like Chrome, Edge, Firefox, and so on, attempt these troubleshooting steps.
- Firstly, examine whether or not your device has an energetic Internet connection or not. Also, be sure that the Internet velocity is quick for a greater streaming expertise.
- It is feasible that the video could also be geo-restricted. To confirm, open different movies on the identical platform.
- Try taking part in the identical on-line video on completely different browsers. Does the Video work now? If it does, the difficulty is perhaps within the Browser itself. Check whether or not the Browser you’re using is updated or not.
- A corrupted Browser Cache can even trigger points like uneven movies, buffering whereas streaming, and never taking part in in any respect. Clear your Browser Cache and cookies information.
- To examine if Extensions are triggering the difficulty, change your browser to Incognito Mode or Private Mode. Then, play a video.
- If the AdBlock just isn’t working, it will probably disrupt your video streaming. To repair this, disable the AdBlock extension and all different enabled extensions.
- For customers whose on-line movies usually are not loading regardless of having a robust web connection, Turn off the IPv6 connection. This repair solved the issue for a lot of customers.
- Turn off the Hardware acceleration in your browser and attempt to play video.
Check out more article on – How-To tutorial and latest highlights on – Gaming News





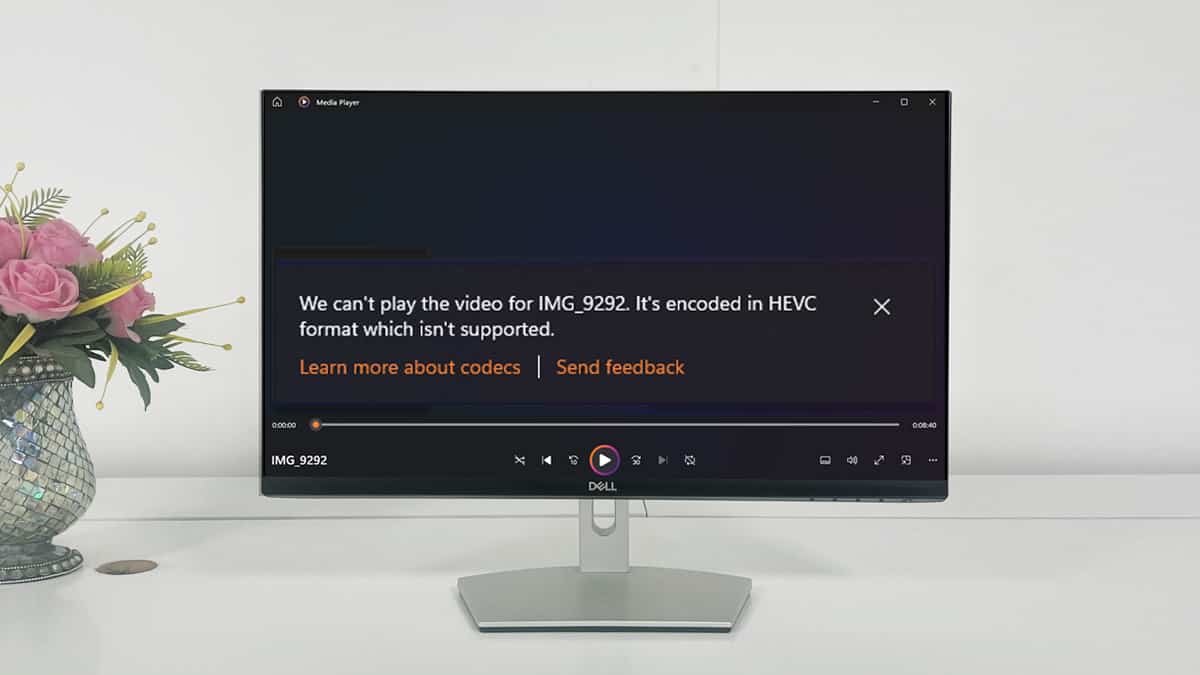
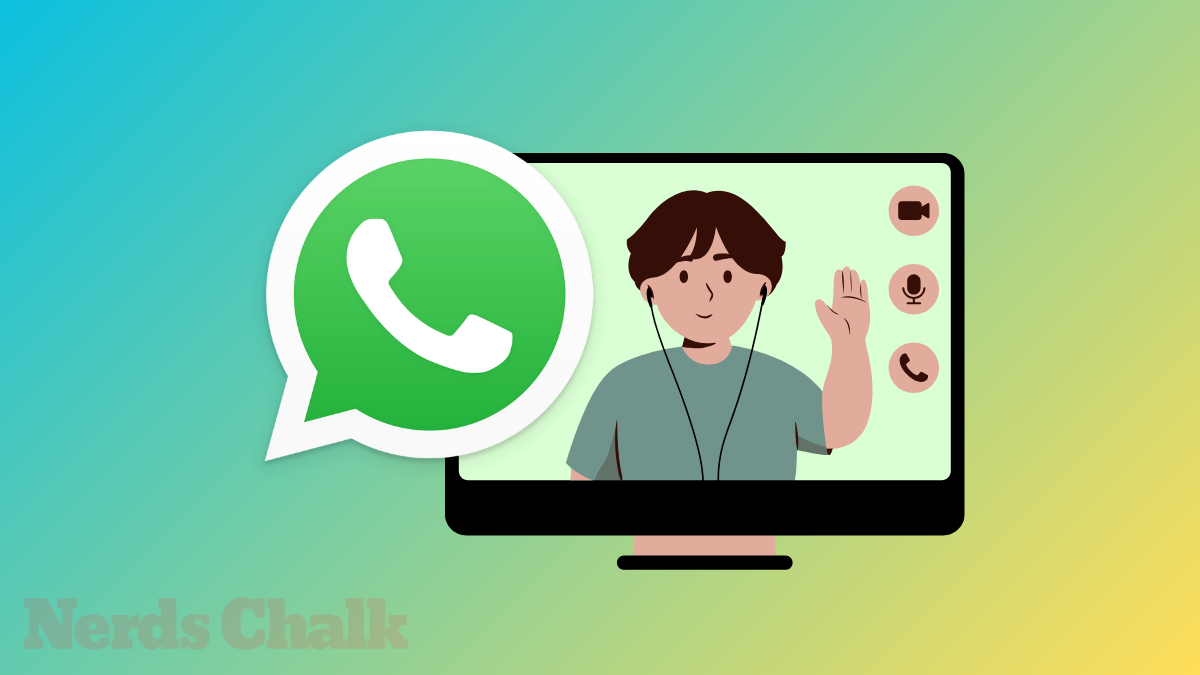



Leave a Reply