Computer Not Recognizing Xbox One Controller? Here’s How To Fix It.
Microsoft has created a closed ecosystem for gaming throughout its platforms. It makes Windows pleasant to Xbox equipment, however typically, there’re errors. And we all know you’re right here with a specific query: how to repair a pc not recognizing Xbox One controller?
You could also be taking part in in your PC with the controller, and abruptly, it stops working. Alternatively, the pc fails to learn it by means of a cable or Bluetooth. The error standing is usually “USB device is not recognized.” If you utilize it by way of Bluetooth, you’d see the pc fails to search out it.
We’re seeking to repair the problem with a collection of fast fixes and handle potential bugs affecting your operative system or your controller.
Computer Not Recognizing Xbox One Controller Causes
Here’s the checklist of probably culprits:
- Your Windows is outdated. It causes compatibility points.
- The controller’s firmware is outdated. It additionally causes compatibility points.
- The controller’s drivers are outdated. It would assist should you keep them as much as par to keep away from compatibility points.
- Your wi-fi controller is already paired with one other device.
- Your anti-virus software program is stopping the controller from working accurately. It could also be blocking important features your apps (resembling Xbox App or Steam) are using.
- You don’t have the right configurations on Steam. You should allow explicit choices to make use of the Xbox controller on the platform.
- The USB port is defective. Similarly, you’re using USB ports that don’t have energy -this is in case you’re using a PC, because the ports on the aspect, prime, or entrance might not have energy.
If you assume you understand which of those is the issue, you possibly can go straight to the actual resolution you want.
How to Fix Computer Not Recognizing Xbox One Controller?
The downside presents itself in two methods.
- If you’re attempting to make use of the controller with its USB cable, you’d see an error message: “USB Device Not Recognized.” It could possibly be that the pc doesn’t learn the device and doesn’t ship any discover both.
- You’d see the controller’s gentle blinking should you’re attempting to make use of the controller by way of Bluetooth. Then, Windows will fail to search out the device by way of the Bluetooth menu.
We’re reviewing all the potential fixes. You will most definitely have to do varied issues to search out your resolution.
Update Windows
The Xbox controller wants the most recent Windows update to work accurately, So, we’re beginning by updating the system.
The steps are the identical on Windows 10 or 11. Here’s what you are able to do:
- Click the Windows button on the taskbar.
- Click on Settings
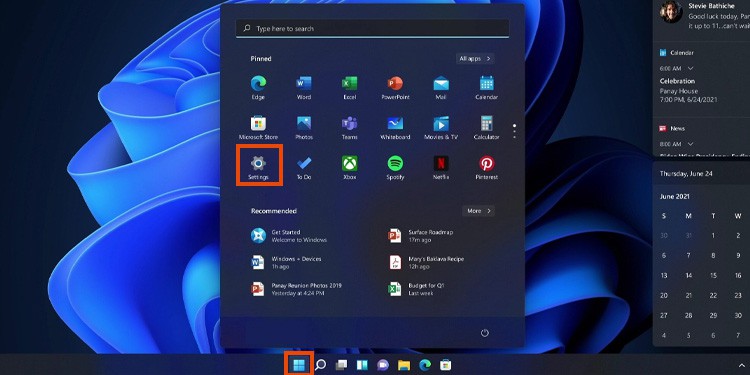
- Go to Windows Update.
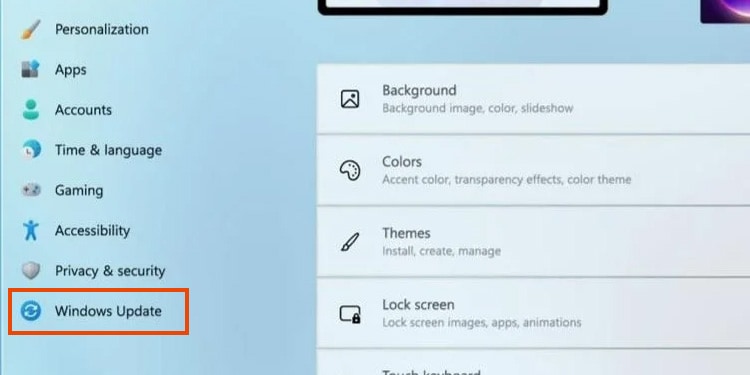
- Click on Check for Updates.
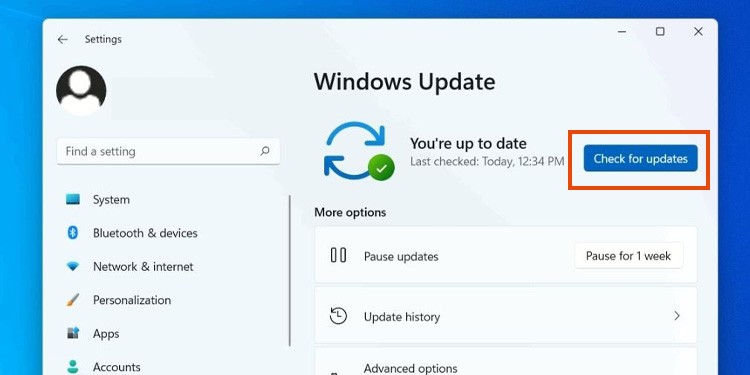
- If there’re updates accessible, choose “Download and install.”
- To examine for extra updates, choose Advanced Options
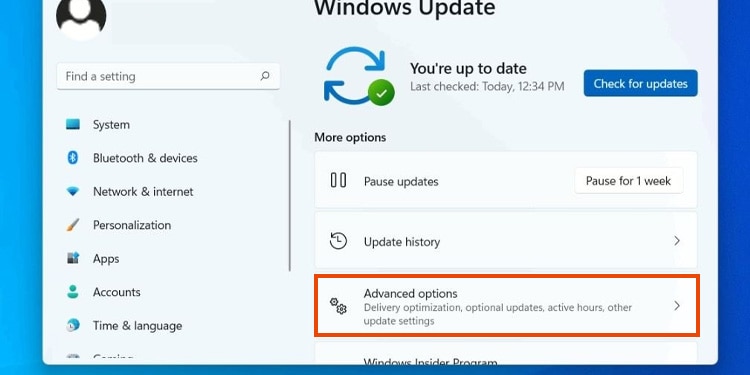
- Click Optional Updates.
- If you see any updates accessible, choose them as properly. And click on Download and Install.
You’ll have to restart the system to carry out the set up when Windows downloads an update.
Reset the Xbox Controller
The next step is resetting the controller to erase bugs and glitches. We can achieve this by means of an influence cycle:
- Make positive your Xbox console is off.
- Flip the controller and take off its batteries.

- Test the batteries on one other device. The Xbox Elite Wireless Controller Series has a proprietary battery pack, so skip this step in case you have that device.
- If the batteries don’t have a cost, get a brand new pack, or cost the pack.
- Wait for about 5 minutes.
- Place the batteries within the controller.
You’re nonetheless not prepared to check the controller. First, we have to update it by way of the Xbox Accessories app.
Update the Controller by way of Xbox Accessories
After you update Windows, you need to update the controller’s firmware with the Xbox Accessories app. You can obtain it at no cost on the Microsoft Store.
Once the app is in your PC, plug the controller into your laptop by way of its USB cable. Then, you possibly can update the controller on Windows 10 and 11 by way of the Xbox Accessories app. So, first, get into the Microsoft Store.
- Open the app.
- If there’s an accessible update, choose it.
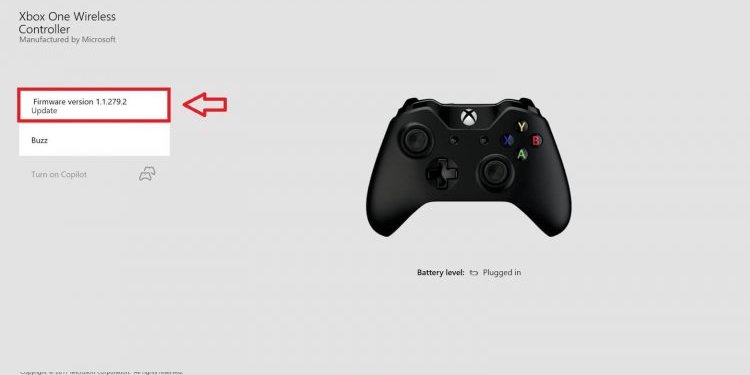
- Follow the display screen prompts to finish the update.
If the app doesn’t acknowledge the controller, you might have to reinstall it like so:
- Right-click the Windows icon on the taskbar.
- Select Apps & options
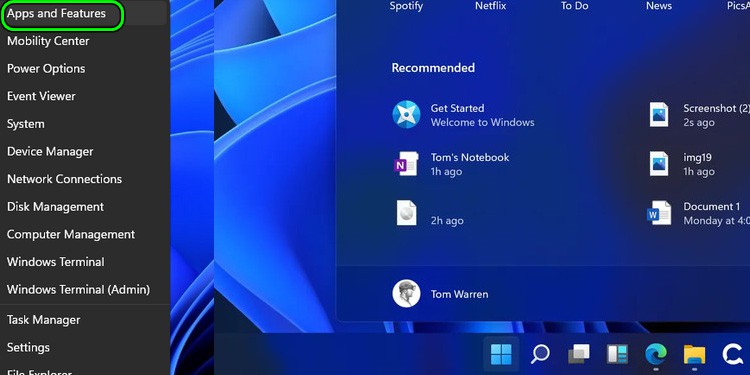
- Find Xbox Accessories on the checklist.
- Click on the three vertical dots, and choose Uninstall. You can also see Advanced choices -click that if that’s the case.
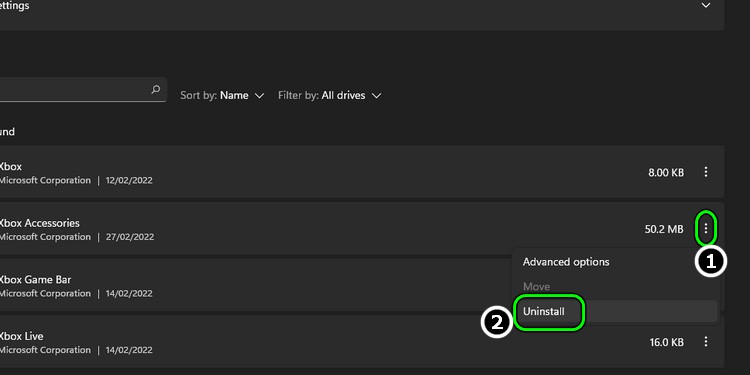
- Confirm the method.
After the uninstall, restart your PC and re-download the app from the Microsoft Store. Afterward, attempt updating the controller once more.
Update the USB Drivers
You may attempt to update the drivers of the USB ports by way of the Device Manager.
- Plug the controller into the PC as soon as once more.
- Right-click the Windows button on the taskbar.
- Select Device Manager.
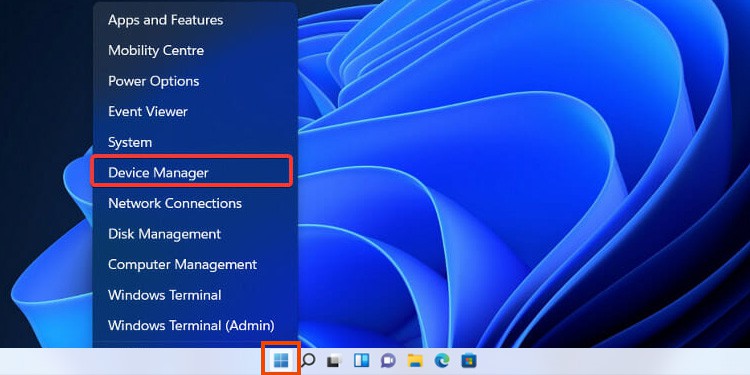
- Click Universal Serial Bus controllers.
- Right-click each merchandise and choose Update driver.

- Then, choose Search routinely for drivers. If the PC finds any update, it can let you understand.
Change the USB Port
USB ports could be defective or out of energy. If you’re on a PC, plug the controller into the backports. Also, you need to use USB 3.0 ports, which have crimson colours.
Similarly, you possibly can attempt using one other micro-USB-to-USB cable, or check your cable elsewhere.
Reset the Bluetooth Connection
If you’re using the controller by way of Bluetooth, it’s possible you’ll need to delete it from the Bluetooth checklist after which attempt pairing it once more to your PC.
Additionally, make sure that your consoles are off and that your controller is just not paired on every other device. Otherwise, it received’t work.
Here’s what it’s worthwhile to do.
- Type “bluetooth” on the search bar.
- Select “Bluetooth & other devices settings.”
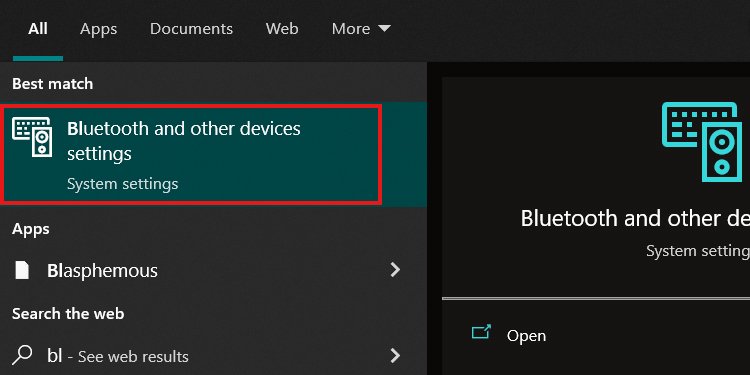
- Find the controller on the checklist.
- Right-click the three vertical dots and choose Remove Device.
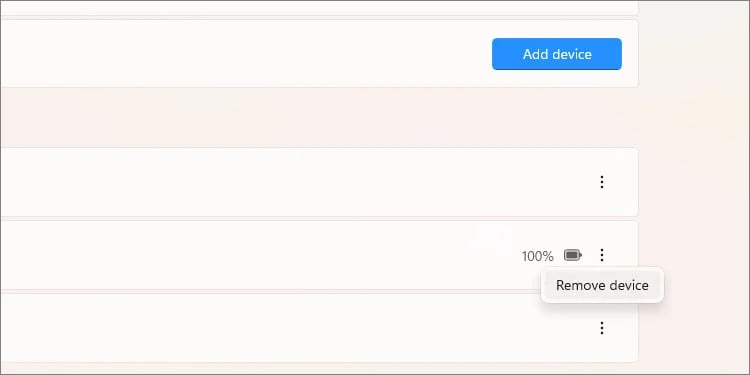
- Take out the controller’s batteries.

- Plug the controller into the PC with its USB cable to onerous reset the peripheral.
- Unplug the controller and put the battery pack in.
Now, you need to re-pair the controller by way of Bluetooth. Before we go on, please attempt to unplug any non-essential peripherals from the Bluetooth.
That mentioned, right here’re the steps:
- Turn in your PC’s Bluetooth
- Toggle the Bluetooth slider on.
- Click on “Add a device”

- Select Bluetooth.
- Press and maintain the controller’s Xbox button till the lights begin to flash.

- Select the Xbox Wireless Controller from the checklist.
If you haven’t up to date the controller by now, you need to attempt to update it.
Temporarily Disable the Antivirus
You can attempt to disable the antivirus when you play with the controller. I’m sharing an instance with Windows Defender, Microsoft’s built-in safety software program.
If you’re using one other anti-virus, you’ll discover comparable steps.
- Press the Windows key.
- Select Settings > Privacy and Settings
- Select Windows Security
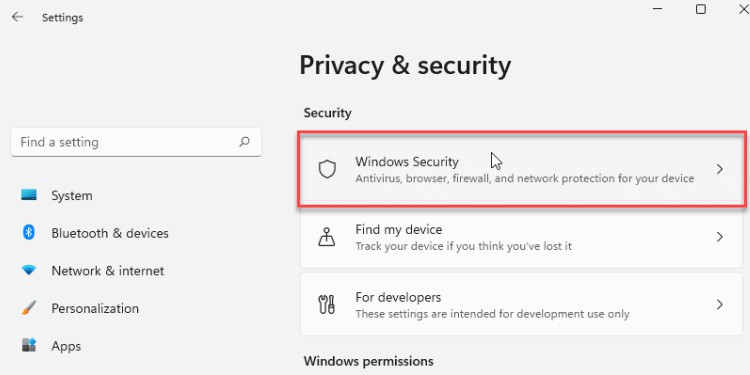
- Select “Open Windows Security.“
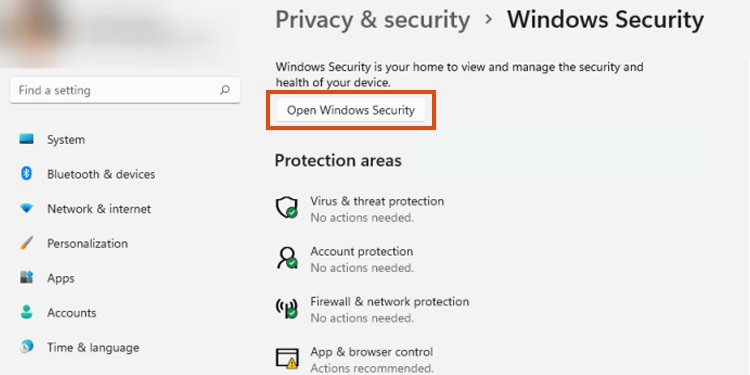
- Select Virus & menace safety.
- Select Manage Settings below Virus & menace safety.
- Turn off Cloud-delivered safety and Real-time safety.

Use a Windows Wireless Xbox Adapter

If your PC can’t nonetheless acknowledge your wi-fi controller, you possibly can attempt using an Xbox Wireless Adapter for Windows.
This is a USB 3.0 device you possibly can plug into your PC. It will set up Xbox controller drivers on Windows 7, 8, 10, or 11. Then, it can acknowledge your controller by way of Bluetooth.
These are the steps:
- Connect the adapter to your PC’s USB port.
- Turn on the controller by urgent the Xbox button.
- Press the adapter’s Pairing button.

- Press and maintain the controller’s Xbox button till the lights begin blinking. When the sunshine stops blinking, it means it synced with the PC.

- Press the Pairing button on the Wireless Adapter.
- Press the Pairing button in your controller. When the button stays lit, you may have linked the controller.
Alternatively,
- Plug the Wireless Adapter right into a USB port in your PC.
- Go to Bluetooth & Other gadgets in your PC.
- Turn on the Bluetooth.
- Select Add a tool
- Select Everything Else.

- Press and maintain the controller’s Xbox button till the lights blink.
- Select the controller from the checklist.
These adapters work in case your PC can’t get the right Xbox controller drivers. Windows PCs ought to have Xbox drivers built-in. Something might have gone unsuitable, although, and so the ultimate resolution could be using one in all these gadgets.
Check out more article on – How-To tutorial and latest highlights on – Gaming News










Leave a Reply