Can’t Hear People On Discord? How To Fix It.
Some customers have just lately reported going through points listening to different customers on a Discord name. Although Discord gives a few of the best audio options, a spread of points together with server errors to random human errs can create audio issues.
In most circumstances, the difficulty is usually involved with an incorrect audio configuration. You might have a distinct speaker configured as your output device or set the output quantity to zero. Some of the complicated points embrace outdated audio drivers, and your headset being incompatible with Discord’s audio subset.
Until the difficulty isn’t associated to different person’s microphone not working, you possibly can simply arrange your audio settings to listen to different folks on Discord.
Restart Discord
There could also be a problem with the Discord utility. You can begin by refreshing your Discord app (Ctrl + R). If it doesn’t resolve your drawback, you possibly can attempt to restart Discord from the duty supervisor.
- Open Task Manager (Ctrl + Shift + Esc)
- In the Processes tab, right-click on Discord.
- Choose End Task.
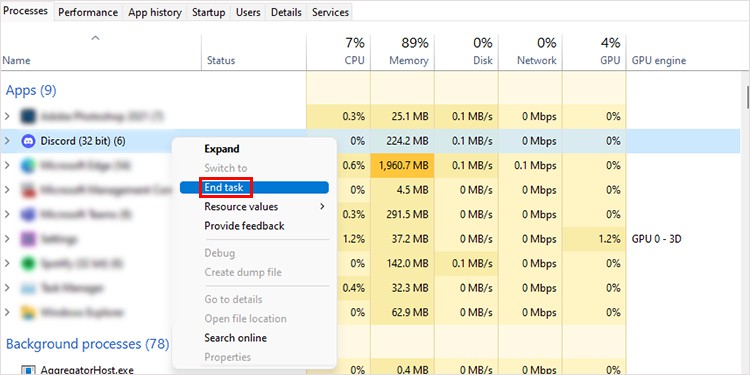
- Reopen Discord.
Configure Output Audio
You can select from a number of output units related to your device on Discord. Discord additionally permits customers to regulate the general audio quantity in line with their preferences. Although a helpful characteristic, chances are you’ll encounter this problem for those who’ve incorrectly configured these settings.
Discord doesn’t show any message to provide you with a warning that you simply’ve set your output quantity to low or zero while you’re on a name. You would possibly wish to verify your output quantity and the chosen output device earlier than you progress to more complicated points.
- Select the cogwheel icon next to your username.

- Under the App Settings part, choose Voice & Video.
- Select the fly-out menu underneath Output Device and choose the output device you’re using.

- Move the slider underneath Output quantity to the proper to extend the amount.

Check Volume Mixer
You might have decreased the amount for the Discord app from the amount mixer. If you possibly can hear audio from different applications apart from Discord, you must verify your quantity mixer.
- Right-click on the speaker icon out of your system tray.
- Choose Open quantity mixer.

- Under Apps, transfer the slider for Discord to your proper to extend its quantity.

Check Your Audio Device
There might be a problem together with your headphones. Make certain your audio device is correctly plugged into your device. If you’re using a wi-fi audio device, disconnect different wi-fi units and verify if it resolves your problem.
Play audio outdoors Discord to check in case your audio device is working correctly.
Set Audio Subsystem to Legacy
If you may have a headset plugged in, it might be potential that your device isn’t appropriate with Discord’s normal audio subset. This creates points throughout audio transmission, inflicting you to not hear folks throughout calls.
As it is a frequent problem, Discord has the characteristic to set the audio subsystem to Legacy. This ought to resolve your drawback for those who’re coping with an incompatible output device.
- Head to Discord User Settings.

- Scroll down to pick Voice & Video from the sidebar.
- Under Audio Subsystem, select Legacy.

- After Discord restarts, verify in case your problem is resolved.
Switch to a Different Region
The high quality of your audio calls additionally is dependent upon the network server you’ve chosen. Discord determines the perfect voice area robotically by default. However, you possibly can swap between different areas for those who’re on a name with customers in numerous areas or for those who run into the No Route problem.
You can change the voice area for each private, and for voice channels on servers.
You should be on a name to vary the server area for private and group calls
- From the decision, choose the fly-out menu next to the area.
- Choose a area.

- Keep altering the area till it solves your problem.
You have to have correct permissions to make this configuration on a server.
- Head to your server on Discord.
- Hoover your cursor over the voice channel and choose the gear icon.

- Scroll all the way down to the Region Override part.
- Choose an applicable voice area.

Update Audio Driver
You couldn’t be listening to folks on the Discord App as a result of your audio driver might have gone outdated. Audio drivers act as an interface between your audio units and your laptop system. When you don’t update your driver over longer intervals, you could possibly encounter points in audio transmission.
- On your keyboard, use the Windows key + X.
- Choose Device Manager.

- Expand Audio inputs and outputs.
- Right-click in your audio device and select Update Driver.

- Select Search robotically for drivers.

- Install the perfect driver to your device.
Update Windows
You have to recurrently update your working system to verify your system works in the very best situation. If you may have outdated Windows, chances are you’ll encounter related points.
- Open Settings (Windows key + I).
- Select Windows Update.

- Click on Check for Updates.

- If there’s a pending update, choose Download & set up.
Reinstall Discord
Your final resort might be to reinstall the Discord utility. You could also be coping with corrupt or lacking program recordsdata that might be a results of an interrupted set up. You can re-install Discord to hopefully resolve this audio problem.
- Open Settings (Windows key + I).
- Head to Apps > Apps & Features.

- Scroll all the way down to Discord and choose the three-dot menu.
- Choose Uninstall.

Head to Discord’s official app to obtain the Discord app.
Check out more article on – How-To tutorial and latest highlights on – Gaming News






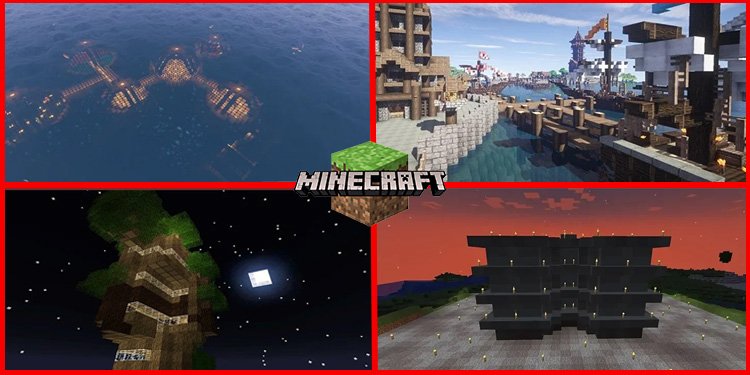



Leave a Reply