Bad_Module_Info Error In Windows 10/11.
When the pc is low on sources, like bodily and graphic reminiscence, the error “bad_module_info” can pop up, crashing your utility. Due to this, you would possibly lose any progress on the appliance/video games.
To repair the crash, you need to know the error that’s displayed within the crash-dialog field. If the error says “bad_module_info has stopped working”, you will discover a number of of the causes and their options beneath.
What is bad_module_info?
Bad_module_info is a sort of error that may present up whereas working video games or purposes. Low reminiscence on the graphics card can result in these crashes whereas working some graphics-heavy duties. Corrupted information may trigger your purposes or video games to crash mid-session.
What Causes bad_module_info?
The fundamental motive we see the “bad_module_info” is that if the pc is low on main reminiscence (particularly RAM) and graphics reminiscence. Now, allow us to get to some causes your laptop is low on sources.
- Multiple graphics-heavy duties within the background
- Full-screen optimization enabled
- Problems with Windows update
- Outdated graphics driver
- Application not appropriate with the Windows model
- Game mode and Xbox sport bar enabled
How to Fix bad_module_info?
First, make it possible for the pc has sufficient main and graphics reminiscence to run the appliance. Check the minimal system necessities for the purposes. If the appliance nonetheless crashes regardless of having sufficient sources, you possibly can go for any of those options.
Limit Your Max FPS
When any sport runs on most FPS (Frames Per Second), it makes use of lots of bodily and video reminiscence. Try limiting the in-game FPS for much less useful resource consumption. For most video games, you possibly can restrict the utmost FPS in video settings.
Disable Fullscreen Optimization
The Fullscreen Optimization characteristic in Windows permits you to enhance the FPS and efficiency of your sport when it runs on full display. This possibility is on by default for any video games that run on full display. However, this will also be one of many causes for the error message. So, to disable this characteristic, you possibly can observe these steps.
Locate the Executable File of Your Game
The executable file can be a .exe file with no shortcut signal on the icon. To discover the executable file observe these steps.
If you might have a desktop shortcut of the sport, right-click on it after which click on on Open File Location. If you might have a steam sport, observe these steps to search out your sport listing.
- Go to Library.
- Right-click in your sport, then choose Browse native information.

A file explorer dialog field will now seem. Some video games can have the .exe file on this dialog field. If you can not discover it, search contained in the folders for the file.
Change the Compatibility Settings
Once you might have situated the information, right-click and go to properties. Select the Compatibility tab and examine the Disable fullscreen optimization.

Note: Your in-game FPS will lower when you disable this characteristic.
While you’re on this display, allow the run as administrator possibility. Running a program as an admin provides the pc more sources to run the appliance.
Windows Compatibility Mode
If the appliance is outdated, it won’t be appropriate with the most recent Windows. The Compatibility Mode permits older purposes to function on newer variations of Windows. To run a program on totally different compatibility modes, observe these steps.
- Open the .exe file properties.
- Under Compatibility mode, choose “Run this program in compatibility mode for:”

- On the drop-down menu, choose Windows 7.
Windows Update Troubleshooter
Sometimes a nasty Windows update could cause some incompatibility points between the OS (Operating System) and the appliance. You can use the Windows Update Troubleshooter to search out and repair any points with the Windows update.
For Windows 10
- Press the Windows + X key.
- Then go to Settings > Update and Security > Troubleshoot > Additional troubleshooter.
- Now, underneath Get up and working, click on on Windows Update > Run the troubleshooters.

For Windows 11
- Press the Windows + X key.
- Then go to Settings > System > Troubleshoot > Other troubleshooters.
- Now, underneath Most frequent, click on on Windows Update > Run.

Restart the pc as soon as it finishes the troubleshooting course of. If the sport nonetheless crashes with the error bad_module_info, you possibly can revert to the earlier secure model.
Rollback to Previous Stable Version of Windows
If the Windows Update Troubleshooter didn’t repair your problem with the update, you possibly can at all times uninstall the current updates. Follow these steps to uninstall Windows updates.
- Press the Windows + X key.
- Then click on on Settings > Update and Security (Windows Update for Windows 11) > Update History > Uninstall Updates.
- Now, choose the most recent update, right-click to uninstall.
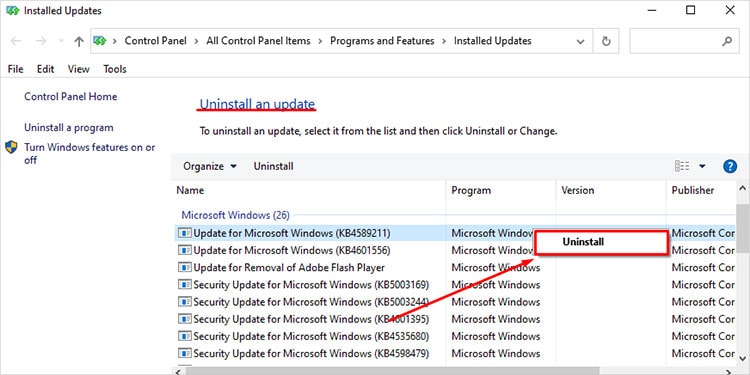
Close Background Processes
If you might have some graphic-heavy course of working within the background, the pc can run out of bodily and graphics reminiscence. To shut the background purposes, you possibly can observe these steps.
- Press Ctrl+Shift+Esc to open the process supervisor.
- Click on the Processes tab.
- Under the Background course of, shut any processes in case you see them taking lots of reminiscence.

Program Compatibility Troubleshooter
Some purposes will not be appropriate together with your Windows, which may trigger the bad_module_error. The Program Compatibility Troubleshooter checks and repairs your program that’s incompatible with the model of your windows. Follow these steps to run the Program Compatibility Troubleshooter.
For Windows 10:
- Press the Windows + X key.
- Then go to Settings > Update and Security > Troubleshoot > Additional troubleshooter.
- Now, underneath Get up and working (or Find and repair different issues), click on on Program Compatibility Troubleshooter > Run the troubleshooter.

For Windows 11:
- Press the Windows + X key.
- Then go to Settings > System > Troubleshoot > Other troubleshooters.
- Now, underneath Most frequent, click on on Program Compatibility Troubleshooter Update > Run.

Select the appliance that has the compatibility problem. Click on Troubleshoot program. Complete the questionnaire and run the troubleshooter.
Disable Game Mode and Xbox Game Bar
Game Mode is a characteristic in Windows that reinforces your in-game efficiency by limiting the useful resource utilized by the background course of. Xbox sport bar is a software that streams your gameplay, captures your gameplay with a press of a button.
Sometimes, a Windows update or any driver update could cause the Game mode or Xbox sport bar to malfunction which causes the error. You can observe these steps to disable the Windows Game Mode and Xbox Game Bar.
- Press the Windows + I key.
- Click on Gaming, then click on on Game Mode or Xbox Game Bar.
- Disable the Game Mode or the Xbox sport Bar possibility.

Fullscreen Windowed Mode
When a sport runs on full-screen windowed mode, it doesn’t use excessive sources. Therefore, you possibly can run your video games with a slight lower in efficiency.
To enter a full-screen mode in any sport, go to video settings and choose show mode to Windowed Fullscreen.
Update GPU Drivers
If a pc working an utility runs low on reminiscence, you would possibly get the bad_module_info error. If you might have an outdated driver, updating it’d assist with useful resource administration. To update your GPU drivers, you possibly can observe these steps.
- Press the Windows + X key.
- Click on Device Manager.
- Expand Display Adapters and right-click your graphic driver.
- Click on Update driver.
- Now click on on Search routinely for a driver update. Wait for the update to finish.

Some Game-Specific Fixes
Fortnite
Disable Fullscreen Optimization
If you face the bad_module_info crash on Fortnite, you possibly can disable the full-screen optimization of the Epic Games launcher. As Epic Games runs within the background whereas working Fortnite, disabling this selection can resolve the difficulty.
To go to Epic Games Launcher executable file, observe these steps.
- Go to C:Program Files (x86)Epic GamesLauncherPortalBinariesWin64 (depends upon the place you put in your Epic Games).
- Scroll right down to EpicGamesLauncher.exe and right-click to open properties.
- Under Compatibility, examine the disable the full-screen optimization. You may examine run as administrator.

Now, confirm the Fortnite Files. When downloading Fortnite, you may get some corrupted information. Verifying these information will repair this problem. To confirm a sport from Epic Games, click on the settings icon earlier than opening the sport. Then click on on Verify.
A Temporary Fix
When the crash error pops up, examine if the sport nonetheless runs within the background. If it does, you possibly can observe these steps.
- Go to video settings as soon as the sport opens.
- Change the window mode to windowed fullscreen.
- Apply the settings and shut Fortnite.
- Open Fortnite. (the crash will pop up once more. Ignore this and set the crash message dialog field to the aspect)
- Again change the Window mode setting from Windowed Fullscreen to Fullscreen.
This will put Fortnite within the foreground and the crash message within the background. This will make your sport playable even with the crash.
Verify Any Steam Games
Validating any steam video games will restore any corrupted information and examine if all information are up-to-date. These corrupted information could cause errors, like loading display glitches, crashes (bad_modle_info). To validate your steam video games, please observe these steps.
- Open Steam.
- Go to Library.
- You can see all of your video games in your library. Select the sport you need to confirm and right-click on it.
- Click on Properties, then Local Files.

- Select Verify integrity of sport information… and look forward to the verification to finish.
Check out more article on – How-To tutorial and latest highlights on – Gaming News






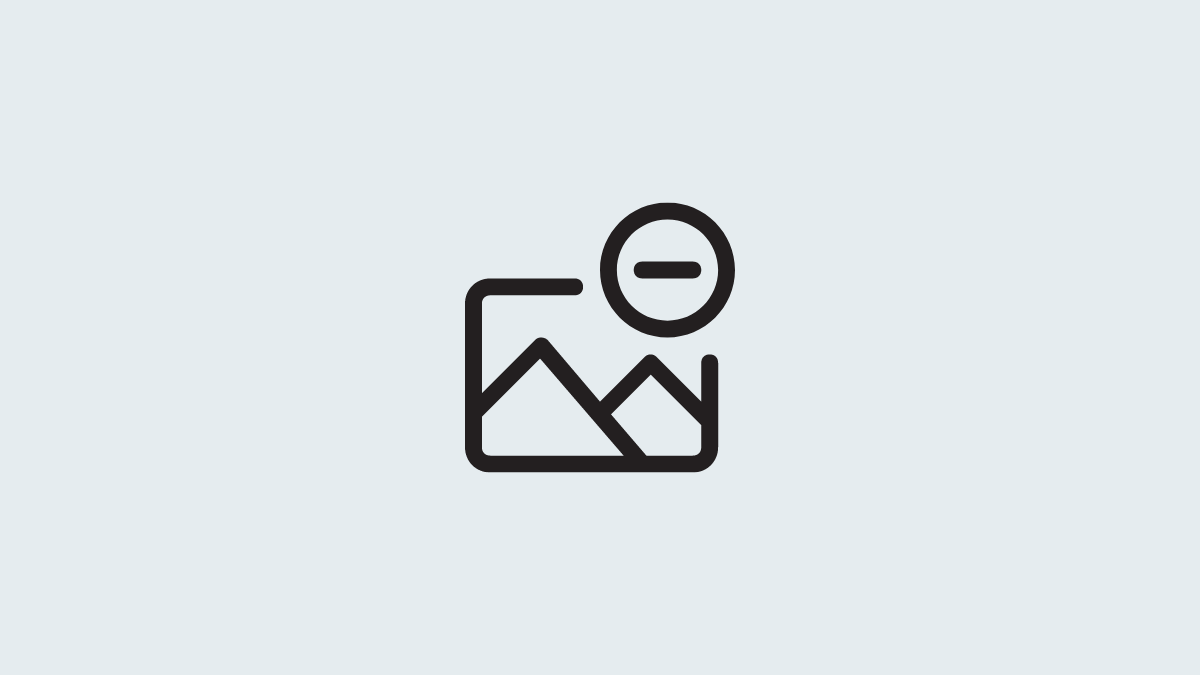



Leave a Reply