ASUS Overclocking: From Basic To Advanced.
For avid gamers, {hardware} fanatics, and even common customers, CPU efficiency issues essentially the most. To assist customers push their CPU’s clock pace past its manufacturing unit specs, ASUS has launched a plethora of options, that are accessible from each the UEFI Utility and the AI Suite software.
You can auto-tune the processor’s frequency using EZ System Tuning, EZ Tuning Wizard, or superior settings like TPU, Core Performance Boost, and OC Tuner.
Likewise, it’s doable to manually overclock by discovering the appropriate stability between voltage, frequency, and temperature. Also, it’s price making an attempt their latest AiOC (AI Overclocking) when you rock a suitable ASUS motherboard.
Our TNT Hardware workforce lately overclocked AMD’s Pinnacle Ridge and Cezanne processors put in on PRIME and ROG B450 boards. We had been capable of enhance practically 200 MHz past what the ASUS computerized tuning supplied when testing on each CPUs. Even although we had been the clear winners, we positively can’t underestimate the work of EZ System Tuning.
Caution: Boosting the clock speeds of your system elements past the required most frequency may result in system instabilities and even impacts their general lifespan. In case any injury happens, your producer received’t cowl the warranties. So, solely proceed at your personal danger!
Getting Started
Before continuing to spice up your CPU’s frequency, it’s important to know whether or not your ASUS system helps overclocking within the first place. Along with that, there are another issues to remember, which I’ll focus on forward.
- First, affirm whether or not you’re using a locked or unlocked CPU. While most newer AMD Ryzen processors (excluding Ryzen 7 5800x3d) are overclockable, not all from Intel observe the identical sample. Only these with ‘K’, ‘KF’, and ‘X’ suffixes have unlocked cores.
However, there are nonetheless exceptions. So, it’s higher to seek the advice of the Specifications web page of your processor.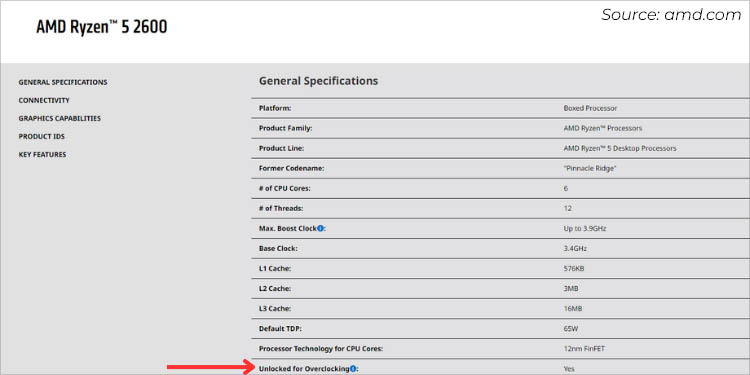
- Additionally, it’s good to test whether or not your motherboard can deal with overclocking. Since all AMD CPUs/APUs are unlocked, most of their boards help it (besides those with A chipsets). On the flip aspect, Team Blue ought to see whether or not they have a board from the Z or X collection.
- There are just a few methods to spice up the clock frequency even when you’re using a processor/mainboard with locked multipliers. I’ll focus on how our TNT workforce was capable of overclock PRIME B660M-Okay D4 with the locked Alder Lake CPU within the continuing sections.
- After checking compatibility, it’s a good suggestion to notice your processor’s most rated frequency in addition to the base clock pace. You can examine later to know whether or not you had been capable of meet the utmost examined pace and even go greater.
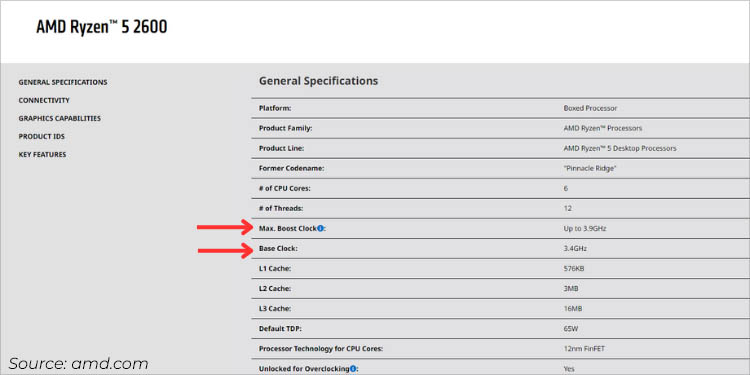
- What I love to do is run a CPU stress check to see how nicely the present frequency works underneath heavy CPU load. Also, each devoted software offers a rating after the check is profitable. So, be aware of it with the intention to examine this with different steady OC configurations later.
- If your system crashes within the first check itself, you may wish to enhance your cooling. For that change the thermal paste and guarantee you could have maintained good airflow. You may even contemplate getting a high-wattage PSU with good effectivity.
- Note that you simply’ll have to carry out a stress check every time after boosting the clock pace (primarily throughout handbook overclocking). So, use an efficient utility, like Cinebench, Geekbench, Novabench, PRIME95, AIDA64 Extreme, Intel Extreme Utility, and so forth.
- Also, ASUS recommends upgrading your BIOS to the most recent model. This ensures higher compatibility and such updates might also carry vital enhancements compared to the prior ones.
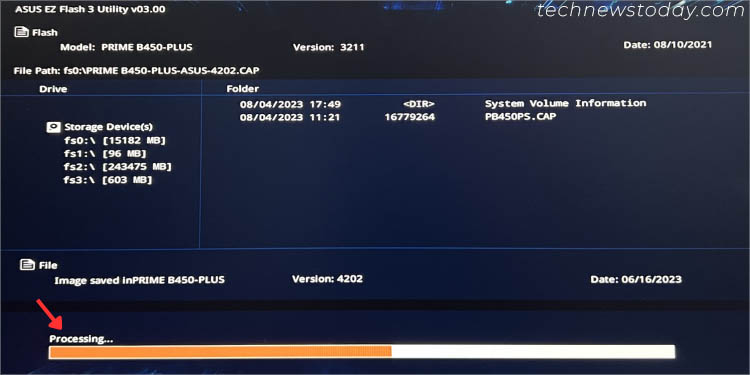
- Along with that, be sure to load the optimized defaults (use the F5 shortcut). You positively wouldn’t need pointless settings to battle with the utilized OC settings.
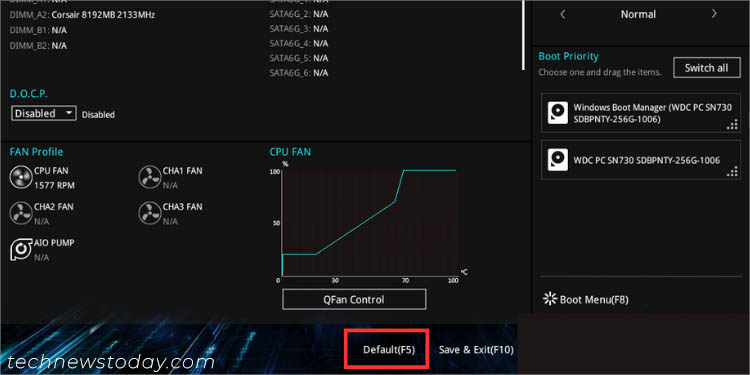
Auto-Tuning Methods in ASUS BIOS
Depending in your motherboard chipset, you could find completely different associated choices that routinely overclock your CPU and DRAM from the ASUS UEFI Utility.
You should not have to fret about balancing the frequency and voltage. These might be completed from each the EZ and Advanced Modes.
EZ System Tuning
If you’re on EZ mode and wish to rapidly enhance your system efficiency, discover EZ System Tuning from the top-right:
- Click on the icon to vary the system settings to ASUS Optimal (by default, it ought to be Normal).
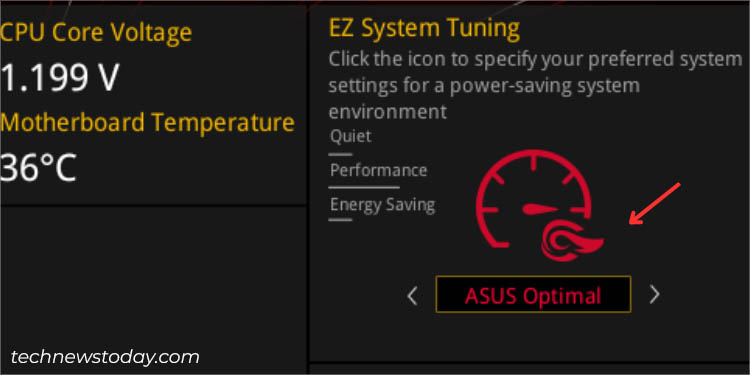
- Save and exit BIOS (use the F10 shortcut).
- You’ll discover within the immediate {that a} sure setting will get enabled. This is completely different primarily based on fashions.
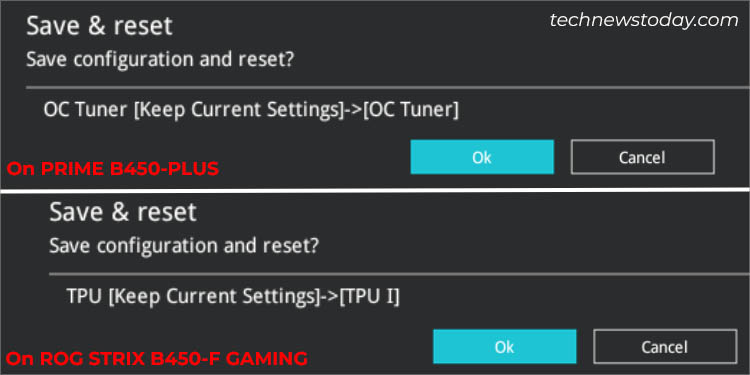
- Once your PC restarts, your CPU’s clock pace will probably be pushed a bit additional than the bottom clock frequency. You may even discover ‘Overclocking X%’ within the startup display, as proven under.
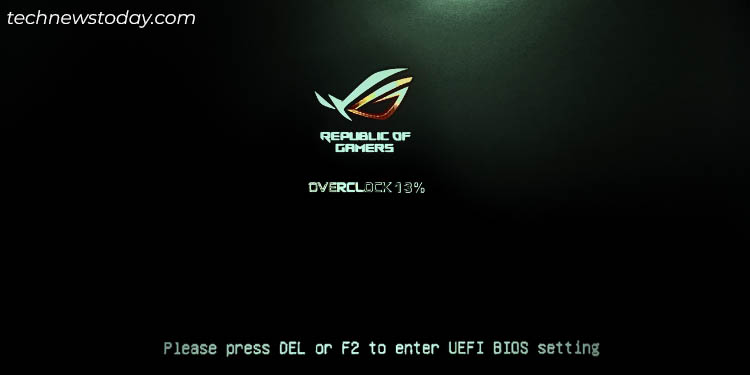
EZ Tuning Wizard
Some ASUS fashions even help an auto-tuning characteristic that works by adjusting the clock pace primarily based in your present system configuration, PC state of affairs (gaming/common use), and put in cooling. In the top, it estimates the tuning consequence on how a lot CPU and DRAM efficiency is best on your system.
- Select EZ Tuning Wizard from the menu bar (whether or not you’re on EZ or Advanced mode). Directly press F11 for fast navigation.
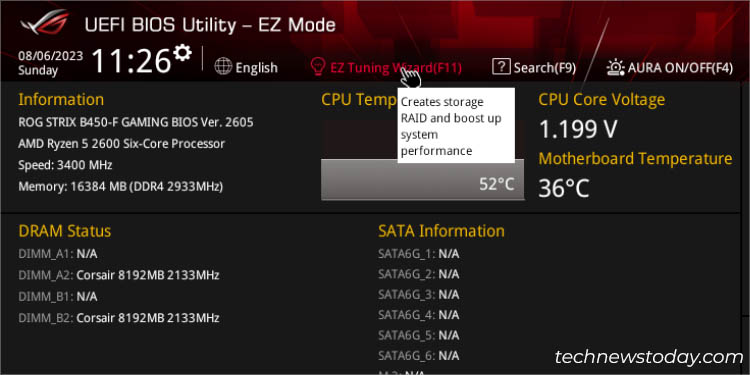
- In the brand new window, affirm your system configuration.
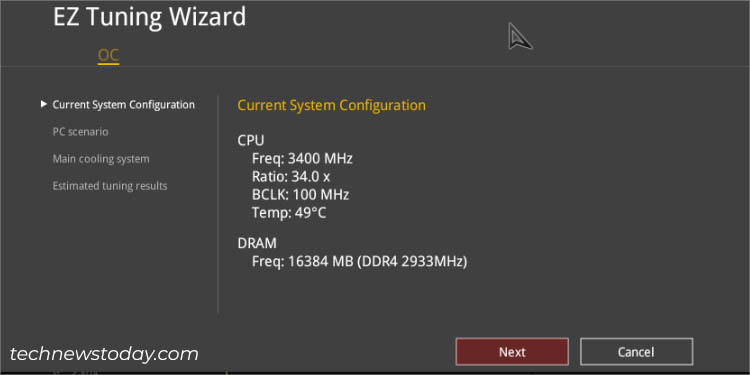
- Next, select both one of many PC situations–Daily Computing or Gaming/Media Editing.
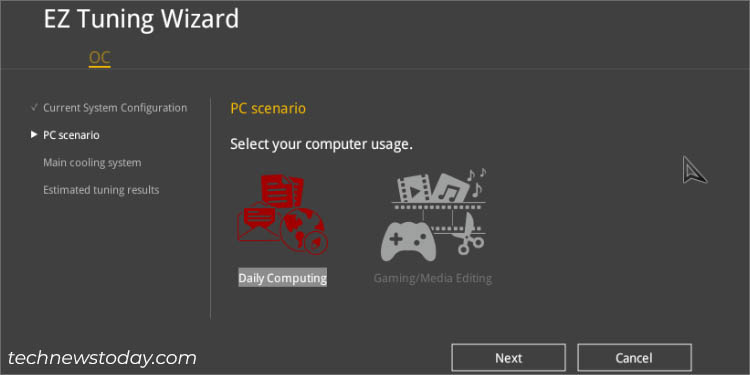
- Then, choose your present cooling system. The higher the cooling, the upper would be the evaluated CPU efficiency.
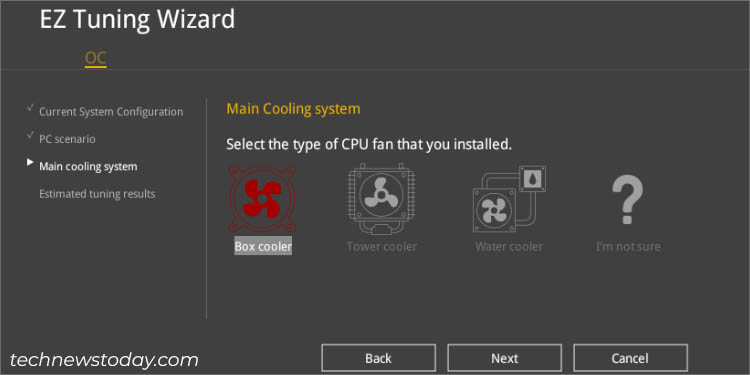
- Hit Next and your ASUS PC ought to reboot, reaching the utilized settings.
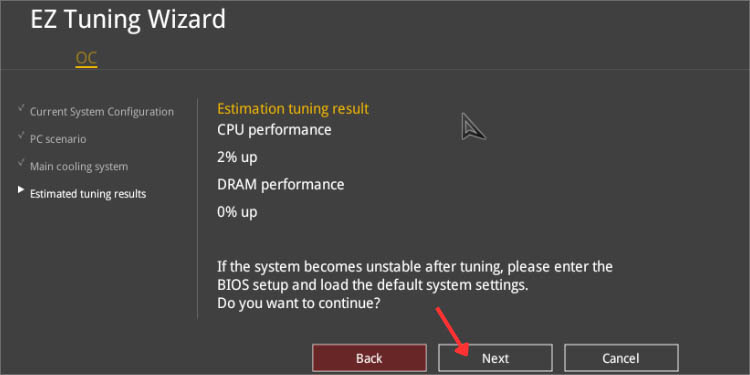
After finishing complete testing, we had been capable of obtain completely different DRAM and CPU efficiency enhance on our Pinnacle Ridge put in within the ROG STRIX B450-F Gaming motherboard. Here are the outcomes:
- Stock cooler: 2% CPU (for Daily Computing) and 5% CPU (for Gaming)
- Heatsink and Fan (Air cooler): 8% CPU (for Daily Computing) and 6% CPU/3% DRAM (for Gaming)
- AIO: 9% CPU/3% DRAM (for Daily Computing) and 12% CPU/3% DRAM (for Gaming)
Advanced Mode Settings
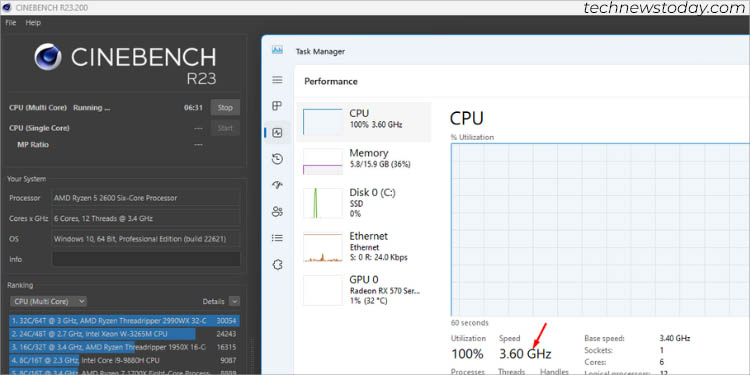
Along with EZ System Tuning and EZ Tuning Wizard, you’ll be able to make the most of a wide range of choices accessible within the Ai Tweaker tab underneath Advanced Mode for computerized overclocking. However, the configuration goes to be completely different primarily based on ASUS fashions, motherboard chipsets, and the processor put in.
Here are a few of the frequent choices that we now have encountered on completely different examined boards on the TNT office. The ‘options’ that I’ve italicized are the really helpful settings for OC:
| OC Setting | Options | Description | Results (on ASUS boards at TNT) |
| OC Tuner | Keep Current Settings / OC Tuner | When set to OC Tuner/Ratio Tuning mode, Ai Tweaker will routinely regulate the core frequency. | With Ryzen 5 5600G on PRIME B450-PLUS, we achieved 4.2 GHz (even with an AMD inventory cooler with the max temperature not exceeding 75°C). |
| TPU | Keep Current Settings / TPU I / TPU II | Available on the ASUS motherboards that embrace a devoted TPU possibility routinely fine-tunes the voltage settings to reinforce efficiency. Set to TPU I if you’re using an air cooler and TPU II for water-cooling programs. |
With Ryzen 5 2600 on ROG STRIX B450-F Gaming, we achieved 3.85 GHz (didn’t go the stress check because it crashed after the temperature exceeded 110°C). |
| Core Performance Boost | Auto / Enabled / Disabled | When enabled, the ASUS Ai Tweaker routinely boosts the CPU and DRAM frequency. | With Ryzen 5 2600 on ROG STRIX B450-F Gaming, we achieved 3.6 GHz (handed the stress check). |
Intel Turbo Boost/AMD Precision Boost
While I’ve solely talked about about unlocked processors above, what in regards to the locked ones? If your processor and mobo each help Intel Turbo Boost Technology, you’re already good to go.
For instance, with my i3-12100 (locked Alder Lake processor with a base clock pace of three.3 GHz) put in on PRIME B660M-Okay D4, I used to be capable of enhance the CPU clock pace to a whopping 4.1 GHz!
Although I wasn’t capable of get to the utmost rated Turbo frequency (4.3 GHz), it’s nonetheless a excessive worth, particularly for a locked CPU. In reality, throughout stress testing, the temperature was fairly steady (not exceeding 70°C at 1.28 V).
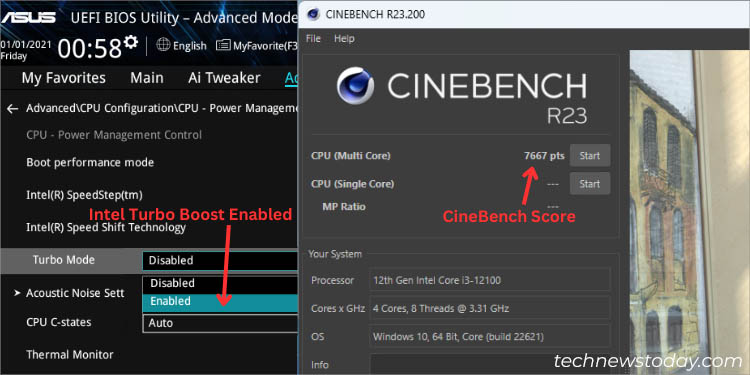
The characteristic ought to be enabled by default. If not, you could find this on the Advanced tab. Navigate to CPU Configuration > CPU – Power Management Control, and set the Turbo Mode choice to Enabled. Save the settings, and monitor the CPU frequency–it ought to positively be boosted!
While AMD boards don’t supply a devoted characteristic to tweak throughout the UEFI settings, the most recent Precision Boost 2 is enabled by default on all AMD Ryzen and Ryzen Threadripper 2000 Series (and above). It is solely an computerized efficiency enhancement characteristic.
Although you may discover ‘Precision Boost Overdrive’ (PBO) within the BIOS settings, don’t confuse this with the Precision Boost algorithm. It emphasizes setting greater voltage limits on your CPU which makes the Precision Boost push for more clock speeds.
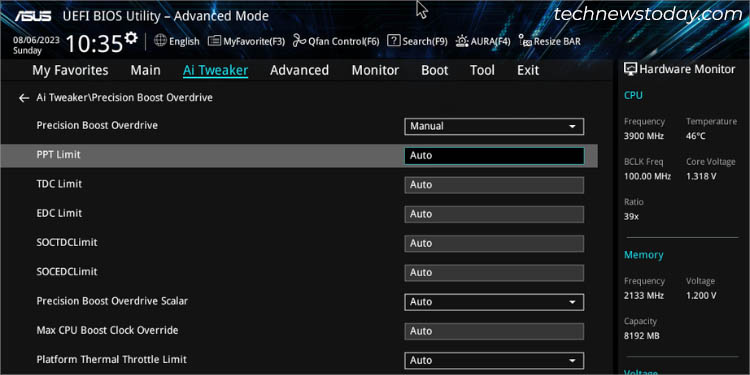
Usually, the choice is ready to Auto and I choose setting it that means. But when you’re actually searching for to overvolt the processor, set it to Enabled. Then, you’ll require defining respective values for PPT Limit, VDD_CPU TDC Limit, VDD_SOC, EDC Limit, and different parameters.
Manual Overclocking in ASUS BIOS
Automatic tuning is a good selection for rookies. But when you’re a {hardware} fanatic like me, you positively would wish to transcend the boundaries.
Keep in thoughts that handbook overclocking can take a number of hours to search out the perfect settings on your setup. It’s not about copying the values from skilled guides or tutorial movies even when you share the identical construct. You have to put in your personal efforts and make investments time–so persistence is the important thing right here!
You require manually tweaking the CPU core ratio, BCLK frequency, core CPU voltage, VDDCR Voltage, Load-Line Calibration, and so forth. All these parameters differ for each ASUS mannequin, additionally relying on the chipset and processor put in.
I’ve at all times most popular this method when overclocking on any processor and motherboard:
CPU Frequency = BCLK * CPU Core RatioOur TNT Hardware Department workforce members had been curious to learn the way a lot we are able to manually push the CPU clock pace with only a inventory cooler. We acquired stunning outcomes though the temperature did exceed an excessive amount of, making it a bit unstable for enjoying high-end video games. Here are the outcomes on two of the ASUS AMD boards with two completely different Ryzen processors:
| Motherboard Model | Processor Used | Max Frequency | Max Temperature Recorded (Core Voltage set to Auto) | Max Voltage Reached | System Boot Check | Stress Test Using Cinebench |
| PRIME B450-PLUS | Ryzen 5 5600G | 4.6 GHz | 118°C | 1.48 V | OS Booted | Failed |
| PRIME B450-PLUS | Ryzen 5 5600G | 4.5 GHz | 113°C | 1.44 V | OS Booted | Passed |
| PRIME B450-PLUS | Ryzen 5 5600G | 4.4 GHz | 89°C | 1.38 V | OS Booted | Passed |
| ROG STRIX B450-F GAMING | Ryzen 5 2600 | 3.91 GHz | 112°C | 1.4 V | OS Didn’t Boot | – |
| ROG STRIX B450-F GAMING | Ryzen 5 2600 | 3.84 GHz | 112°C | 1.35 V | OS Booted | Failed |
| ROG STRIX B450-F GAMING | Ryzen 5 2600 | 3.71 GHz | 90°C | 1.24 V | OS Booted | Passed |
BCLK Frequency
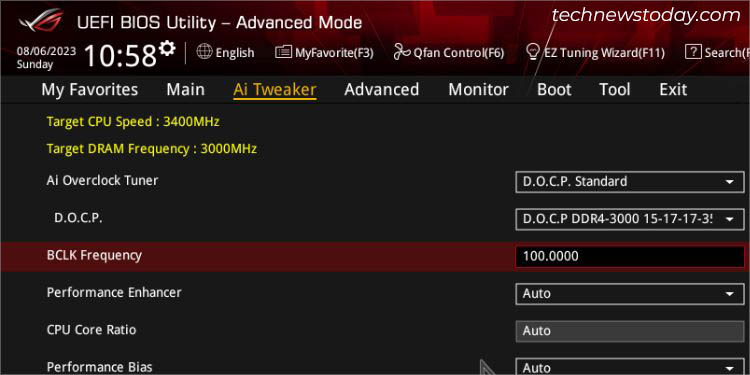
By default, the BCLK (Base CLocK) worth on all motherboards is 100, and is mostly really helpful to maintain it that means. If you tweak this, it doesn’t simply have an effect on the CPU, but additionally your RAM and PCIe lanes.
So, you may expertise decreased system stability or make you’re feeling just like the overclocking isn’t working. This is what precisely occurred in our case when dialing up the BCLK worth to 104 and CPU multiplier to 37 (aiming for 3.8 GHz) on Ryzen 5 2600 processor on ROG STRIX B450-F Gaming mobo. We weren’t even capable of boot into Windows!
When we retested preserving BCLK = 100 and Multiplier = 38, it didn’t simply boot up however we had been even capable of run and carry out common web-based duties (with max CPU temperature reaching 65°C). However, the stress check failed after 5 minutes (because the temperature reached 113°C).
In most ASUS boards, you’ll should set Manual within the Ai Overclock Tuner possibility. The different possibility you see–XMP (eXtreme Memory Profile) or DOCP (Direct OverClock Profile) is for reminiscence overclocking. They show you how to routinely attain the marketed DDR frequency.
CPU Core Ratio
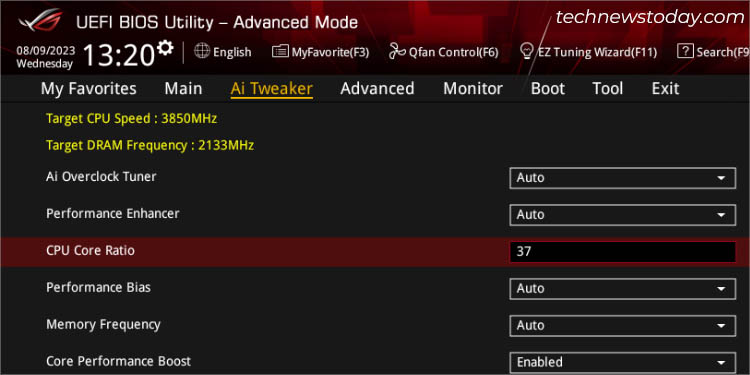
Even although BCLK solely impacts the CPU and RAM on fashionable motherboards, it shouldn’t nonetheless be the first selection when pushing the clock pace. Instead, I extremely advocate going for CPU Ratio/Multiplier.
For instance, the Ryzen 5 5600G processor has a 3900 MHz base clock pace. This implies that its default CPU Core Ratio and BCLK values are 39 and 100 respectively. To push 100 MHz, you’ll have to extend the multiplier by 1. It’s at all times best to dial up the worth by a small quantity (1 is my really helpful selection).
Saving, Stress Testing, and Readjusting
Now, it can save you the utilized settings, reboot your PC, and test when you’re capable of boot into Windows. If sure, look at the present CPU frequency to make sure you’re getting what you had initially deliberate for.
Next, carry out a stress check to test how the processor performs underneath heavy load. While I’ve used Cinebench within the demonstration under, you should use any device of your selection.
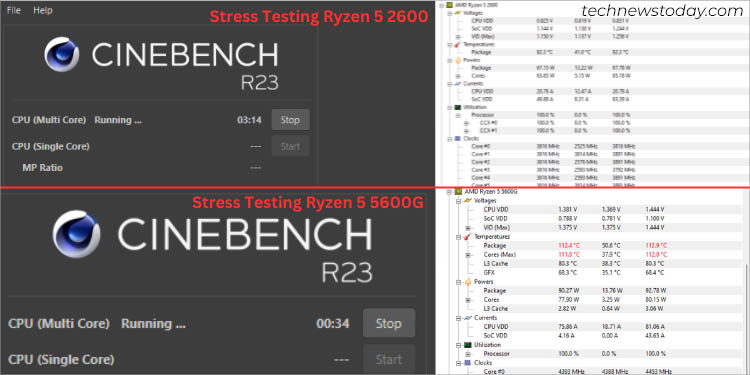
I additionally prefer to open a {hardware} monitoring device (right here, CPUID HWMonitor is used) to maintain tabs on the completely different parameters (temperature, voltage, and frequency).
In case your system fails or the CPU overheats (as pictured above in my case, it reached 113°C), it’s higher to revert back and readjust the values for stability functions.
While it’s regular to succeed in excessive temperatures throughout stress checks, I counsel you to underclock and undervolt instantly so that you simply don’t encounter any points sooner or later.
Tweaking CPU Core Voltage
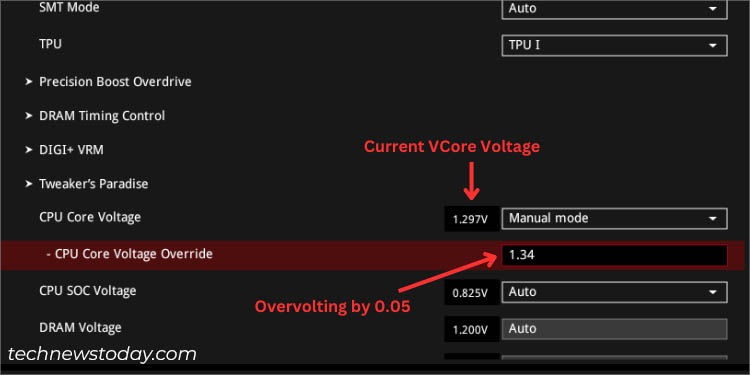
By default, the core voltage setting is ready to Auto in most fashionable ASUS boards. Nonetheless, you’ll be able to change it in an increment of 0.05 for gaining more system stability and reaching even greater clock speeds. Look for CPU VCore, VDDCR CPU voltage, or associated settings.
You may wish to reapply the values by incrementing the voltages by 0.01 when you encounter points through the first part of the 0.05 increment. Even 1.4V is overkill for many programs. So, I don’t advocate going greater than that, particularly when you’re seeking to overclock for longer durations.
During handbook overvolting, the gist right here is to step by step improve the voltage alongside the multiplier. Keep enjoying with all of the values and stress-testing every of them (don’t neglect to watch the CPU temperature through the course of) to discover the one which’s going to be steady on your ASUS system.
Adjusting Other Parameters
Most customers are equally excited about pushing their reminiscence frequency to realize the rated pace. While XMP and DOCP are nice methods to take action, you’ll be able to even go for handbook overclocking. This includes discovering the appropriate stability between frequency, timing, and voltage.
All the opposite OC parameters are set to Auto and might be tweaked manually as nicely. You might navigate to the respective part and discover a comparable setting right here (I’ve only some important ones right here):
- FCLK Frequency: Use this parameter when overclocking your reminiscence. The best concept is to maintain this to half of your present RAM pace.
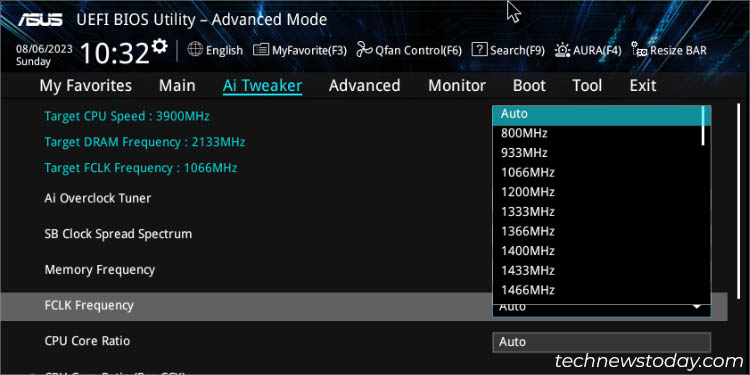
- CPU Load-Line Calibration: You can set completely different LLC ranges to compensate for big VDroop when the CPU is underneath heavy load. In ASUS BIOS, you’ll be able to choose anybody from the seven ranges (Level 1 being the utmost and seven the minimal).
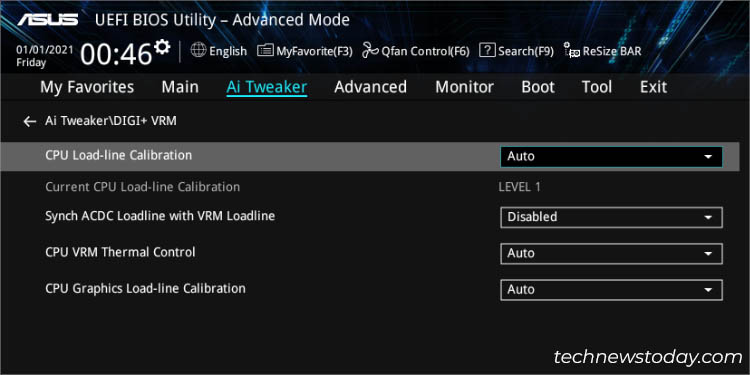
- GPU Boost: This is for customers who want to enhance the efficiency of their built-in graphics. If you wish to overclock your add-on graphics card, it’s higher to make use of the GPU Tweak II software, which we will focus on another day.
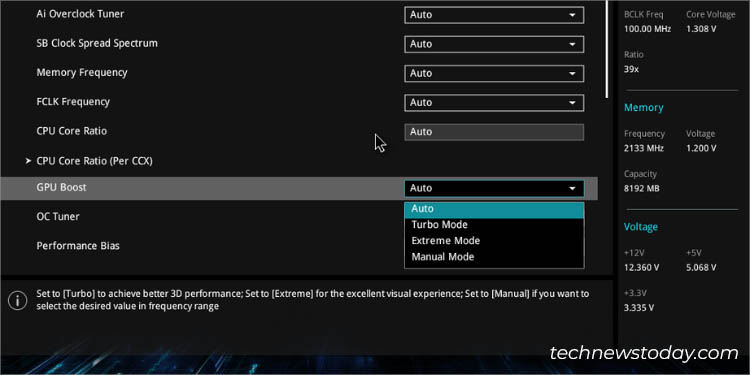
- DRAM Timing Control: You can tinker with the completely different parameters on this part to realize steady and more highly effective RAM overclocking. These embrace DRAM CAS# Latency, RAS# Pre Time, RAS# ACT Time, Trc, TrrdS, TrrdL, and so forth.
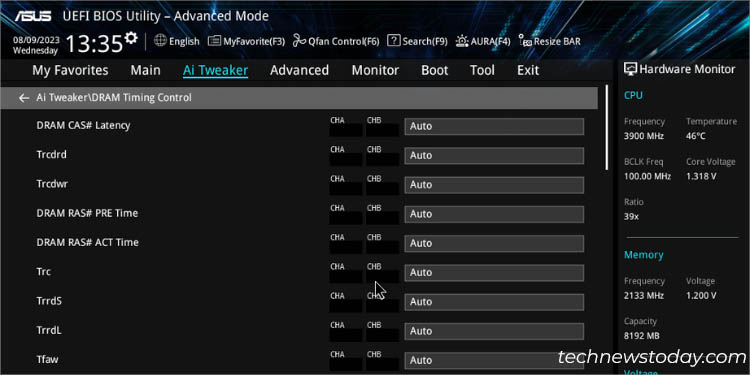
- Performance Enhancement/ Performance Enahancer: In most ASUS boards, Levels 3 and 4 are thought-about best for OC settings. This lets your processor keep the overclocked frequency for longer durations.
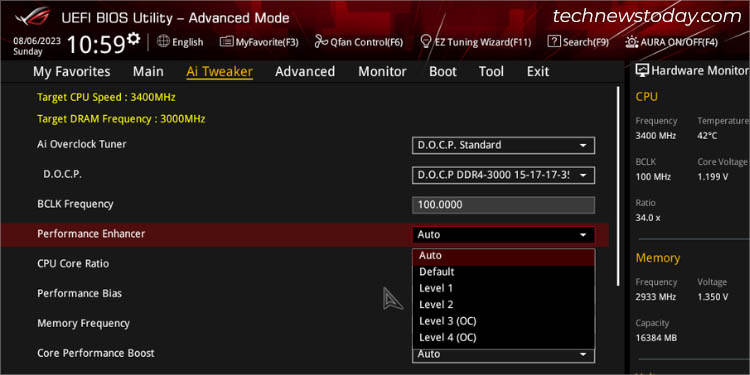
If you’re not planning to improve your cooling system, it’s additionally a good suggestion to set a customized aggressive pace fan curve. Follow my detailed information on how to regulate the fan pace on ASUS to get a basic concept.
Note: While most customers like to spice up the clock speeds of all of the CPU cores directly, you’ll be able to even experiment with manually overclocking every core. This affords more overclocking headroom, offering higher efficiency, and may cut back warmth manufacturing as nicely.
Using AI Suite Application
If you’re searching for a Windows utility to overclock your elements, nothing might be higher than the ASUS-recommended AI Suite software. You can obtain the utility on your mannequin from the official Download Center webpage.
Auto-Tuning
This is much like the EZ System Tuning utility which routinely finds the perfect clock pace on your system. All it’s good to do is click on the devoted button and your system ought to stage up.
- Start the applying and broaden the menu bar from the appropriate.
- Choose TurboV EVO.
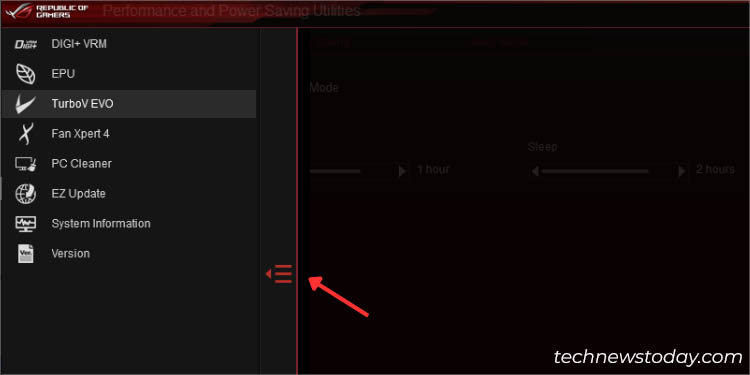
- Switch to the Auto Tuning tab.
- Hit the Start button and your PC ought to restart.
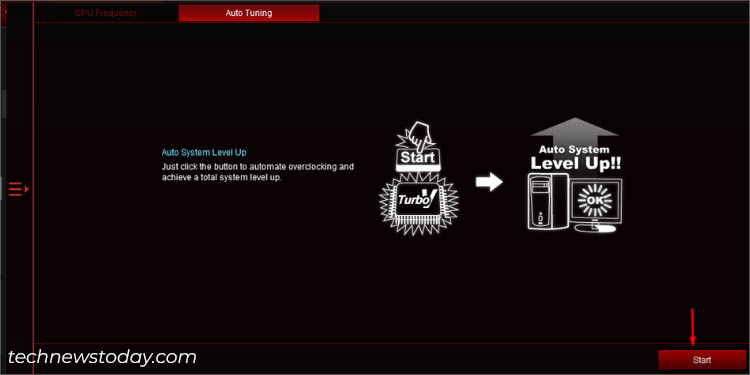
- The next time your OS boots up, test the present CPU pace from the monitoring part on the backside.
Manual Overclocking
As I defined earlier, handbook overclocking is all about making an attempt out completely different ratios and voltages. Without entering into way more technical particulars, let me stroll you thru the step-by-step information on how to do that simply using the AI Suite 3 software:
- Start by attending to the TurboV EVO part.
- Move to the left column (within the CPU Frequency tab), and begin by incrementing the ratio by 1 every time.
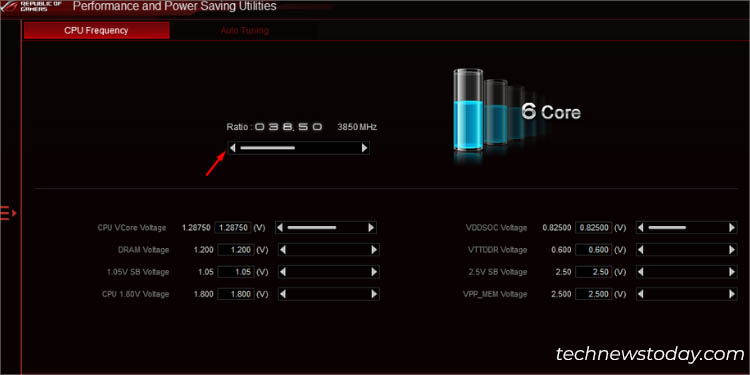
- Hit the Apply button and test the present pace within the monitoring window. While you’re at it, observe the temperature and voltage as nicely.
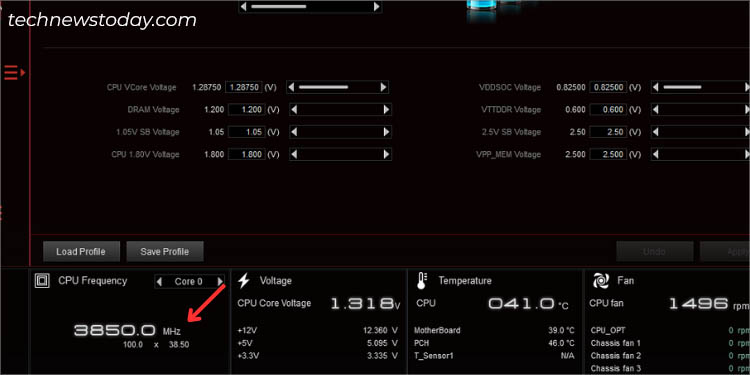
- Since AI Suite doesn’t help a built-in stress testing utility, you’ll be able to make the most of another dependable device of your selection for this goal.
- Repeat the above steps till you encounter any instability (like, temperature exceeding 90 levels or system crashes).
- Once you get a basic concept of how a lot your CPU can take the load, begin growing the CPU VCore Voltage. Start by incrementing it by 0.05.
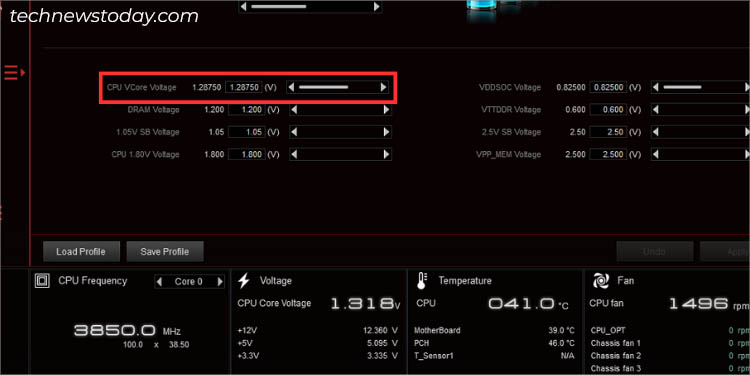
- Keep growing it alongside the ratio to get the utmost frequency at an optimum temperature.
- If you’re not glad together with your present OC configuration, chances are you’ll transfer to the DIGI+VRM part.
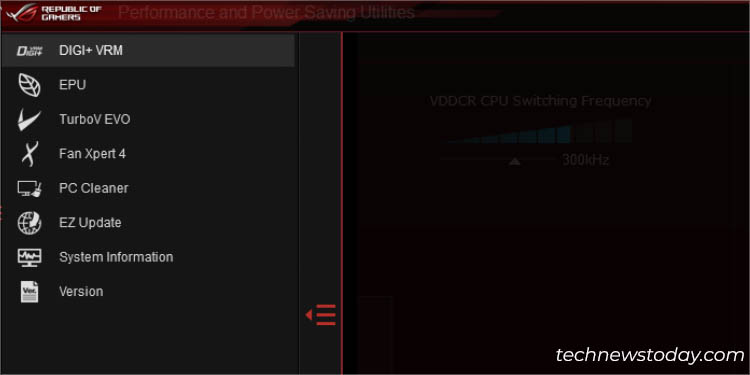
- Here, you’ll be able to set the VDDCR Power Phase Control to Extreme (by default, it ought to be set to Optimized). Now, your CPU’s clock pace ought to run at full part mode.
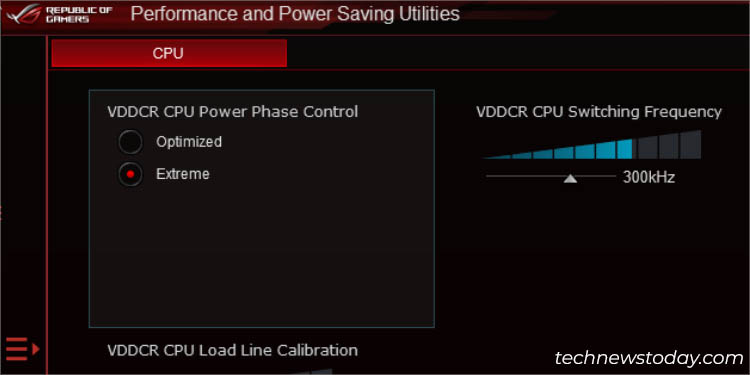
- You may even tweak the CPU Load Line Calibration and VDDCR SOC Load Line Calibration. Both these choices may also help enhance overclocking stability.
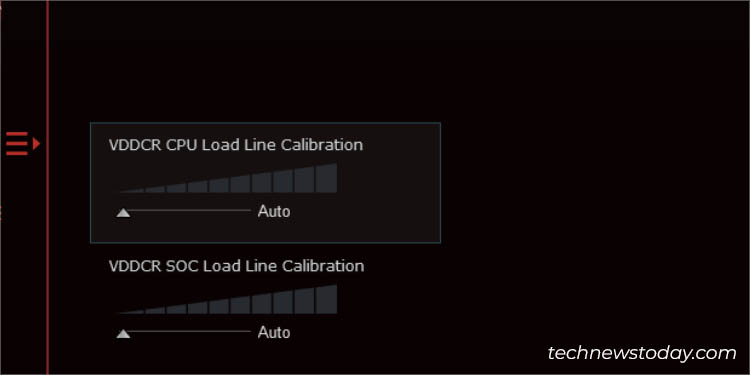
- Once you’ve confirmed the ultimate worth, create and save the profile.
Additional Tip: If you’re planning to maintain the configuration for longer durations, it’s best to maintain tabs on the voltage, pace, and temperature sometimes (even after you had been profitable). In case you discover any instabilities, instantly disable overclocking and readjust the values from scratch.
Introducing AI Overclocking (AiOC)
While there already exists auto-adjustment OC settings on ASUS BIOS and AI Suite, their new AI Overclocking (AiOC) has now gone mainstream. Unfortunately, only some Intel boards from Z and X collection help it. Here’s an inventory of all those who help ASUS AiOC.
The characteristic is engraved inside each UEFI Utility and AI Suite 3 and it’s much more easy to make use of than those that I’ve described beforehand. It’s meant for each tech-savvy and novices.
With using superior algorithms, this expertise determines the perfect voltage and frequency settings on your processor. Besides, it repeatedly tracks your duties and CPU utilization and adjusts the clock pace that’s optimum on your altering system temperature.
In BIOS Advanced Mode, you simply should set the AI Overclock Tuner choice to Manual and CPU Core Ratio to AI Optimized. On the opposite hand, you’ll be able to select AI Optimized within the System Tuning part in EZ Mode.
If you’re using the ASUS AI Suite utility, all it’s important to click on is the AI Overclocking tab and a warning immediate ought to pop up. Hit Ok and this could routinely regulate the frequency and voltage for you.
Using Processor OEM Software
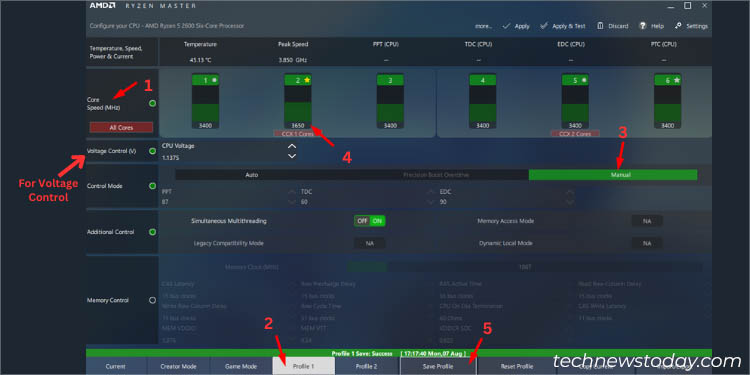
Now that I’ve lined all of the ASUS strategies, right here’s an additional tip–you’ll be able to even overclock your CPU using Intel’s Extreme Utility and AMD’s Ryzen Master.
As demonstrated within the Ryzen Master’s demonstrated determine above, you’ll be able to choose a profile, select Core Speed (MHz), and manually enter the worth of your selection. No have to set a core ratio/multiplier. Nonetheless, you’ll be able to positively management the voltage settings from the devoted part.
The steps for Intel processors are additionally comparable. However, the Extreme utility will solely work for the unlocked ones. So, be sure to test the supported processors earlier than continuing to overclock/overvolt the CPU.
Additional Tip: Along with the OEM software program, you’ll be able to even use trusted third-party functions, like CPU Tweaker, SetFSB, ClockTuner for Ryzen, Intel Performance Maximizer, and so forth.
Check out more article on – How-To tutorial and latest highlights on – Gaming News






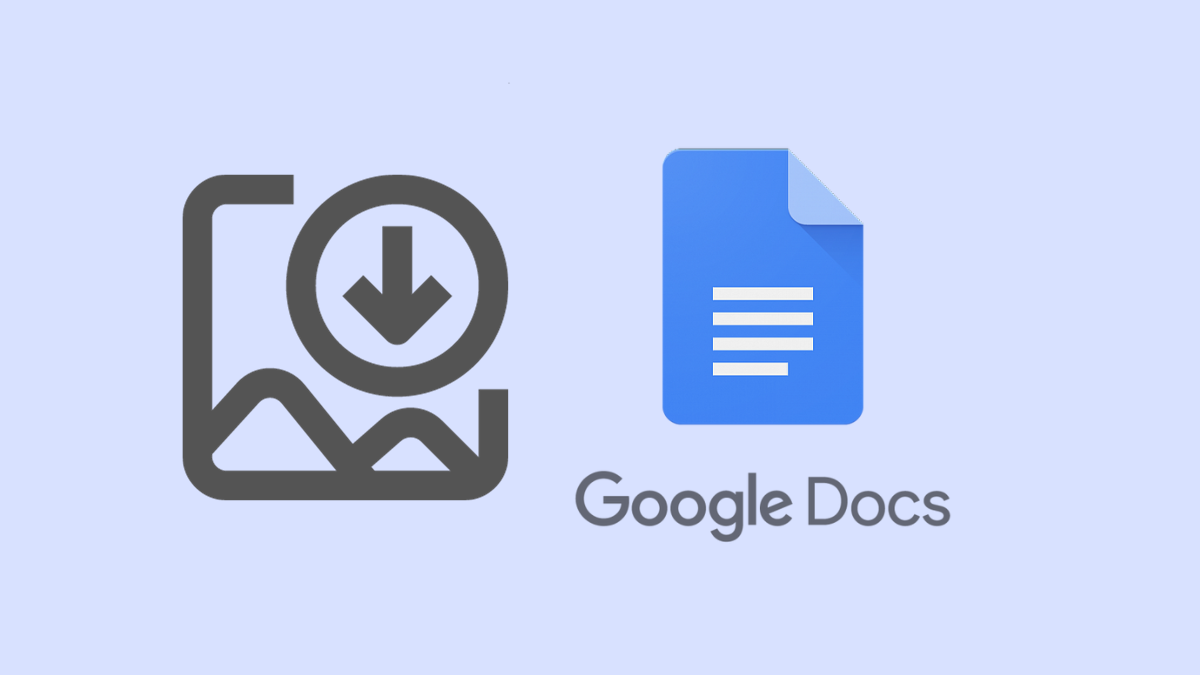



Leave a Reply