Best Tools for Bulk Renaming Files in Windows.
In our day-to-day work, the flexibility to carry out an motion on many information or folders directly can actually enhance your productiveness. For instance, modifying a number of images collectively is an effective instance. Similarly, there are instruments that can assist you rename a number of information on the similar time.
Yes, such apps exist, and on this submit, I’m going to indicate you the best free desktop instruments for bulk renaming information in Windows. Let’s dive in.
Throughout this submit, I’ll display renaming information within the folder named “Files to rename” on my desktop. This folder incorporates information named “New Microsoft Word Document – Copy(N).docx”, and I’ll rename them to “V(N).docx“, the place N is a quantity and V may be any identify.
Advanced Renamer
If you want more choices to rename information and folders in comparison with File Renamer Basic, Advanced Renamer is a good alternative. It’s significantly helpful for renaming images, and audio and video information. Plus, it gives over 10 methods to rename, which helps you to batch rename a big quantity of information or folders.
You can add, take away, change, change the case, or rename information based mostly on location tags. You may copy, transfer, or reverse the modifications. Let me information you thru the method of renaming information with Advanced Renamer:
- Open Advanced Renamer > click on Add beneath “Rename Files“. Choose the information from the drop-down checklist, choose those you wish to rename within the dialog field, after which click on the Open button.
- In the left pane, click on the “Add method” button > select “New Name” and beneath “New Name“, type “V” (or some other identify) > beneath “Default Tags“, select “<Inc NR> Incrementing numbers” and beneath “Apply To“, choose Name.
- In the fitting pane, beneath the “New Filename” column, you’ll see the brand new file identify. Please guarantee the ultimate names are appropriate as per your requirement.
- Finally, click on the “Start Batch” button on the prime proper of the window > select the “Batch Mode” as Rename, after which click on OK.




ReNamer Lite
Don’t be fooled by the easy look of ReNamer Lite. It’s filled with superior options, because of its assist for PascalScript. It covers all normal renaming duties like including prefixes and suffixes, changing textual content, and altering the case. It additionally gives superior options like eradicating brackets or altering file extensions.
It helps common expressions, Unicode filenames, and meta tags for numerous media file sorts. You can carry out renaming actions within the lite model and much more in its professional model, which lets you create and handle rule units. You can run, edit, reload, and save a rule set as wanted.
Here are easy steps to rename information using ReNamer Lite:
- Open ReNamer Lite > click on “Add Files” button to pick information you wish to rename.
- Click the Add button to open the “Add Rule” window.
- In the “Add Rule” window, choose Insert on the left > within the configuration space on the fitting, set to Insert and kind “V” > select Prefix and ensure to incorporate file extensions by unchecking skip extension.
- Click “Add Rule” button on the backside so as to add the rule.
- Select Remove on the left > within the configuration pane, beneath Remove update the textual content to “New Microsoft Word Document – Copy (*)” and test the field for “Interpret symbols ‘?,’ ‘*,’ ‘[,’ ‘]’ as wildcards?“.
- Click “Add Rule” button on the backside so as to add the rule.
- Select Serialize on the left, and in the fitting pane, set “Index starts:” as “1” > set Repeat to “1” > set Step: to “1” > set “Reset every:” to “1” > test “Reset if file name changes” > set “Pad with zeros to length:” as “2” and beneath “Insert where:” select Position: as “2“.
- Click “Add Rule” button on the backside so as to add the rule.
- After including the mandatory guidelines, click on the Preview button on the prime > evaluation the anticipated new filenames within the “New Name” column.
- Finally, click on the Rename button to use the modifications.






Bulk Rename Utility
While the interface of Bulk Rename Utility may appear cluttered in comparison with others, it compensates with its light-weight design and intensive customization choices. It lets you rename, take away or swap extensions, and alter timestamps, and even save your most-used settings for fast entry.
It’s able to shortly importing and renaming giant batches of images and sounds. The instrument helps a wide range of file codecs, common expressions, and a number of tags. Additionally, it allows customers to stack instructions and run JavaScript, making it a potent instrument for superior customers to craft their configurations.
Here’s how to rename information using Bulk Rename Utility:
- Launch Bulk Rename Utility > select the information you want to rename.
- In the Name part, spotlight the information for renaming, then in “Name (2)“, select Fixed and enter “V” (or any most well-liked identify).
- Under “Numbering (10)“, set Mode to Suffix > set Start to 1 > set at to 0 > set Incr. to 1, and likewise set Pad to 2.
- Review the brand new file names within the “New Name” column on the prime, then click on the Rename button to use modifications.




The Rename button will stay disabled till you choose or spotlight the information to rename within the desk on the higher central a part of the window.
File Renamer Turbo
File Renamer Turbo impresses with its easy interface, particularly when in comparison with Bulk Rename Utility. It boasts over 20 superior renaming actions, together with discover and change textual content, textual content insertion and trimming, common expression utilization, numbering, case altering, file transferring, and way more.
It’s able to studying and writing tag info from/to media information and might even fetch extra info from the net based mostly on these tags. This performance lets you effectively set up and handle music, image, and video information. File Renamer Turbo additionally offers command line assist, regex assist, and the choice to seek for albums on-line.
Let’s discover how to rename information using File Renamer Turbo:
- Launch File Renamer Turbo > click on the “Add Files in Folder” button to decide on the information you wish to rename.
- Hit the “Add Basic Filter” button to pick renaming actions > add “Find & Replace“ > in the right pane, type “New Microsoft Word Document” next to Find: and “V” (or any most well-liked identify) next to Replace:.
- Click “Add Basic Filter” once more > select “Trim Between” and in the fitting pane, set 2 for “Remove characters between position:“ > choose the left side for “from the“ > set 13 for “as position” and once more choose the left facet.
- Press the “Add Basic Filter” button > choose Counter > in the fitting pane, sort “<filename>” for Prefix: and depart the Suffix: subject empty.
- Review the brand new filenames beneath the “New File Name” column on the backside and click on the Rename button to use the brand new names.


Bonus: Windows’s Method
Windows itself gives an easy methodology to rename a number of information directly. Here’s the way it works: choose the information you wish to rename, right-click on them, and choose Rename from the context menu. Then, sort the brand new identify and press Enter. The information shall be renamed sequentially. For instance, in the event you identify them “WD”, the brand new file names shall be “WD (1)”, “WD (2)”, and so forth.
I hope these strategies show helpful in your file renaming duties. Which instrument did you discover handiest in your wants?
Check out more article on – How-To tutorial and latest highlights on – Technical News
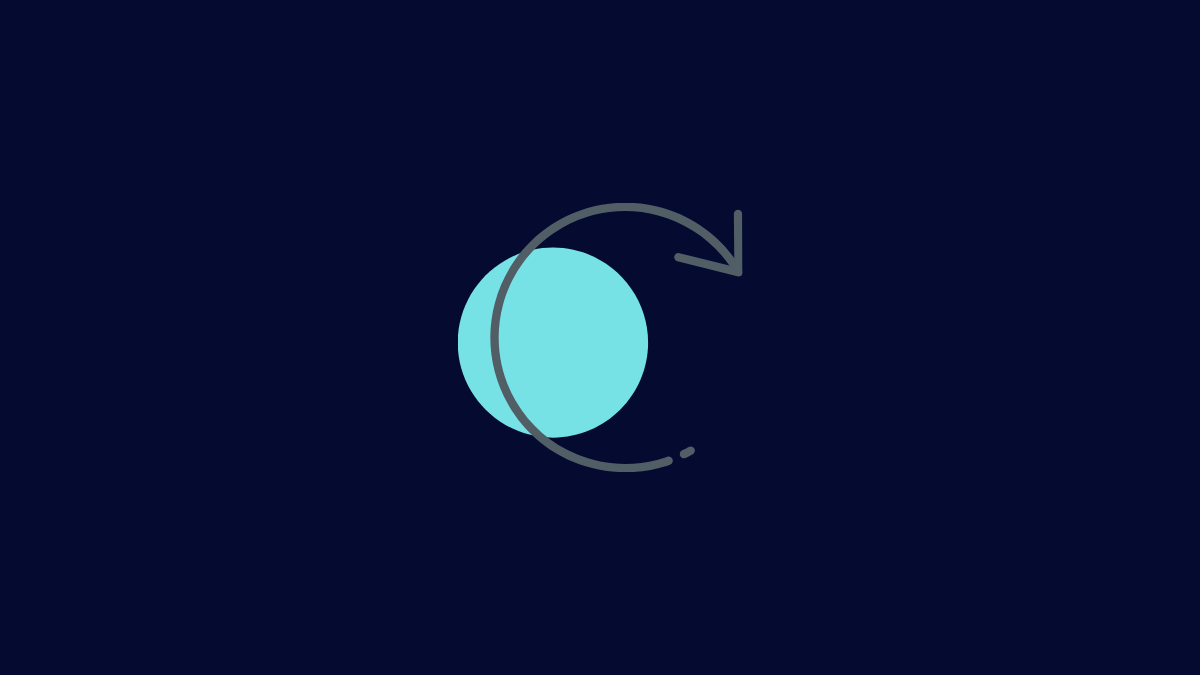




Leave a Reply