How do I edit a exercise on Apple Watch.
If you’re fitness-focused and also you personal an Apple Watch, there are lots of issues you are able to do out of your wrists. Besides monitoring your well being and checking how far you’ve reached in the direction of your every day exercise targets, the Apple Watch permits you to attempt all types of exercises with a curated checklist of actions you may carry out in addition to the power to customise the targets for particular person exercises, change intervals, warmups, and cooldowns.
In this submit, we’re going that can assist you edit and customise exercises straight in your Apple Watch so that you could get pleasure from every of the exercises with your personal targets, lineup, and intervals the subsequent time you’re out working or beginning an exercise out of your wrist.
What modifications are you able to add to your exercise on Apple Watch?
Using the Workout app in your Apple Watch, you may create new exercises and edit them to change the period and targets for energy you wish to burn and the gap you wish to attain. The app additionally permits you to add warmup and cooldown durations in addition to intervals amid your exercise for recovery and exercise. You can customise current exercises along with your most well-liked targets, durations, and intervals and take away sure elements of a exercise you don’t want to use.
To sum up, you may carry out the next modifications to any exercise/exercise throughout the Workout app in your Apple Watch:
- Change energy aim
- Change the gap you wish to obtain throughout a exercise
- Change the period of a exercise
- Add and edit work and recovery intervals
- Add and edit warmup durations
- Add and edit cooldown durations
- Rename exercises
- Remove intervals, durations, or exercise
- Configure what exercise alerts present up throughout a exercise and the way you wish to obtain them
: Share health on Apple Watch: Step-by-step information
How do I edit work targets on Apple Watch
If you want to modify your exercise targets for sure work, you may solely do it in your Apple Watch, not in your iPhone. To get began, press the Digital Crown on the suitable aspect of your Apple Watch and choose the Workout app from the checklist/grid of apps that seem on the display.

When the Workout app opens, use the Digital Crown to scroll to the exercise you wish to edit.
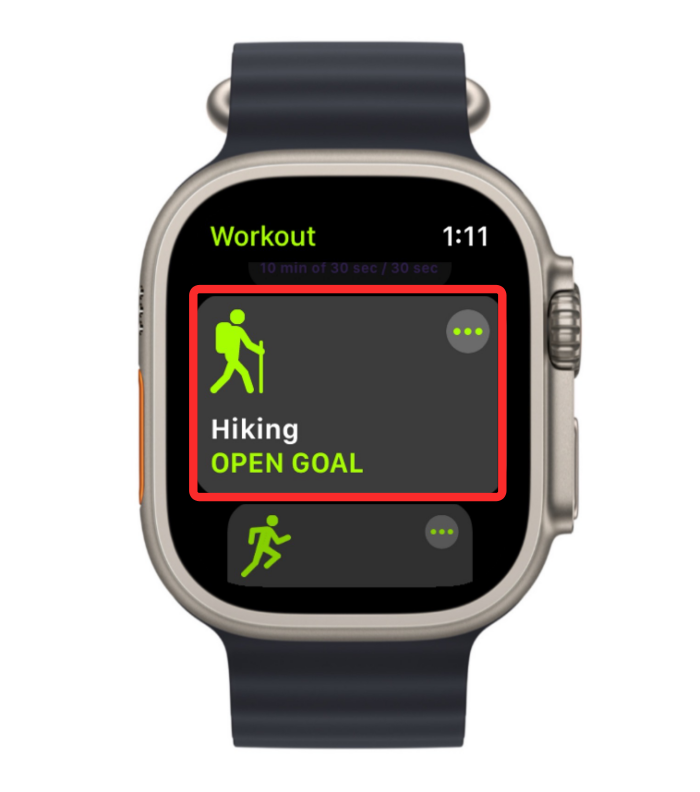
If you may’t discover the exercise you’re on the lookout for, you may add them to your checklist by scrolling to the underside after which tapping on Add Workout.

In the checklist of exercises that seem, choose your most well-liked choice.

The chosen exercise will now be added to your checklist of chosen exercises contained in the Workout app.
To edit a exercise, faucet on the 3-dots icon on the highest proper nook of the chosen exercise.

This will open the chosen exercise on the subsequent display. Here, scroll down and faucet on Create Workout.

On the subsequent display, you’ll see choices to change Calories, Distance, or Time.
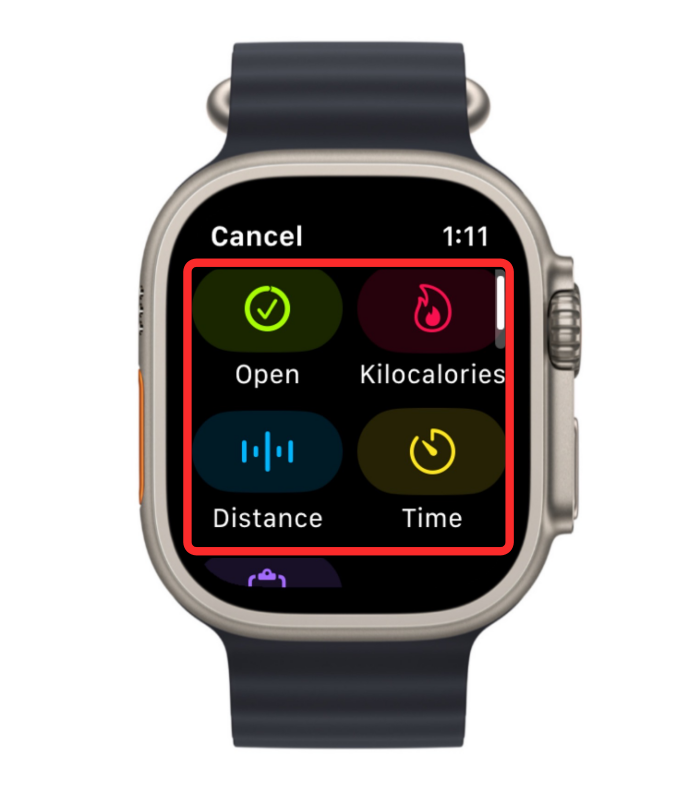
To edit the energy you wish to goal for throughout the chosen exercise, faucet on Calories or Kilocalories.

On the subsequent display, you’ll see the present calorie aim. To change this worth, dial the Digital Crown to your most well-liked worth after which faucet on Done on the backside.

Similarly, you may customise the gap you wish to obtain throughout the chosen exercise by tapping on the Distance tile contained in the Create Workout display.

You will now see two containers, the left assigns entire kilometers to your aim whereas the one on the suitable can be utilized to set decimal values to a kilometer. From this display, choose a field and dial the Digital Crown to your most well-liked worth and repeat this for the opposite field as effectively. When you’re carried out configuring your distance aim, faucet on Done on the backside.

To regulate the period of the prevailing exercise, faucet on the Time tile.

On the subsequent display, you’ll see two containers that correspond to hours and minutes. To configure the time, faucet on the Hours or Minutes field on the display and dial the Digital Crown to your most well-liked worth. Repeat this step to set a worth for the opposite field as effectively. When you’re making modifications, faucet on Done on the backside.

The newly added targets will now be seen inside the chosen work on the Workout app in your Apple Watch.

: Turn off notifications on Apple Watch: Step-by-step information
How do I add a warmup interval to a exercise
Besides setting new targets for a exercise, you may add a warmup interval so you may put together for a exercise and stretch your muscle tissue forward of the particular exercise. To add a workup interval, it is advisable to first find a exercise to configure in your Apple Watch. For this, press the Digital Crown on the suitable aspect of your Apple Watch and choose the Workout app from the checklist/grid of apps that seem on the display.

When the Workout app opens, use the Digital Crown to scroll to the exercise you wish to edit. To edit a exercise, faucet on the 3-dots icon on the highest proper nook of the chosen exercise.

This will open the chosen exercise on the subsequent display. Here, scroll down using the Digital Crown and faucet on Create Workout.

On the subsequent display, faucet on Custom.

If you have got an current work you beforehand created for this exercise, find the Custom field from throughout the chosen exercise. Once positioned, you may configure it by tapping on the pencil icon on the prime proper nook of the work routine.

On the display that seems next, faucet on Warmup.

Inside the Warmup display, select a aim kind that you just wish to set inside your warmup schedule. You can solely choose one aim kind from the choices beneath.
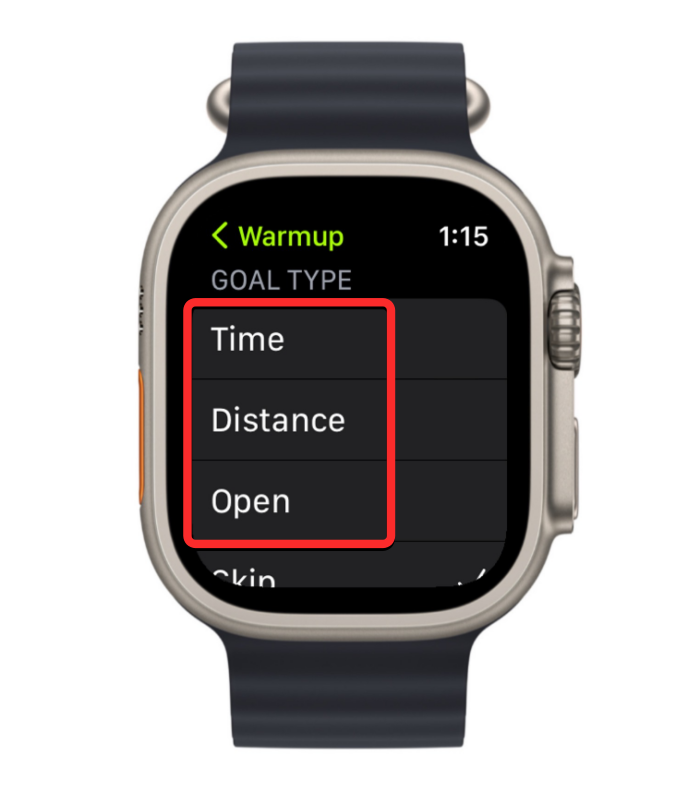
Time: You can select this selection to assign a particular period in your warmup after which the watch will begin your exercise.
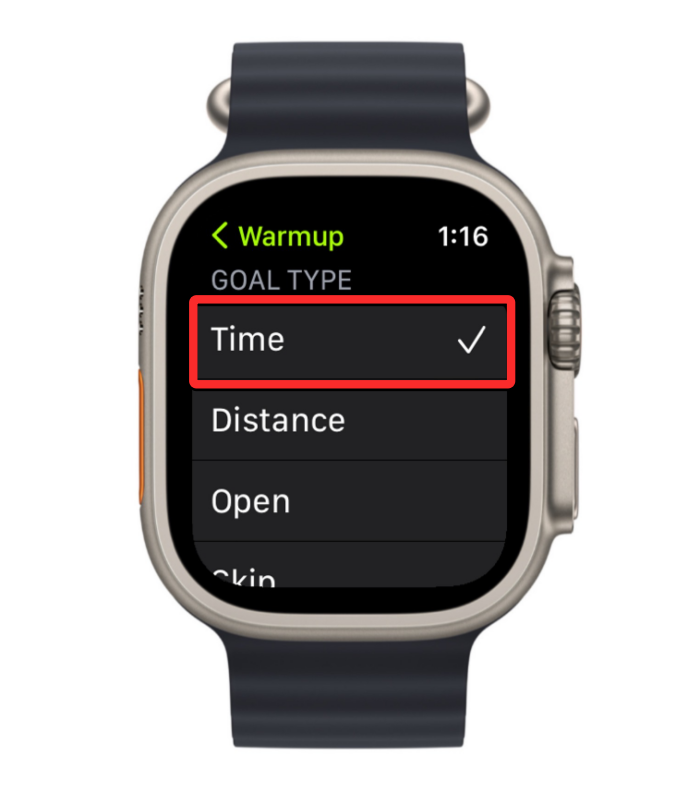
Once chosen, you may scroll down on this display and faucet on Time to configure your warmup interval.

On the subsequent display, you may set your most well-liked time worth to the Hours, Minutes, and Seconds containers by dialing the Digital Crown accordingly. After setting the popular warmup time, faucet on Done on the backside to save lots of modifications.
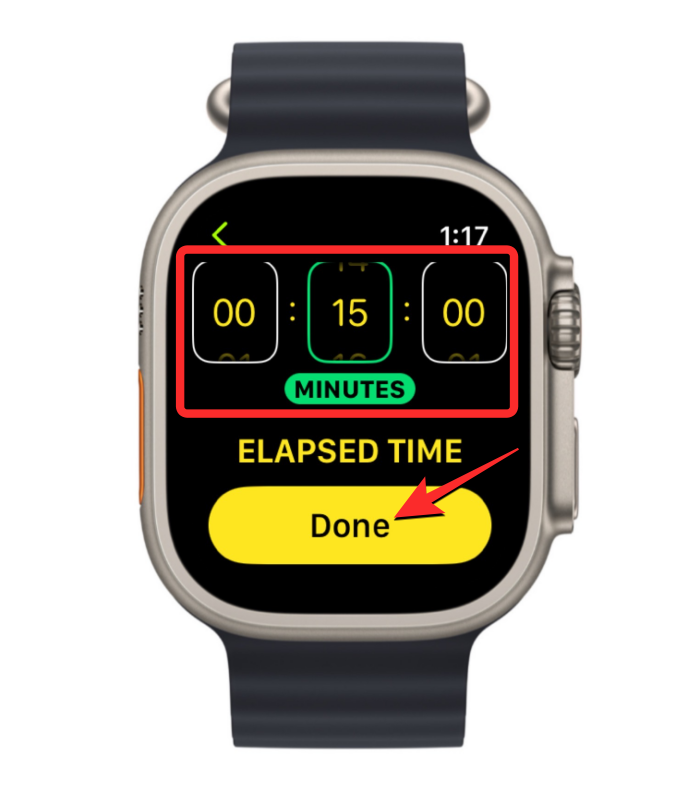
Distance: If you want to set a more goal-oriented warmup routine, you may choose this selection to arrange your self for a exercise by first masking a sure distance both by strolling or working.
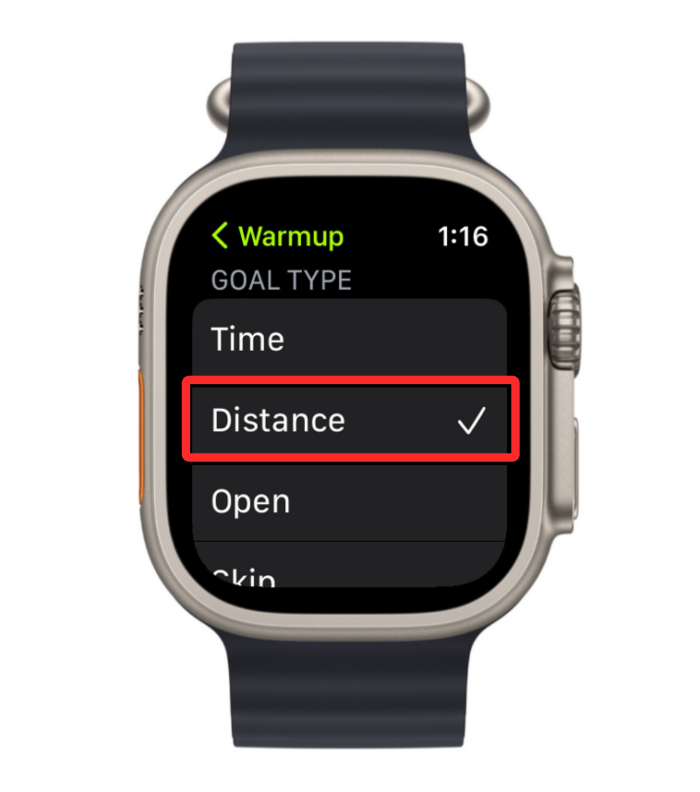
When this selection is chosen, scroll down on the display and faucet on Distance to configure how a lot you stroll/run earlier than your precise exercise begins.
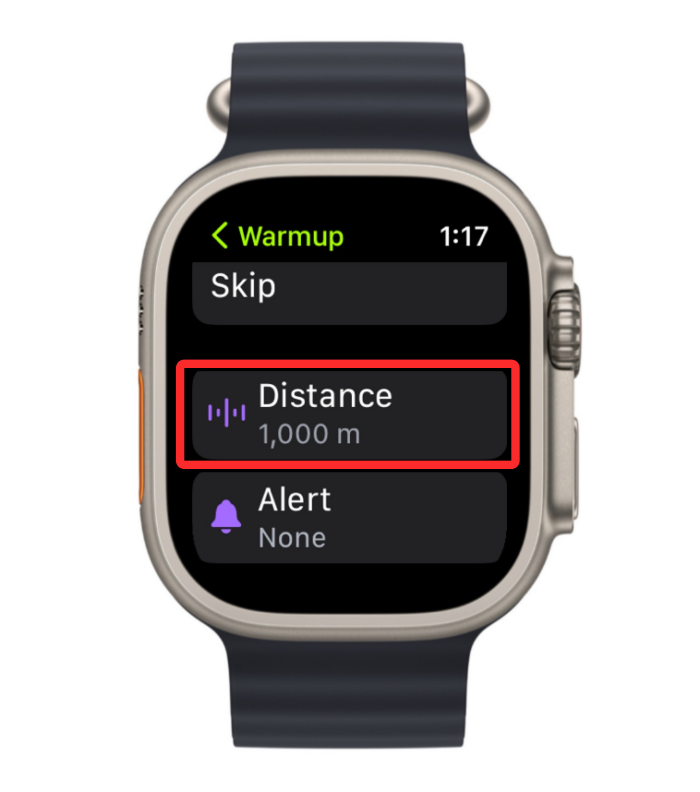
In the Distance Goal display that seems, you’ll see a field the place you may modify the values of a distance metric adopted by the present unit of measurement.

You can change this unit by tapping on it after which deciding on a most well-liked unit on the subsequent display.

When you do this, now you can use the Digital Crown to set the specified worth for the gap you wish to obtain throughout your warmup. Once configured, faucet on Done on the backside to save lots of modifications.

Open: You can choose this selection when you don’t have a exact period or aim you wish to obtain when warming up earlier than a exercise. When this selection is chosen, you have to to manually cease the warmup interval to start the precise exercise routine.

Skip: If you don’t desire a warmup schedule in your exercise, you may choose this selection, that means your exercise will start instantly after you choose it contained in the Workout app in your watch.
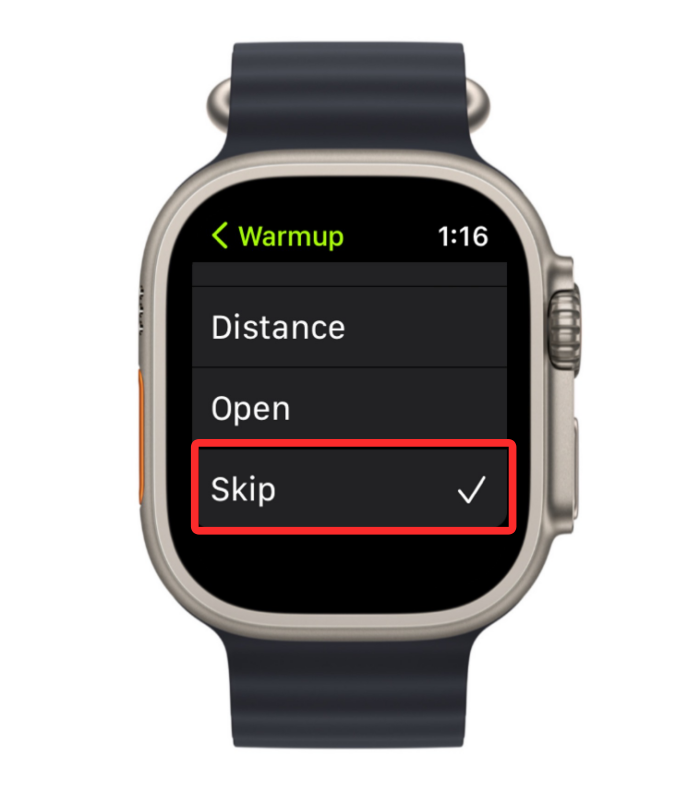
Barring Skip, no matter any choice you select above, you may add a coronary heart charge alert to the warmup interval. After you’ve created a warmup interval for a brand new Custom work, you may transfer on to the subsequent part so as to add work/recovery intervals otherwise you received’t be capable of save the brand new set for warmup. For current work, the up to date warmup interval can be saved as quickly as you choose it.
How do I add work and recovery intervals to a exercise
Like a warmup interval, you may configure a exercise with totally different intervals or work and recovery so you have got ample time and acquire sufficient power when transferring between totally different work routines. To assist with this, you may add totally different interval occasions for work and recovery any variety of occasions to a exercise. For this, press the Digital Crown on the suitable aspect of your Apple Watch and choose the Workout app from the checklist/grid of apps that seem on the display.

When the Workout app opens, use the Digital Crown to scroll to the exercise you wish to edit. To edit a exercise, faucet on the 3-dots icon on the highest proper nook of the chosen exercise.

This will open the chosen exercise on the subsequent display. Here, scroll down using the Digital Crown and faucet on Create Workout.

On the subsequent display, faucet on Custom.

If you have got an current work you beforehand created for this exercise, find the Custom field from throughout the chosen exercise. Once positioned, you may configure it by tapping on the pencil icon on the prime proper nook of the work routine.

In the display that seems next, faucet on Add beneath Warmup.

Next, choose Work or Recovery relying on the interval you wish to schedule.
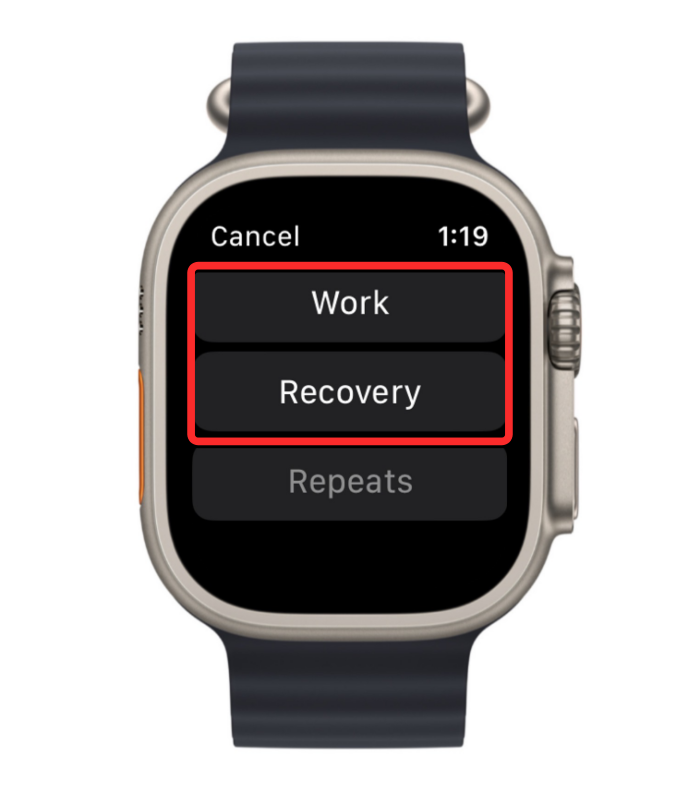
Regardless of the interval you select, choose Time, Distance, or Open that you just wish to assign to the interval primarily based on the way you need the work or recovery interval to complete.
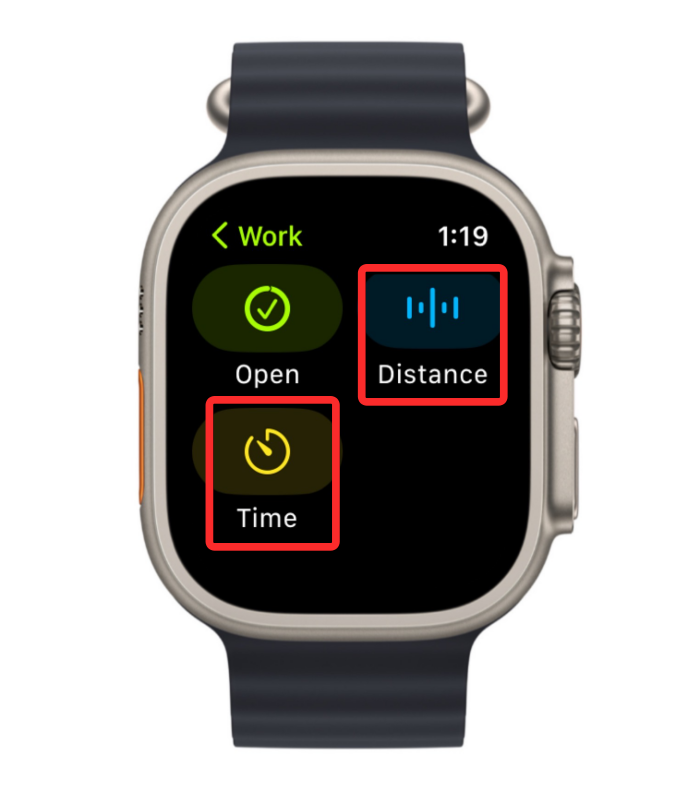
If you chose Time or Distance, select a most well-liked worth within the containers that seem on the subsequent display after which faucet on Done on the backside.

You can repeat the above steps to create a number of work and recovery intervals in your exercise.

If you have got scheduled a number of intervals, you need to use the Reorder choice contained in the Custom exercise to re-arrange the intervals in keeping with your liking.
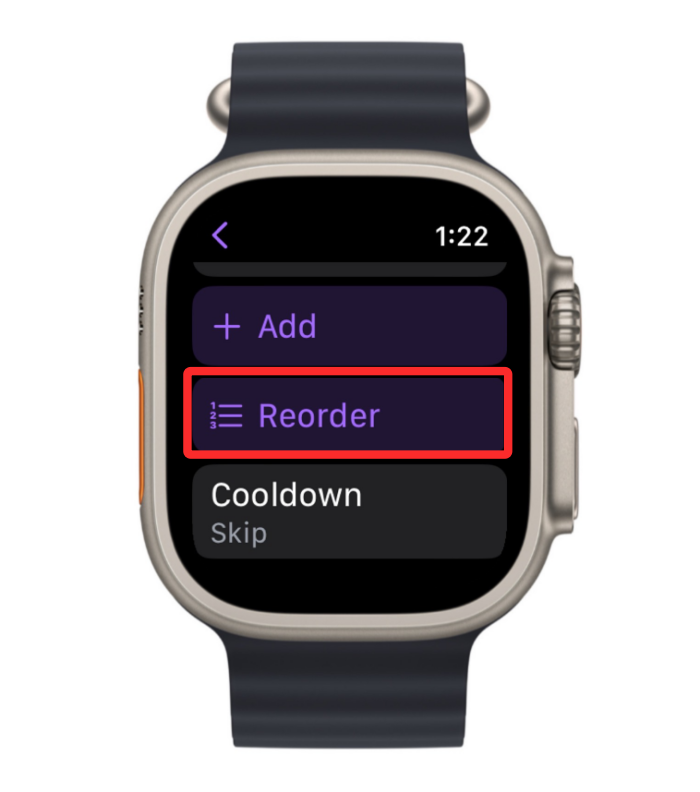
On the subsequent display, maintain the 3-line icon next to an interval and drag it upwards or downwards.
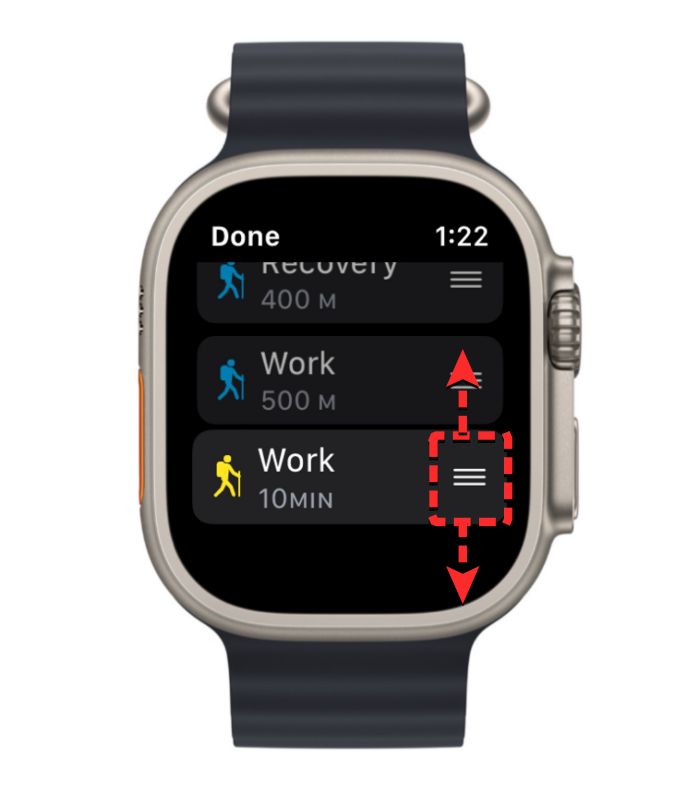
You can repeat this to re-arrange different intervals you’ve created for a exercise. When you’re carried out re-arranging, faucet on Done on the prime left nook to save lots of modifications.

After you set your work and recovery intervals, you may configure warmup and cooldown durations in your exercise using the guides on this submit.
Once you’ve made all the mandatory modifications to the exercise, scroll down on the display and faucet on Create Workout on the backside.

How do I add a cooldown interval to your exercise
Similar to a warmup interval, you may add a cooldown interval to a exercise throughout which period you may carry out actions at a slower tempo or do those who aren’t a part of your precise exercise session. To add a cooldown interval to your exercise, press the Digital Crown on the suitable aspect of your Apple Watch and choose the Workout app from the checklist/grid of apps that seem on the display.

When the Workout app opens, use the Digital Crown to scroll to the exercise you wish to edit. To edit a exercise, faucet on the 3-dots icon on the highest proper nook of the chosen exercise.

This will open the chosen exercise on the subsequent display. Here, scroll down using the Digital Crown and faucet on Create Workout.

On the subsequent display, faucet on Custom.

If you have got an current work you beforehand created for this exercise, find the Custom field from throughout the chosen exercise. Once positioned, you may configure it by tapping on the pencil icon on the prime proper nook of the work routine.

In the display that seems next, faucet on Cooldown.
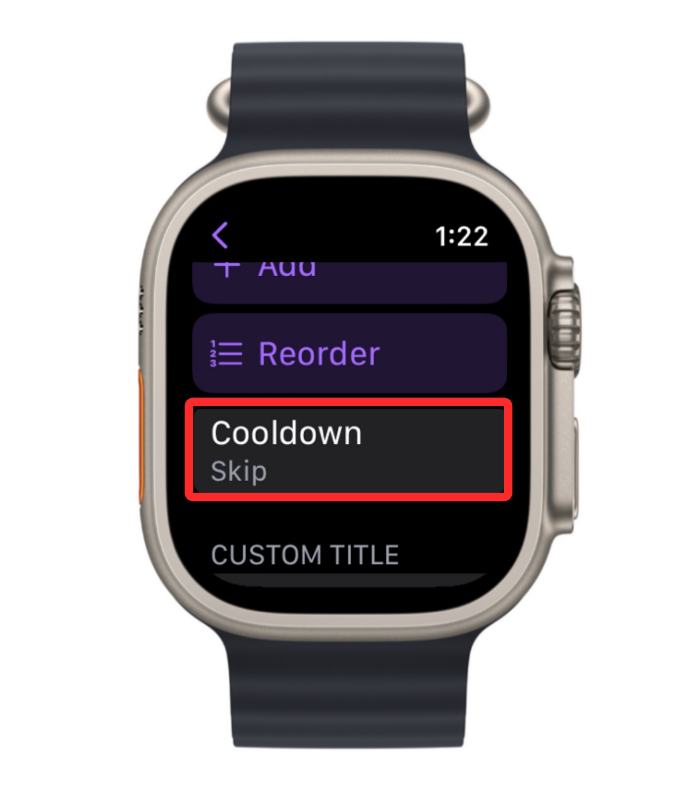
Inside the Cooldown display, select a aim kind that you just wish to set inside your cooldown schedule. Similar to Warmup, you may select these choices and configure them accordingly in your cooldown interval – Time, Distance, and Open.
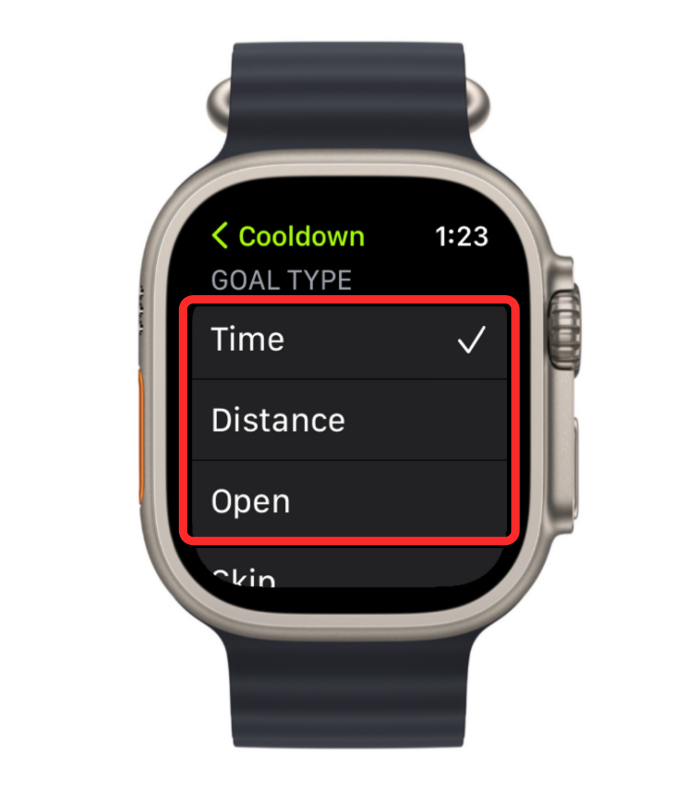
If you select Time or Distance, you’ll have to configure them using the Time or Distance choice on the backside of the Cooldown display.

On the subsequent display, you may set your most well-liked values for time or distance by dialing the Digital Crown after which tapping on Done.
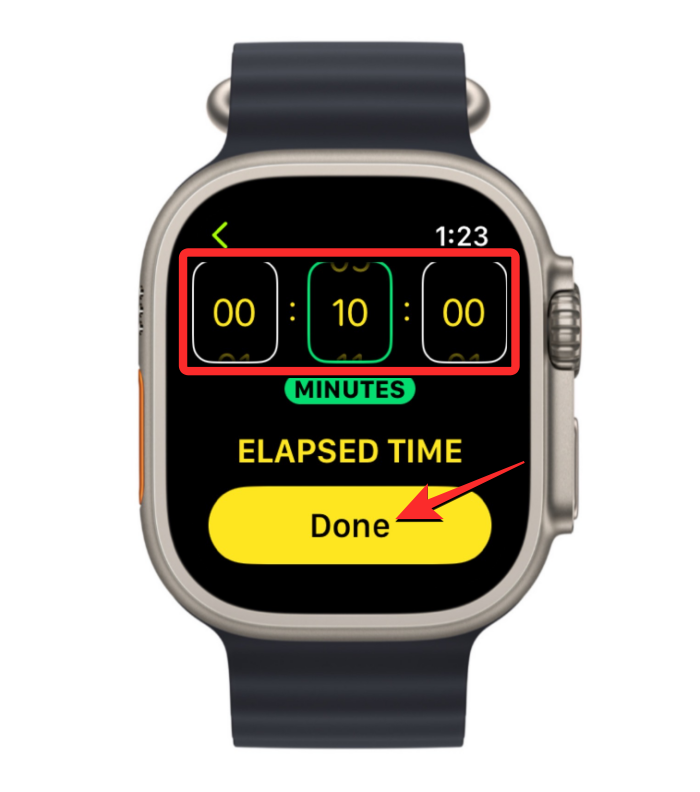
After selecting and configuring the popular aim kind, you may select so as to add a coronary heart charge alert to the cooldown interval.
How do I rename a customized exercise on Apple Watch
If you have got added customized exercises targets and intervals to current exercises in your Apple Watch, they’ll present up as “Untitled” contained in the Workout app. You can thus rename a customized exercise by opening the Workout app in your Apple Watch.

When the Workout app opens, use the Digital Crown to scroll to the exercise you wish to edit. To edit a exercise, faucet on the 3-dots icon on the highest proper nook of the chosen exercise.
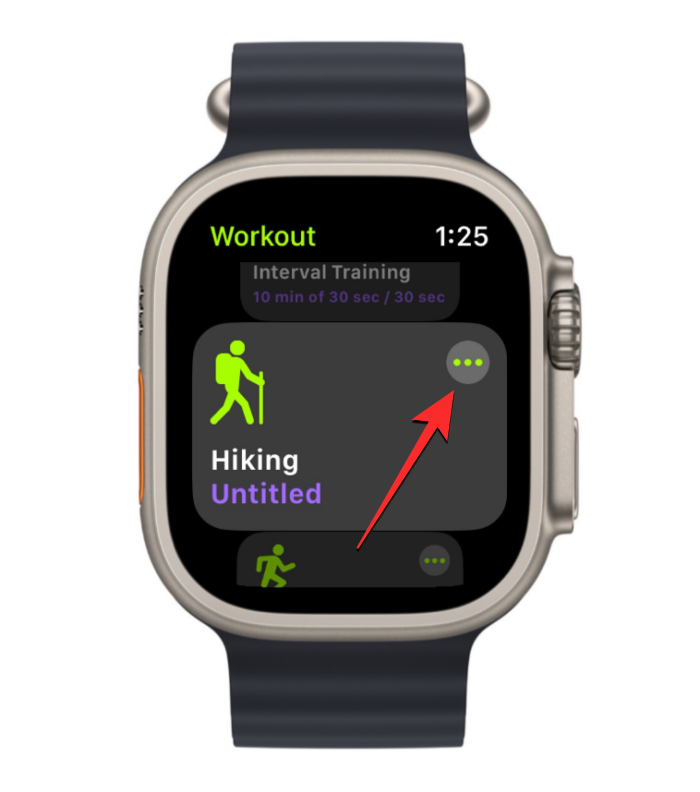
If you have got current work, find the Custom field from throughout the chosen exercise. Once positioned, you may configure it by tapping on the pencil icon on the prime proper nook of the work routine.

On the subsequent display, scroll down and faucet on Untitled below “Custom Tile”.

This will open the keyboard on the subsequent display which you need to use to enter a reputation for the exercise. Once you enter your most well-liked title for the exercise, faucet on Done on the prime proper nook.

The new title will now be seen contained in the Custom Tile part of the chosen exercise.
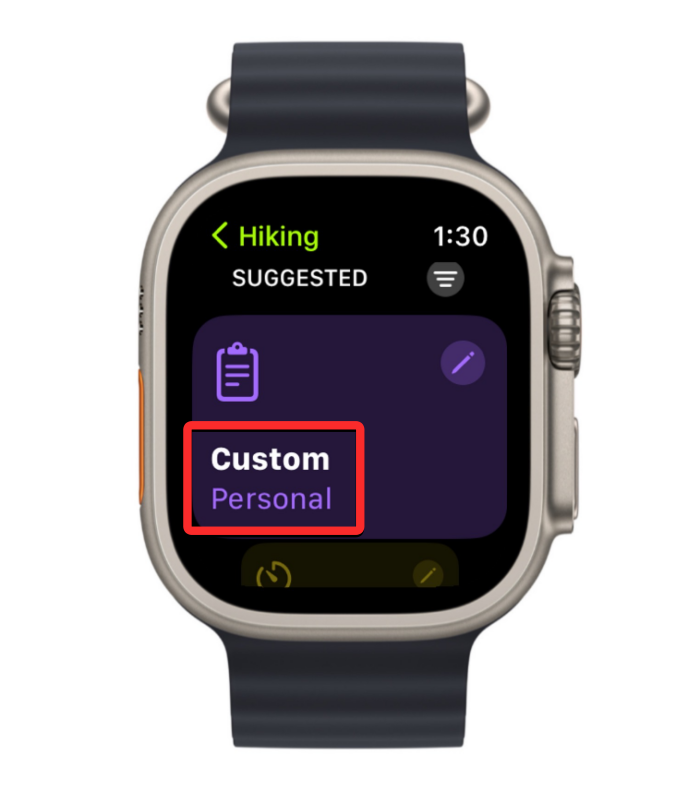
How do I add and edit alerts for a exercise on Apple Watch
The display on an Apple Watch reveals lots of metrics throughout a exercise however it is advisable to carry your wrists to truly see them. To make issues simpler, the Workout app might be configured to ship you alerts each time your coronary heart charge comes below an assigned vary. These alerts might be added to any a part of your exercise like warmup or cooldown interval or throughout your work or recovery intervals.
To add heart-rate alerts to an current exercise, open the Workout app in your Apple Watch.

Inside Workout, use the Digital Crown to scroll to the exercise you wish to edit. To edit a exercise, faucet on the 3-dots icon on the highest proper nook of the chosen exercise.

This will open the chosen exercise on the subsequent display. Here, find the Custom field from throughout the chosen exercise after which faucet on the pencil icon on the prime proper nook.
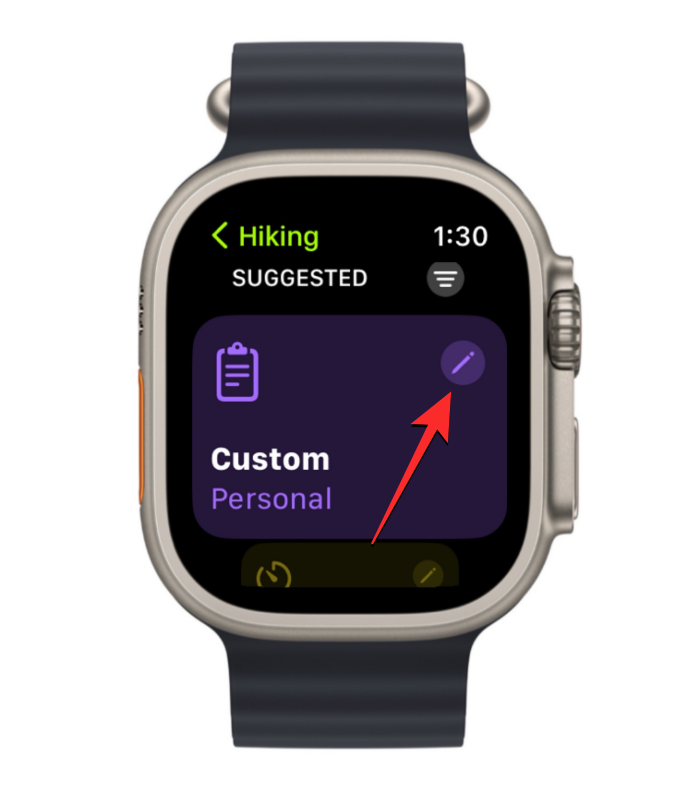
Now, you’ll see an inventory of your exercise routines on the subsequent display comprising of Warmup, Work, Recovery, and Cooldown intervals. You can add heart-rate alerts to any of those intervals by deciding on an interval from this checklist.
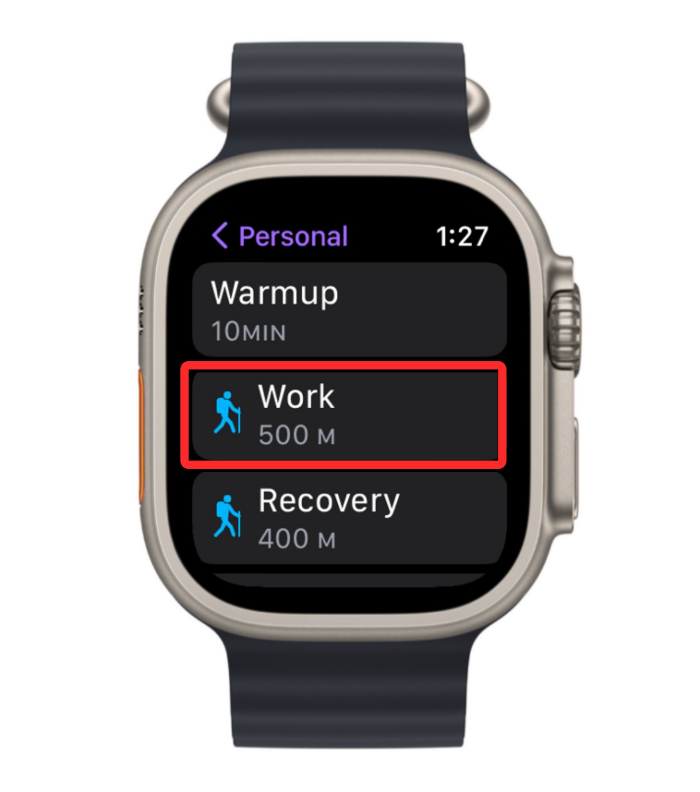
When the chosen interval reveals up on the subsequent display, scroll down and faucet on Alert on the backside.
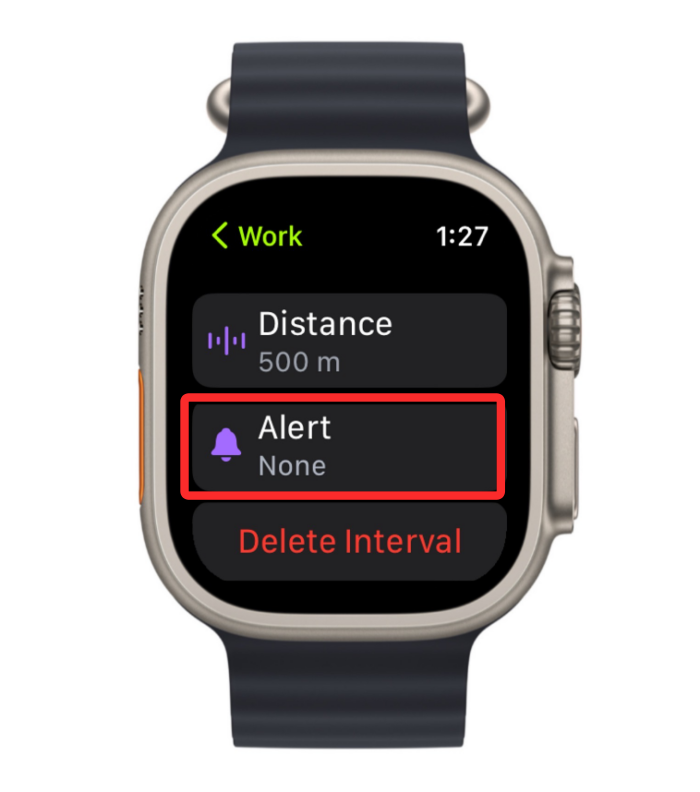
On the subsequent display, faucet on Heart Rate to allow coronary heart charge alerts throughout an interval.

Once enabled, you may scroll down and choose a coronary heart charge vary throughout which you wish to obtain alerts in your watch.
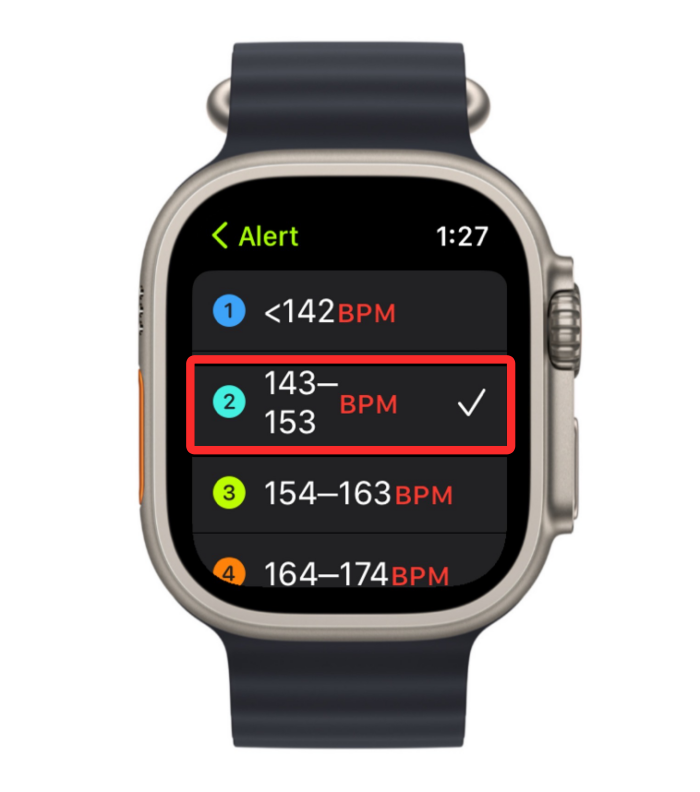
You may create a coronary heart charge vary of your personal by tapping on Custom Range on the backside.

When you do this, you’ll have to specify your required values inside Lower Limit and Upper Limit containers below “Range”.

On the subsequent display, you may choose values for decrease/higher limits by dialing the Digital Crown accordingly. When you set a most well-liked worth, faucet on Set on the backside to save lots of modifications.
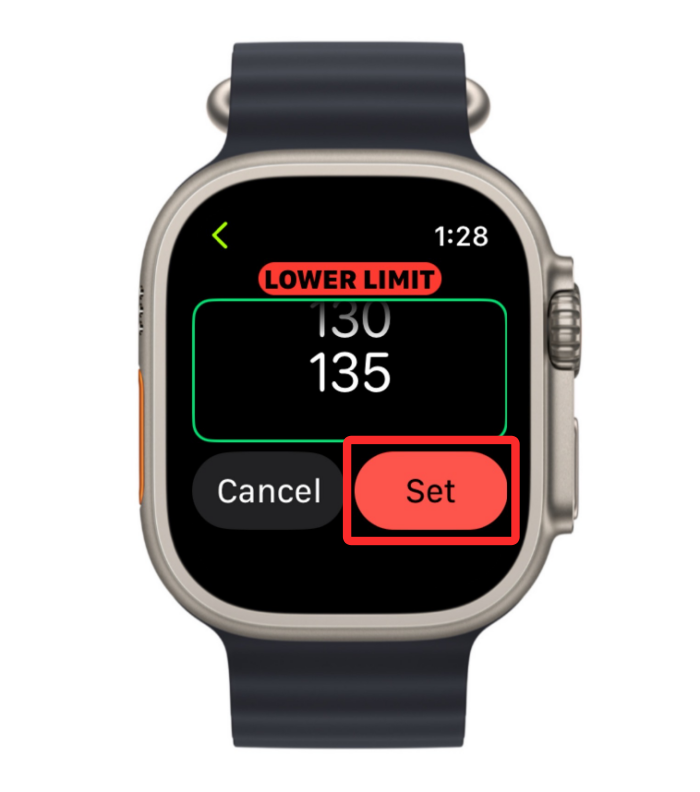
You must repeat this step to set the opposite restrict to outline a coronary heart charge vary.
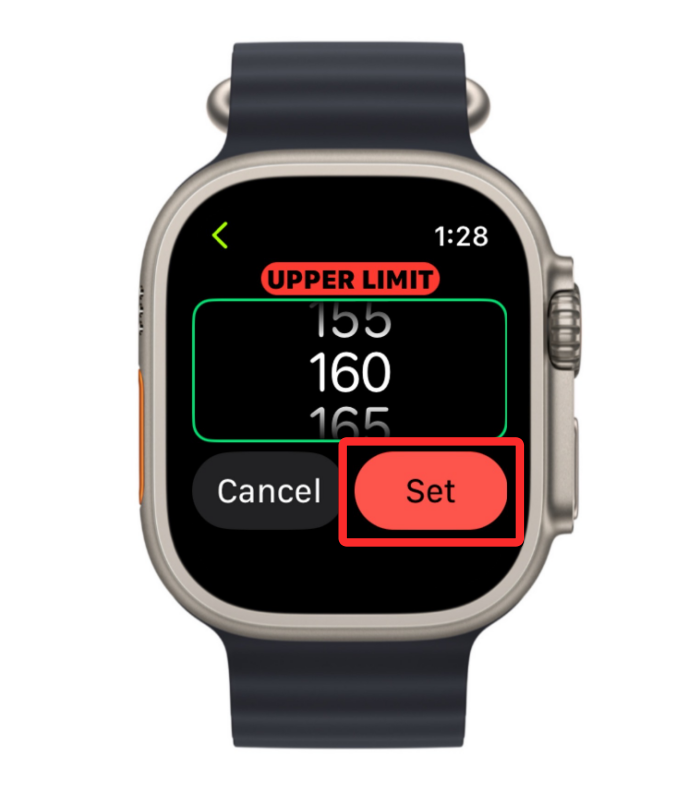
When you customise or choose a coronary heart charge vary, your watch will warn you when it data a coronary heart charge inside this vary throughout an interval.
How do I take away targets, warmups, intervals, or exercises on Apple Watch
The Workout app doesn’t simply allow you to arrange warmup/cooldown durations and work/recovery intervals however you can too edit current settings or delete those you not wish to observe. In this part, we’ll clarify methods to take away targets, warmups, intervals, or exercises from the Workout app in your Apple Watch.
Remove edited targets from a exercise
If you had added new targets to an current exercise in your Apple Watch, you may utterly take away it from the Workout app. Doing so will revert the chosen exercise to its authentic state with none customized targets, works, durations, or intervals. To take away edited targets out of your Apple Watch with ease, open the Workout app in your watch.

Inside Workout, scroll to the work you wish to take away targets from using the Digital Crown or by swiping on the display. When you find the exercise in query, faucet on the 3-dots icon on the prime proper nook of the exercise.

On the subsequent display, scroll to the edited aim on the display by dialing the Digital Crown to the popular aim. When you find this aim, faucet on the pencil icon on the prime proper nook of the chosen aim.
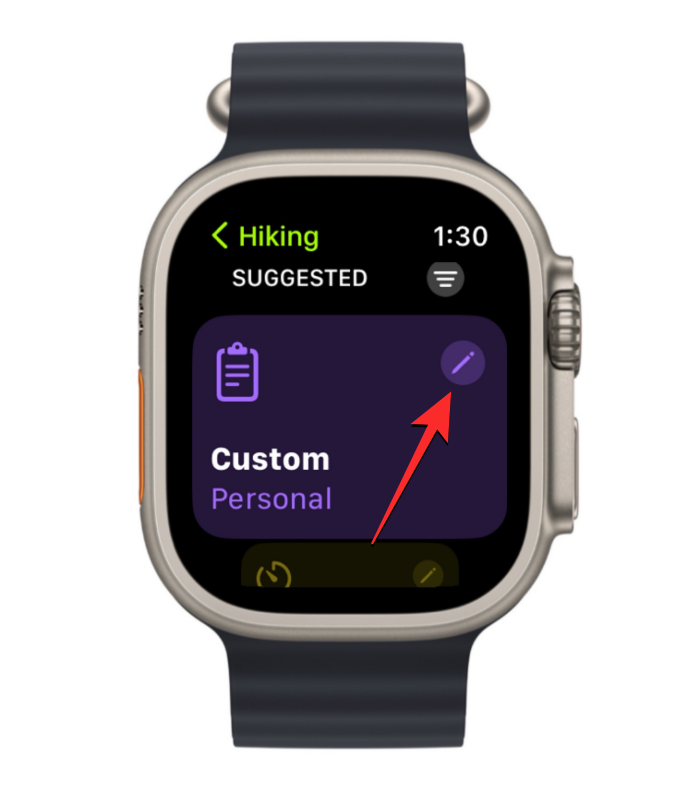
Inside the chosen aim, scroll right down to the underside and faucet on Delete Workout.

You’ll be requested to verify your motion. From this display, faucet on Delete to proceed.

The aim you beforehand added to your exercise will now be deleted. You can repeat these steps to take away more targets from a sure exercise.
Remove a warmup or cooldown interval from a exercise
If you beforehand had configured a warmup/cooldown interval for a exercise however you not want to have that current inside a exercise, you may take away it anytime. To take away a warmup/cooldown interval, press the Digital Crown on the suitable aspect of your Apple Watch and choose the Workout app from the checklist/grid of apps that seem on the display.

When the Workout app opens, use the Digital Crown to scroll to the exercise you wish to edit. To edit a exercise, faucet on the 3-dots icon on the highest proper nook of the chosen exercise.

This will open the chosen exercise on the subsequent display. Here, find the work you wish to take away warmup or cooldown from after which faucet on the pencil icon on the prime proper nook.
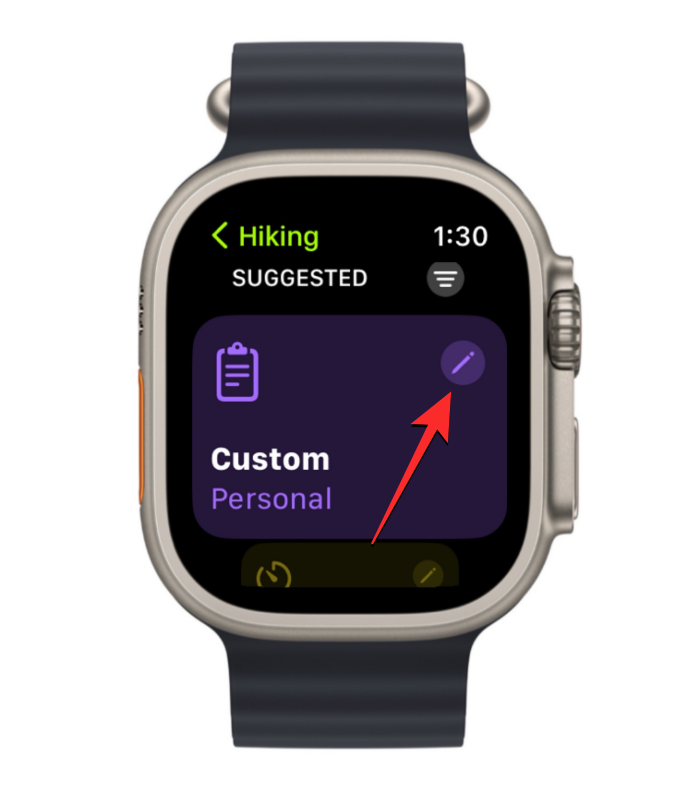
On the display that seems next, faucet on Warmup or Cooldown relying on what you wish to take away.

On the subsequent display, choose Skip.

This will disable the warmup or cooldown interval from the exercise.
Delete an interval from a exercise
You can take away work and recovery intervals from a exercise at any time to alter your routine accordingly. To delete an interval from a exercise, press the Digital Crown on the suitable aspect of your Apple Watch and choose the Workout app from the checklist/grid of apps that seem on the display.

When the Workout app opens, use the Digital Crown to scroll to the exercise you wish to edit. To edit a exercise, faucet on the 3-dots icon on the highest proper nook of the chosen exercise.

This will open the chosen exercise on the subsequent display. Here, find the work you wish to take away warmup from after which faucet on the pencil icon on the prime proper nook.
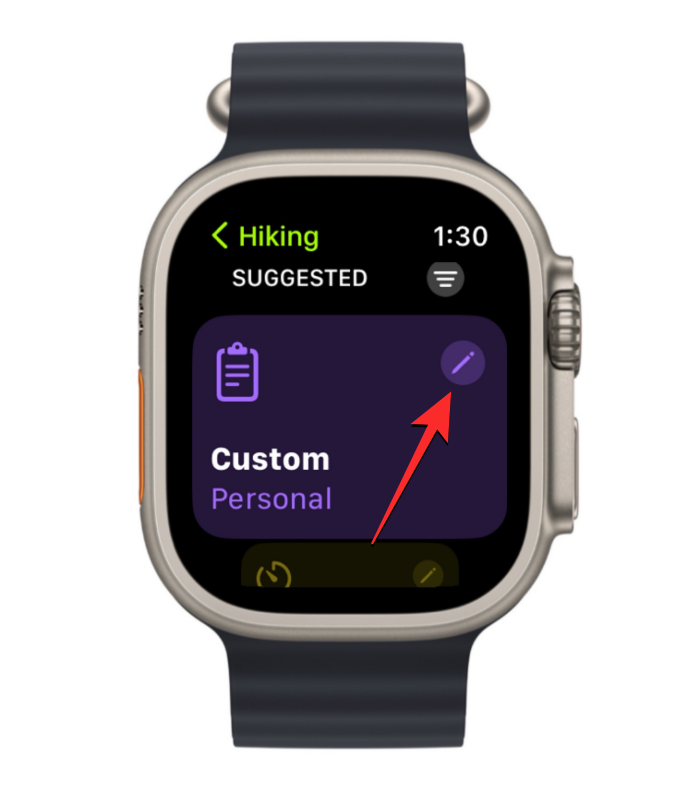
In the display that seems next, choose an interval (Work or Recovery) you wish to take away.

When the chosen interval reveals up on the subsequent display, scroll down and faucet on Delete Interval on the backside.

You can repeat this to take away more intervals you wish to delete from a exercise.
Delete a complete exercise
If you had personalized an current exercise with a number of customized targets and intervals all added individually however you not want to use them, you may go forward and delete a complete exercise out of your watch. To delete a exercise, press the Digital Crown on the suitable aspect of your Apple Watch and choose the Workout app from the checklist/grid of apps that seem on the display.

When the Workout app opens, use the Digital Crown to scroll to the exercise you wish to edit. To delete a exercise you had personalized earlier, swipe it leftwards.
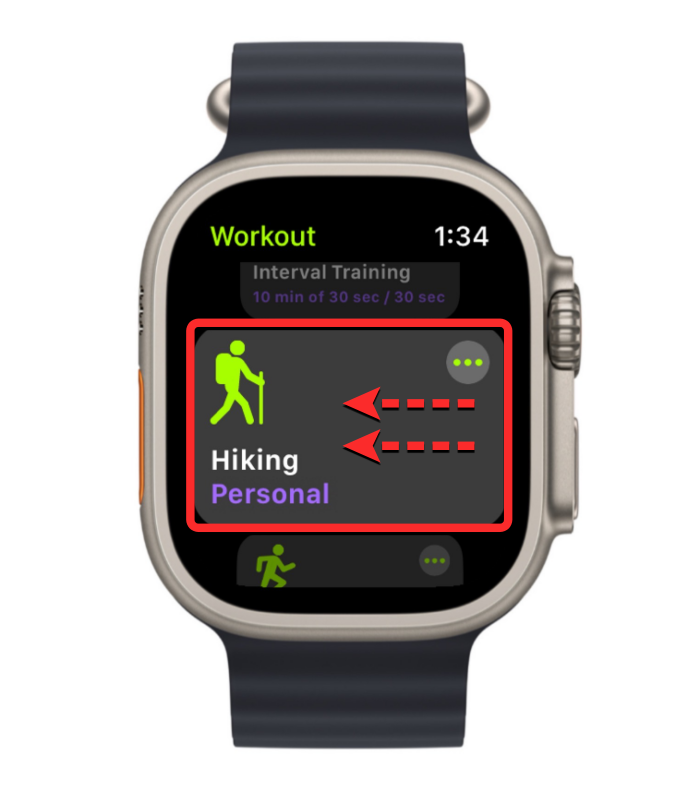
Now, faucet on the red-colored X icon on the suitable aspect of the chosen exercise to delete it.

The chosen customized exercise will now be deleted from the Workout app.
That’s all it is advisable to find out about modifying exercises on an Apple Watch.
Check out more article on – How-To tutorial and latest highlights on – Technical News






Leave a Reply