How to Use NameDrop to Share Contact Info.
What to know
- NameDrop is a novel function launched in iOS 17, facilitating the change of contact info by means of a simple gesture. Your Contact Poster is shared with one other consumer once you carry your iPhone close to the highest of another person’s iPhone (additionally operating iOS 17).
- To share your contact information using NameDrop, align the highest of your telephone with the highest of one other consumer’s telephone to swap contact info.
- You should arrange your Contact Poster first to make use of NameDrop in your iPhone.
- After activating NameDrop, you possibly can determine about sharing your information or receiving information from the opposite iPhone.
Apple has launched a really fast — if not the quickest — method to share your contact info with one other iPhone with NameDrop. It transforms contact sharing by permitting customization of Contact Posters with private particulars, photos, and Memojis. The function routinely shares these posters when iPhones are close by, easing the normal technique of inputting contact information manually. Here is all you want to find out about it.
What is new in Contact Sharing in iOS 17?
Exchanging contact info has historically been a cumbersome course of. It often concerned buying and selling enterprise playing cards, jotting down numbers, or meticulously creating a brand new contact in your telephone, inputting a reputation, telephone quantity, image, and different particulars. Despite its simplicity, this course of might fall wanting reflecting your contact’s most popular aesthetics and different preferences.
Apple goals to rework this expertise by introducing NameDrop on iOS 17. Not solely does NameDrop streamline the change of contact info, but it surely additionally offers you the autonomy to pick the telephone quantity you need to share. Thus, for those who juggle a number of numbers for numerous work roles and private wants, you possibly can conveniently share the quantity most related to the actual interplay.
What is NameDrop in iOS 17?
NameDrop unveils a novel methodology of swapping contact particulars through Contact Posters. These bespoke playing cards, which you’ll be able to create for your self or others, present up everytime you place calls. By incorporating numerous customization choices like photos, Memojis, monograms, and more, you possibly can personalize your Contact Poster to mirror your distinctive traits along with your favourite colour schemes and font types.
When your iPhone is close to the highest of one other consumer’s iPhone, NameDrop facilitates an automated share of your poster, therefore enabling a seamless change of contact info. This function simplifies the method by eradicating the need to manually enter particulars, as your contact has already personalized these in accordance with their preferences.
Related: How to Enable the Standby Mode on iPhone | How to Edit the StandBy Mode on iPhone
How to share your contact information on iOS 17 using NameDrop
Now that you simply’re acquainted with NameDrop, right here’s how to apply it to your iPhone.
Note: You want your Contact Poster to share your contact info through NameDrop. If you haven’t created your contact poster but, you should use this information from us to take action. Once you will have created your contact poster, use the information beneath to make use of NameDrop.
Related: How to Create a Contact Poster for Someone on iPhone With iOS 17
Ensure Bluetooth is enabled in your iPhone and the receiver’s iPhone. You can examine and allow the identical using the management heart. Swipe down from the highest proper nook of your display screen.

Now faucet the Bluetooth icon within the connections module to allow the identical.

We can now allow NameDrop. Open the Settings app by tapping its icon.

Now faucet General.

Tap AirDrop.

Now faucet and allow the toggle for Bringing Devices Together below START SHARING BY.

Next, carry your telephone nearer to the highest of the particular person’s iPhone with whom you want to change your contact info. A seamless animation will signify as soon as the contact info has been shared. Here’s what it seems like on each iPhones.

You will first be proven your personal contact info. Tap Receive Only for those who want to solely get the opposite particular person’s contact info with out sharing your personal.

Tap on the telephone quantity below your title to decide on the quantity you want to share with the opposite consumer.

Now faucet and select the telephone quantity you want to share.

Once the opposite particular person faucets Share, their contact info will likely be shared with you. Additionally, faucet Share as an alternative for those who want to change contact info.

Once each of you faucet Share, your contact playing cards will likely be shared and visual in your display screen. Tap Done within the prime left nook to avoid wasting the contact.

And that’s how you should use NameDrop to change contact info with somebody when operating iOS 17 in your iPhone.
Related: New Emojis in iOS 17: All You Need To Know
What occurs when NameDrop is triggered whereas your iPhone is locked?
Your info, together with your telephone quantity and title, is blurred when NameDrop is triggered whereas your iPhone is locked. This helps preserve privacy and ensures that nobody can entry your contact info with out your approval.
We hope this put up helped you simply get acquainted with NameDrop and the way you should use it to your benefit to share and change contact info with somebody. If you face any points or have any questions, be at liberty to succeed in out to us using the feedback part beneath.
RELATED
Check out more article on – How-To tutorial and latest highlights on – Technical News





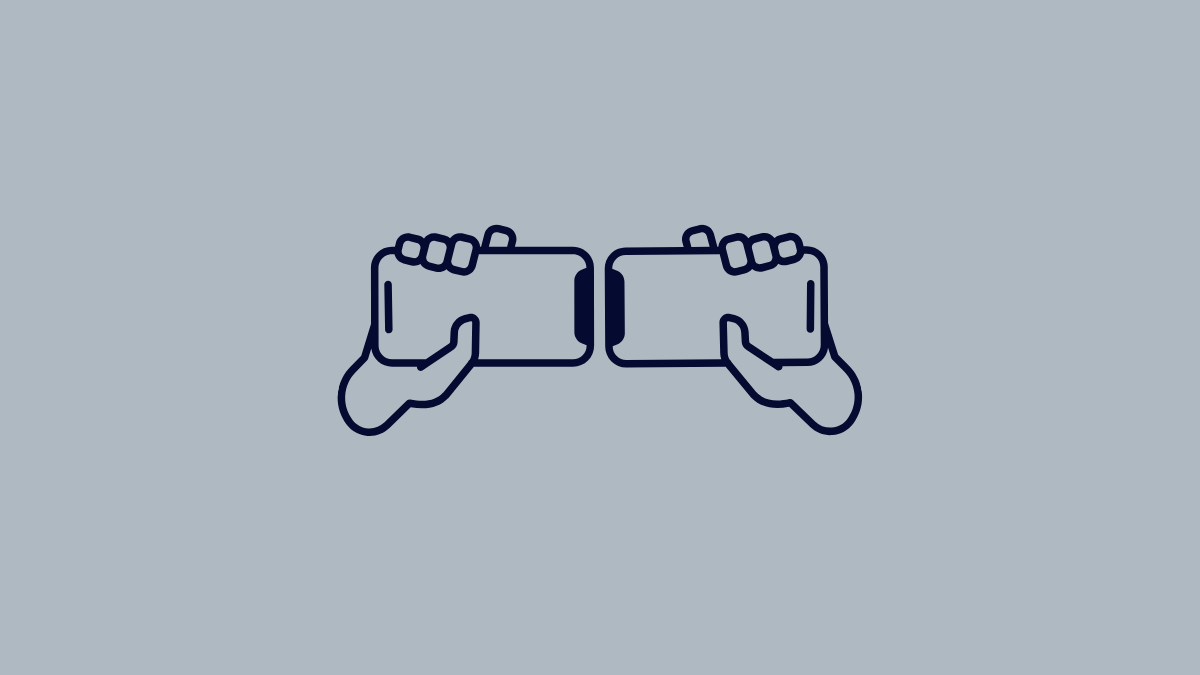
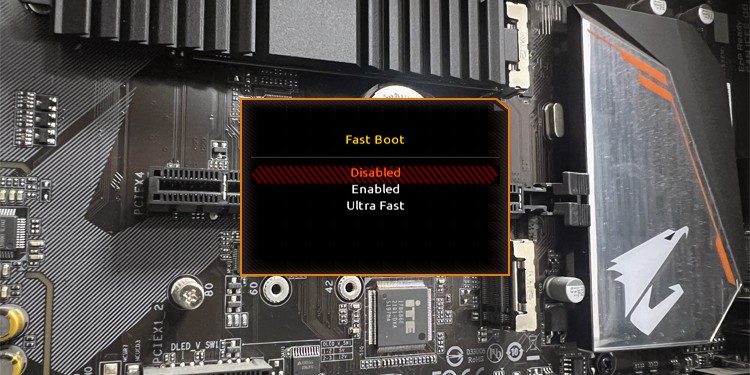

Leave a Reply