How To Share Photos On Google Drive.
Google Drive presents 15 GBs of free cloud storage that you should use to retailer something that fits your fancy. For photos particularly, G-Drive helps .JPEG, .PNG, .GIF, .BMP, .TIFF, and .SVG codecs.
You can share photos privately with particular individuals by utilizing their e-mail via the Share operate. Creating a public hyperlink is a better option if you’d like your photograph to be accessible to massive numbers of individuals.
Without additional ado, let’s get proper into the small print of how to share photos on Google Drive.
Before You Start
You’ll want to decide on between the choices listed under afterward. Refer to this part then to grasp what every one does.
Permissions
You can decide what permissions the individual you shared the file with has.
- Viewers: can solely view the content material within the folder.
- Commenters: can depart a remark and provides suggestions.
- Editors: can obtain, edit, or delete the content material.
Link Sharing
Your photograph might be publicly or privately accessible when using the photograph’s hyperlink.
- Restricted means solely individuals added via the Share operate can open with this hyperlink.
- Anyone with the Link means anybody on the web with this hyperlink can view.
Uploading
Different choices obtainable in Android/iOS and PC.
- Use Upload to add a file/photograph in Android/iOS.
- Use Folder to create a brand new folder in your Google Drive and manage your drive contents.
- Use File Upload to add a file out of your PC to your Google Drive. Press CTRL (Windows) or Command (Mac) and choose them to add a number of recordsdata directly.
- Use Folder Upload to add a folder with all its contents out of your PC to your Google Drive. Use CTRL/Command to add a number of folders.
How to Share Photos on Google Drive on PC
Google Drive Web Version permits you to add and share photos instantly via your browser with out the necessity for an app. The Desktop App makes use of a digital drive in your PC. Ultimately, they’re the identical factor, so it’s only a matter of desire.
Google Drive Web Version
Uploading Files and Docs
- Open any browser, kind drive.google.com into the URL bar, and press Enter.
- Sign in to your Google Account should you haven’t already.
- Press New and choose the suitable choice.
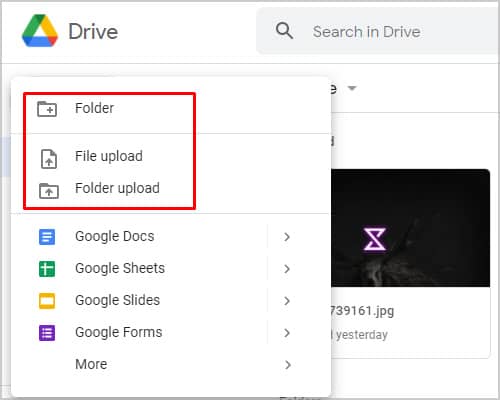
Sharing Files to Collaborate
- Right-click the photograph/folder you’re attempting to share and choose Share.
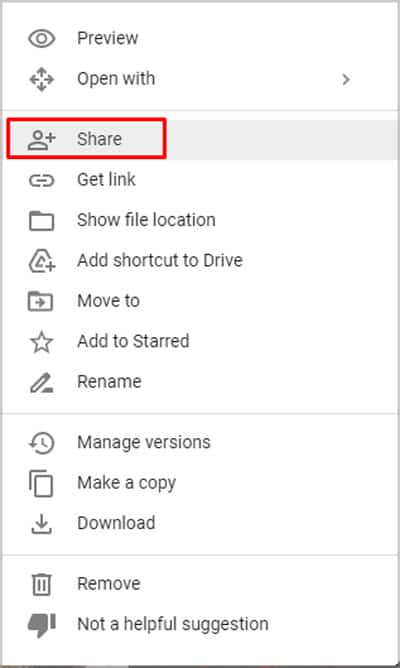
- Enter the e-mail/title of the individual you need to share the photograph with.
- Select Viewer, Commenter, or Editor as acceptable and click on Send.
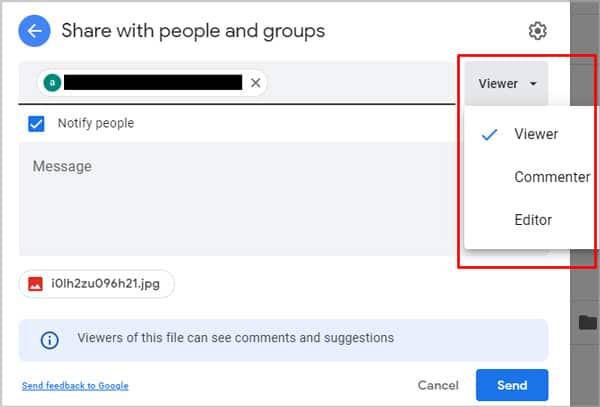
Get Link to Share File
- Right-click the photograph/folder you’re attempting to share and choose Get hyperlink.
- Select Restricted or Anyone with the Link as acceptable.
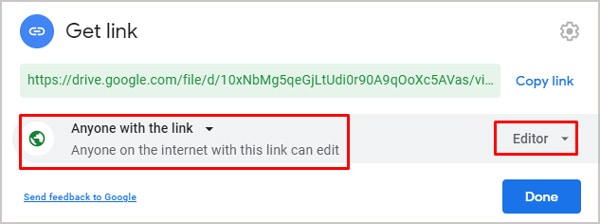
- Select Viewer, Commenter or Editor as acceptable. We advocate not choosing Editor right here as anybody with the hyperlink can edit/delete the content material.
Google Drive Desktop App
- Launch the Google Drive app and sign up to your Google Account should you haven’t already.
- Press Windows + E to open File Explorer or open the Finder in Mac.
- Navigate to Google Drive > My Drive.
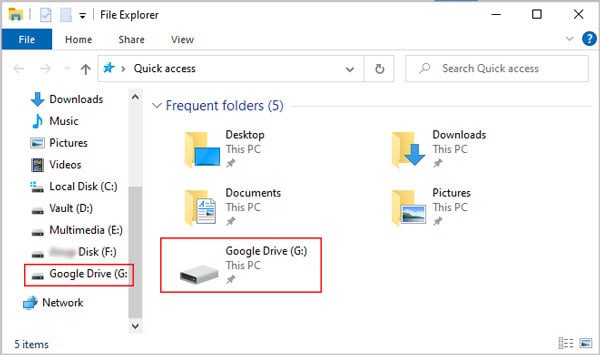
- Copy your photos right here. You can simply create folders and manage/edit the contents of your drive as effectively.
- Right-click the image or folder you’re attempting to share and click on Share with Google Drive.
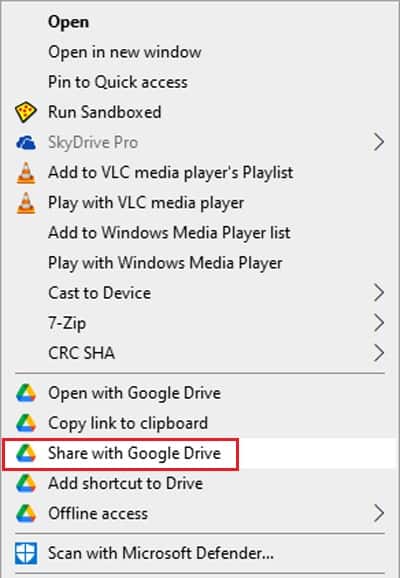
- Check the Web model part above, because the steps concerning permissions are the identical.
How to Share Photos on Google Drive from Android
Uploading Photos on Google Drive
- Launch the Google Drive app and sign up to your Google Account should you haven’t already.
- Tap the Add (+) button on the backside proper and click on Upload. The scan choice makes use of your digicam to take a stay image and uploads that.
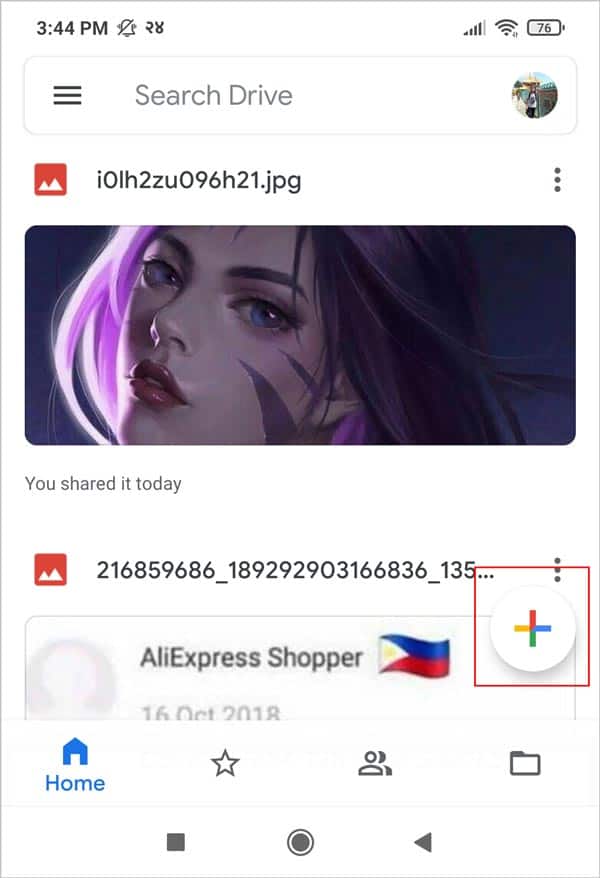
- Locate the photograph(s) you need to share and choose them.
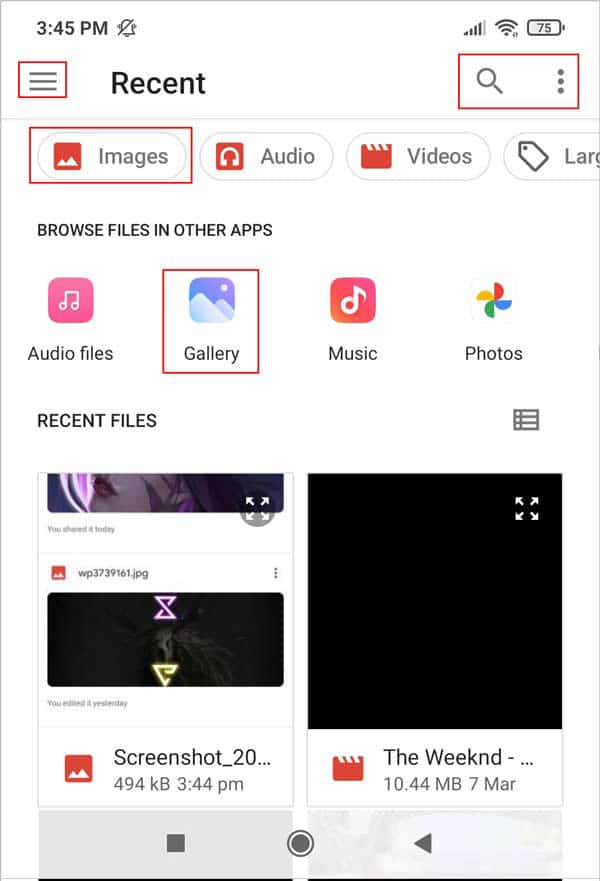
- The icon on the top-left opens the menu bar.
- You can present solely images or search by way of Gallery/Google Photos on the top-center.
- The search bar and present hidden recordsdata choice are positioned on the top-right.
- Use the suitable software to assist together with your search if essential.
- Press the Check Mark button on the high if essential. You’ll see a Your file is being uploaded to Drive message afterward.
Sharing Photos On Android
- Locate the photograph in your Google Drive, press the triple-dot icon next to the filename, and choose Share.
- Enter the recipient’s e-mail tackle within the People part.
- Tap the Pen icon and choose Can edit, remark, or view as acceptable.
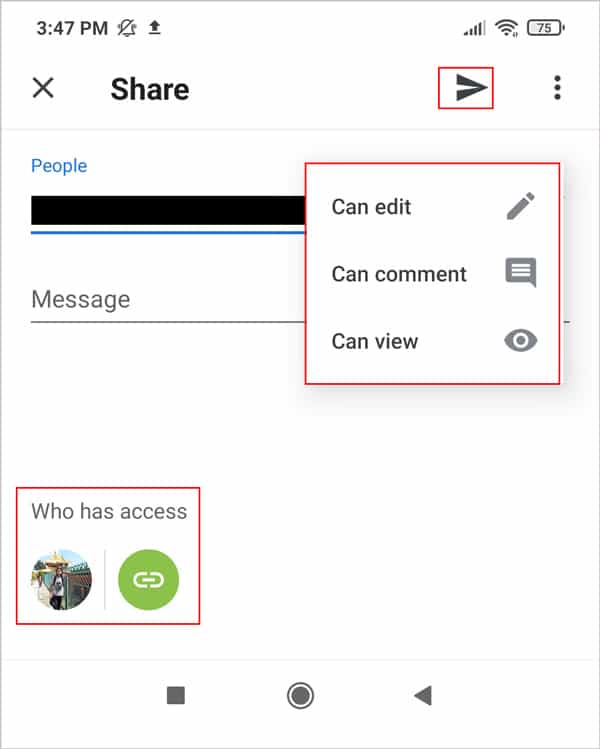
- Write a message if you want, and faucet the Share icon on the high.
Link Sharing
- Tap the Who has entry part on the backside of the Share web page.
- Keep Link Sharing off to show it on. If it’s already on, depart it as is.
- Press the Eye icon and choose Can edit, remark, or view as acceptable. We advocate not choosing Editor right here as anybody with the hyperlink can edit/delete the content material.
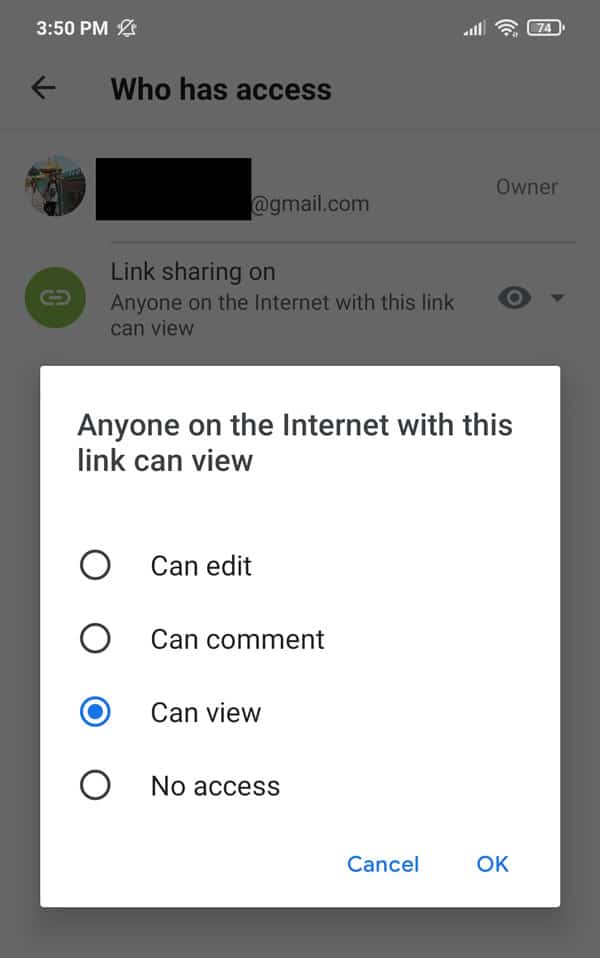
How to Share Photos on Google Drive from iOS (iPhone, iPad)
Upload photos on iOS
- Launch the Google Drive app and sign up to your Google Account should you haven’t already.
- Tap the Add (+) button on the backside proper and open Upload > Photos and Videos.
- Select the Photos you need to share and press Upload on the high.
Sharing Photos on iOS
- Locate the photograph in your Google Drive, press the triple-dot icon next to the filename, and choose Share.
- Enter the recipient’s e-mail tackle to share the photograph with them.
- Select Edit, remark, or view as acceptable.
Managing People and Links
- Tap the triple-dot icon and open Manage People and Links.
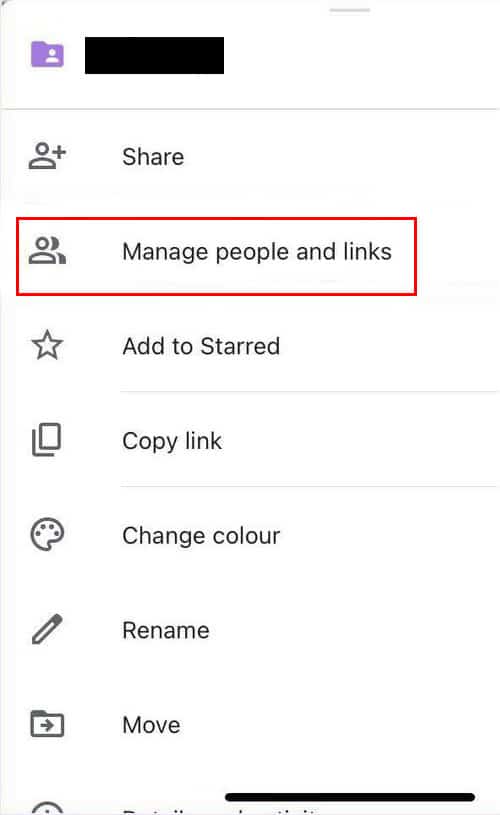
- Leave it as Restricted should you solely need to give entry to individuals you’ve shared this photograph to earlier.
- Change to Anyone with the Link if you’d like anybody with the hyperlink to have the ability to entry this no matter permission.
- Select Edit, Comment, or View as acceptable. We advocate not choosing Edit right here as anybody with the hyperlink can edit/delete the content material.
Check out more article on – How-To tutorial and latest highlights on – Technical News

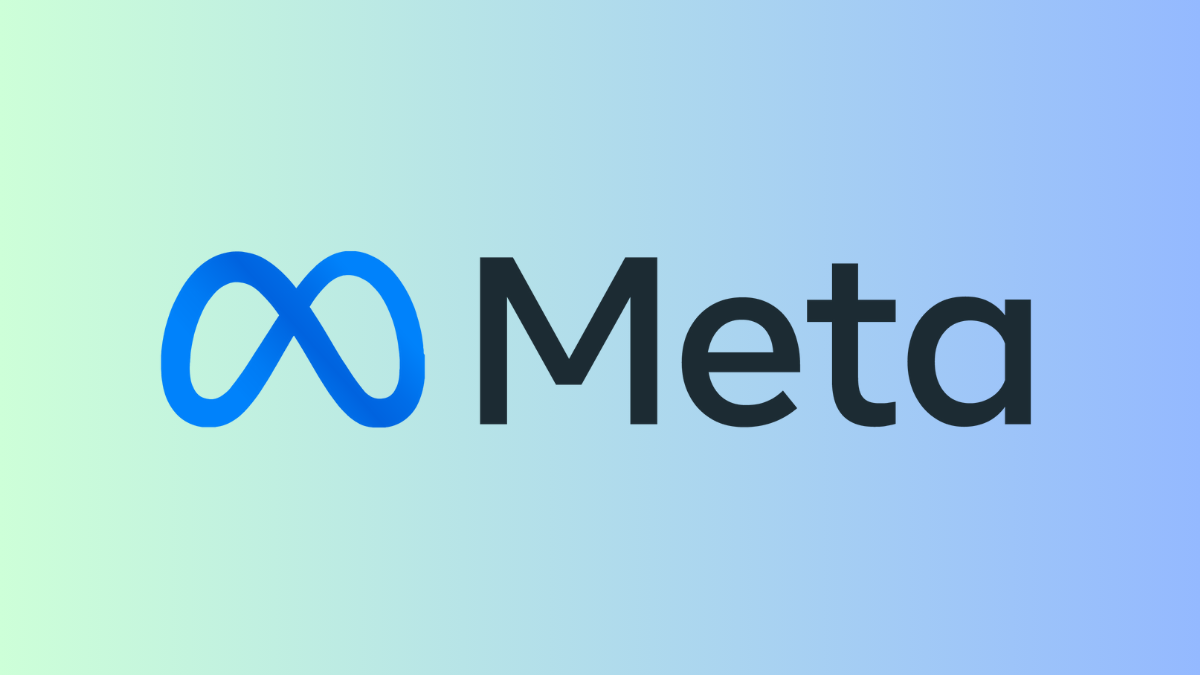



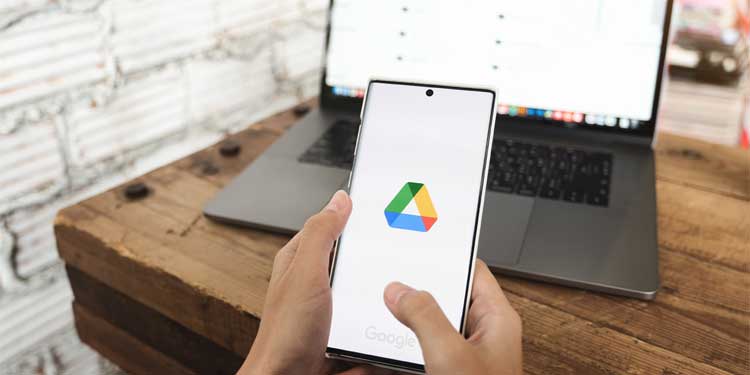
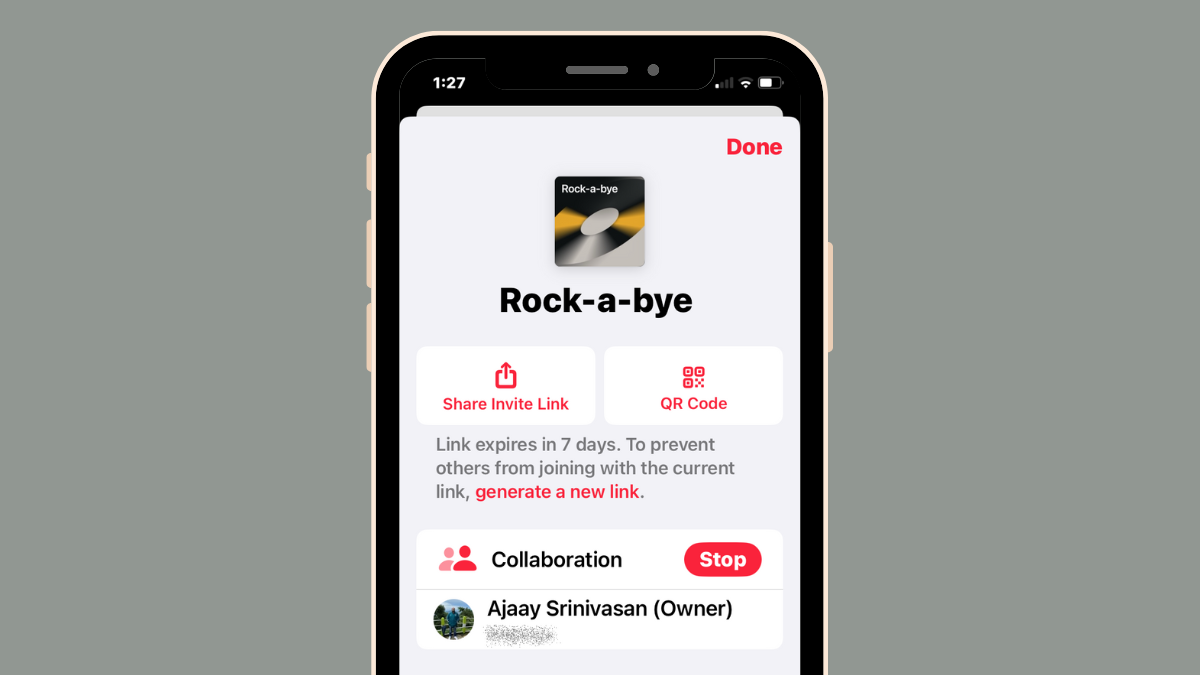

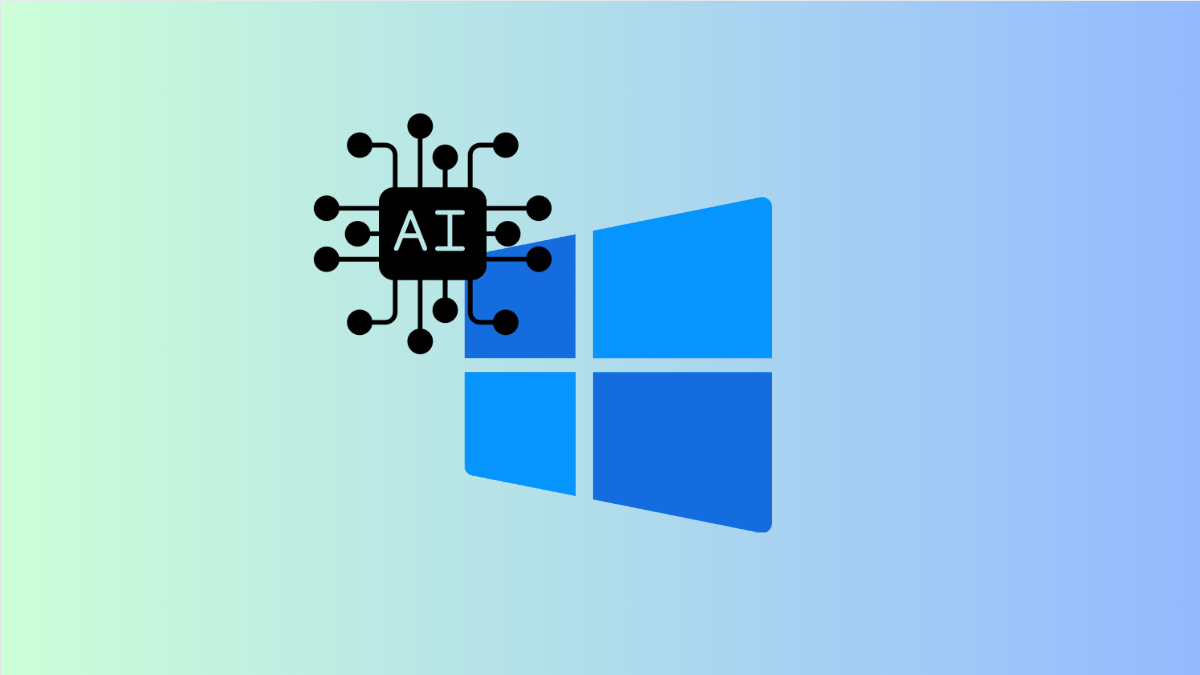
Leave a Reply