How To Create Drop Down List In Excel.
Dropdown lists are significantly helpful whenever you need to limit the kind of values a person can enter on a selected cell. Additionally, you may even show an error message when somebody tries to enter a customized worth.
You can create a dropdown in several methods; with a cell vary, named vary, desk, or manually. No matter which technique you utilize, all of them will be completed using the Data Validation characteristic.
Once you create a dropdown listing, a person can select between completely different choices by clicking the arrow icon on the cell’s proper aspect. So, with out additional delay, let’s get into the nitty-gritty of how one can create one and edit the choices when you create it.
How to Create a Drop-down List in Excel?
To create a drop-down, it’s worthwhile to have a listing of values you need to show. For your comfort, you may even place the dropdown values in a separate worksheet and consult with cells out of your worksheet.
Here’s how to do it.
- Open the Excel worksheet. If you utilize Excel on-line, check in to your Office 365 account.
- Select the cell (s) the place you need to have the dropdown menu.

- Click Data Validation below the Data tab (inside Data instruments)

- Select the Settings tab, and select the List possibility under the Allow subject.

- Use one of many following strategies to decide on dropdown values.
- Manually enter values: This technique is especially helpful when your listing incorporates only a few choices. For instance, Yes/No, True/False, and so forth.
Here, you manually enter the dropdown values separated by a comma. However, the choices are case-sensitive. (Apple and apple will not be the identical issues.)
- Using a cell vary: You can choose a cell vary to incorporate all cells inside it below the dropdown choices. Here, you click on the Up arrow icon on the Data Validation window.

- Using an Excel desk: If you’ve the dropdown listing values inside a desk, choose the cells inside it that you simply need to embrace as dropdown values. To convert a selected column right into a desk, choose it and press Ctrl/Command + T.

- Manually enter values: This technique is especially helpful when your listing incorporates only a few choices. For instance, Yes/No, True/False, and so forth.
- Click OK to shut the Data Validation window.
- To use the dropdown values, click on the down arrow icon and choose the popular worth from the listing of choices.

How to Edit the Dropdown List Options?
Once you’ve a dropdown listing, you may add/take away choices inside it anytime later. However, you must have entry to the worksheet containing these values. Also, it depends upon what kind of dropdown listing you might be using.
For instance, in case you are using a dropdown inside an Excel desk, you may enter the brand new worth on the finish of the desk, and the dropdown choices are routinely up to date. Likewise, if you wish to delete an possibility, choose the cell and press the Delete key.
On the opposite hand, it’s important to update the choice of the cells manually for the dropdown listing using cell vary or named vary.
For Cell Range
- To add a brand new dropdown worth, right-click on the cell contained in the listing and choose the Insert possibility.

- Then, choose Shift cells down on the Insert window immediate. You may also select different choices in line with your preferences.

- To take away a dropdown listing possibility, choose the cell and select the Delete possibility.
- Then, select the List possibility below Allow and choose the brand new cell vary with the up to date dropdown listing choices.

For Named Range
- Add or delete the dropdown values much like the cell vary technique above (Steps 1,2,3).
- Now, choose the worksheet that incorporates the dropdown listing values.

- Then, click on Name Manager below the Formulas tab.

- On the Name Manager immediate, click on the small Up arrow icon below the Refers to subject.

- Select the cells you need to embrace as the brand new dropdown listing values.

- Click the Tick icon when completed.
Note:
To convert a cell/cell vary with dropdown choices into a traditional cell, choose it and go to Data > Data Validation. Then, click on Clear All below the Settings part.
How to Display an Error Message if the User Enters an Invalid/Custom Value?
By default, Excel doesn’t show any error even when somebody begins typing a customized worth on the dropdown cell. However, you may alert them with an error message to forestall it.
- Upon the Data Validation immediate, choose the Error Alert tab.
- Enable Show error alert after invalid information is entered checkbox.
- Provide a title and error message you need to show upon customized enter.
- Choose one of many following choices below the Style subject.

- Stop: It doesn’t enable the person to enter an invalid worth. (solely takes legitimate worth).
- Warning: It shows a warning immediate the place customers can select to stay with the worth they entered or re-enter a legitimate worth.
- Information: It shows the error message, however customers can proceed inputting any worth they need.
Additionally, you may pre-inform the person about the kind of values they’re anticipated to enter with the assistance of a show message.
- Select the Input Message tab.
- Tick Show enter message when cell is chosen checkbox.
- Then, enter a title and the message you need to show when the person tries to enter a worth.

- Click OK.
- Now, you get somewhat pop-up message whenever you hover over the cells with dropdown values.

Related Questions
How to Create a Searchable Drop-down List?
The dropdown is meant to assist the person enter an possibility rapidly. However, when you’ve too many choices, it’s important to manually scroll to go looking and choose the popular possibility from the listing.
Once you begin typing on the searchable dropdown listing, Excel autocompletes choices that match or comprise elements of your search key phrases. Then, you merely choose the proper one.
If you utilize Excel on-line, the dropdown is already made searchable. However, on the Desktop model, solely a selected group of people who find themselves a part of the Office Insider beta channel have entry to this characteristic as of now. For those that don’t have it, it’s worthwhile to create a formulation with capabilities like FILTER and SEARCH to create a searchable dropdown listing.
Check out more article on – How-To tutorial and latest highlights on – Technical News









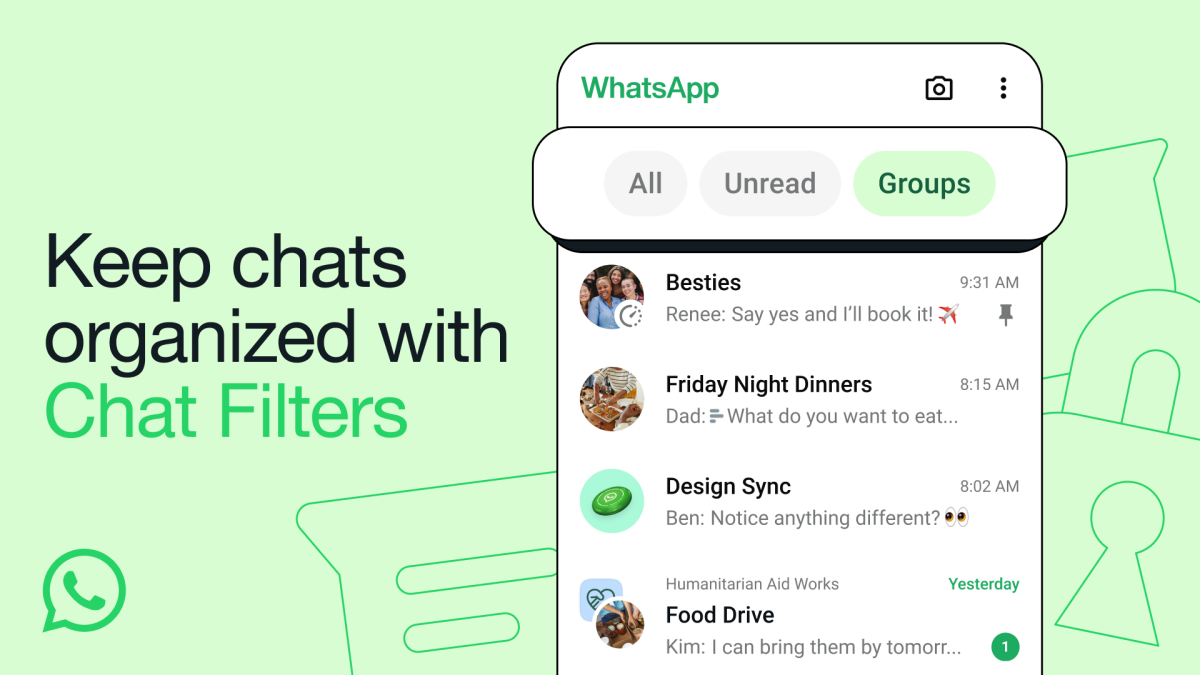
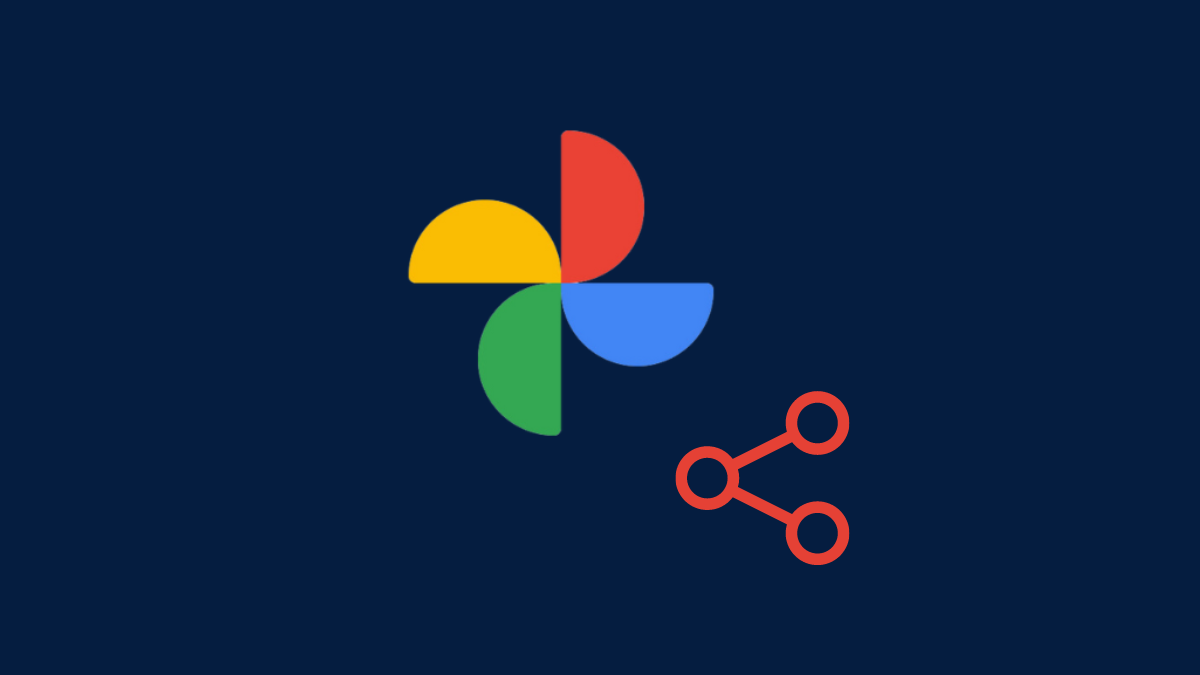
Leave a Reply