Computer Turns On But Monitor Says No Signal (9 Ways To Fix).
There’s nothing more irritating when your pc activates however has no show. It places a halt to all of your plans and leaves you confused past perception.
When I skilled this problem for the primary time, it left me on the verge of a breakdown; would I’ve to fork out for a brand new one? Or worse, is the {hardware} I spent my hard-earned money on busted?
However – as I discovered from first-hand expertise – in case your monitor is saying no sign, it’s not essentially an indication your monitor or {hardware} is defective. In many instances, it may be one thing so simple as a unfastened cable.
In this in-depth information, we’ll stroll you thru the troubleshooting course of. We’ll additionally cowl the most typical fixes.
Why Is My Monitor Saying No Signal?
The no sign error seems when your monitor is on however isn’t detecting a sign from the related device.
Several issues may cause this problem, some more extreme (and dear) than others. These embody:
- Loose or defective cables
- Poorly configured show
- Outdated drivers
- Faulty monitor
- Hardware problem
Troubleshooting Why Is Your Monitor Saying No Signal
Here, we’ll cowl how to successfully troubleshoot your monitor. We’ll begin with the best options and work our solution to the more advanced ones.
Full disclosure: It does get slightly trickier in case your device is inflicting the no sign problem. Please don’t skip any phases. It could possibly be a software program downside, akin to an outdated driver, or in some instances, a {hardware} problem. Please check out all troubleshooting strategies earlier than leaping to a conclusion.
Check Your Cables


Before you strive the rest, begin by inspecting your monitor cables carefully. A defective, unfastened, or wrongly-placed cable is without doubt one of the most typical causes for a monitor saying no sign.
Here’s how to correctly examine your DVI, HDMI or DisplayPort cables:
- Unplug every cable after which replug them. Ensure every one is correctly related (totally pushed in).
- It sounds apparent, however you must also be sure every cable is in the appropriate place.
- Next, examine for cable injury. Look for fraying, bends and nicks. Since some points can’t be seen simply, it’s additionally a good suggestion to rub your finger alongside every cable. This will let you really feel for much less apparent points.
- Examine the cable ports. Dust and particles can clog up the ports and intervene with the connection.
- Now, take a look at every cable on a unique monitor. If you don’t personal a spare monitor, we suggest asking a pal if you should use theirs.
- If a cable doesn’t work with the brand new monitor, it’s possible the foundation trigger behind the no sign problem. You might want to purchase a brand new cable.
If all of your cables appear to be in working order, transfer onto the subsequent potential resolution.
Check Monitor Input Source


In at the moment’s market the place versatility is a should, many screens have a number of enter sources. If, for no matter cause, your monitor is ready to the unsuitable enter supply, you’ll little question expertise any sign problem.
You can examine (and alter) the monitor’s enter supply by accessing the show menu settings.
- Simply open up the show menu, and search for the “input source” setting. Some screens even have an precise button on the aspect. This button means that you can cycle via the assorted choices.
- Set your monitor to the acceptable enter supply. For instance, in case your device to watch connection is thru an HDMI cable, you’d set the enter supply as HDMI.
Examine Adapters
If you’re using an adapter, be sure to look at this as effectively. Sometimes, the show adapter could be defective, which might hinder the connection. Moreover, the kind of adapter can be an issue. If your adapter can not help a number of screens or your monitor’s configured decision, it could trigger the no sign problem. We talk about the decision configuration in additional element down under.
Reset the Monitor
Sometimes, resetting the monitor may also help to revive issues to working order. The resetting course of is often easy, however it might fluctuate relying in your monitor’s producer. Search their help web site, or confer with the monitor handbook.
Test With Different Device or Monitor
Cables are all in working order, and your monitor is ready to the suitable enter? Then the chances are there’s both a difficulty with the monitor itself or your device.
You can use one other monitor to find out which one is inflicting the issue:
- Swap out your monitor for a unique one, and join your device to it.
- If the brand new monitor works superb, it means your monitor is probably going defective. You might want to get it checked over and repaired by the producer.
Depending on the fault, it is perhaps cheaper to spend money on an totally new monitor.
- If the no sign problem nonetheless seems, it means the downside lies together with your PC. You might want to troubleshoot your device – we cowl how to take action under.
That mentioned, remember the fact that a device problem or setting (like decision configuration) may cause some screens to work and others to not. For this cause, we suggest connecting your monitor as much as a unique PC as effectively, simply to verify.
Check Resolution Configuration
Before opening up your PC, it’s value checking if the decision configuration is at fault. If your graphic card’s decision is ready to increased than your monitor can help, it would nearly definitely trigger a no sign problem.
To modify the decision to one in all your monitor can deal with you’ll be able to strive booting up protected mode. By default, it begins your PC at a low decision. You can then modify the show settings as you please using the strategy under:
Check PC’s Hardware
If the strategies above haven’t labored, you’ll have to open up your PC and examine the {hardware}. Even one unfastened or defective part can wreak havoc.
Before you start troubleshooting the {hardware}, be sure your pc is turned off. You must also unplug all cables (together with the facility twine).
First, examine for unfastened parts. Open the case and search for something that appears amiss. A part may seem misplaced or be at a barely awkward angle. Most unfastened elements gained’t be apparent although. You’ll possible need to really feel round or reattach every part.


While checking for a unfastened part is comparatively simple, figuring out a busted part could be tougher. You might want to change them one after the other to find out which is broken.
We suggest checking the graphics card first, as that is the more than likely to trigger a “no signal” problem if it’s unfastened or broken. Another part we suggest checking is your ram sticks – a defective, soiled or oxidized ram stick may cause monitor show points. Then examine the remainder of the {hardware} together with the motherboard, PSU.
Reset the CMOS


You can even strive resetting your pc’s CMOS:
- Turn off your PC and unplug all cables.
- Open up the case and find the CMOS battery.
- Gently take away it from the motherboard – you shouldn’t want to use a lot strain to take action.
- After 1 to five minutes, put the CMOS back into place.
Keep in thoughts that the above course of can fluctuate, relying in your device. So, examine the in-depth information on changing CMOS battery.
Can Outdated Drivers Be Why My Monitor Is Saying No Signal?
It’s important you’ve gotten the newest drivers downloaded. Out-of-date drivers may cause a number of issues together with your PC. They may cause stuttering, ghosting and sure, you guessed it, even a monitor “no signal” problem.
Updating your drivers could be tough if you happen to can’t see your show, however you can strive booting up protected mode, which we’ve mentioned above. If the “no signal” problem solely occurs often, or your show reveals up on a unique monitor, you’ll be able to update the drivers by doing the next:
- Click on the Window begin button.
- Search for “device manager,” then click on this selection when it pops up.
- Go via the classes, and search for the drivers you wish to update.
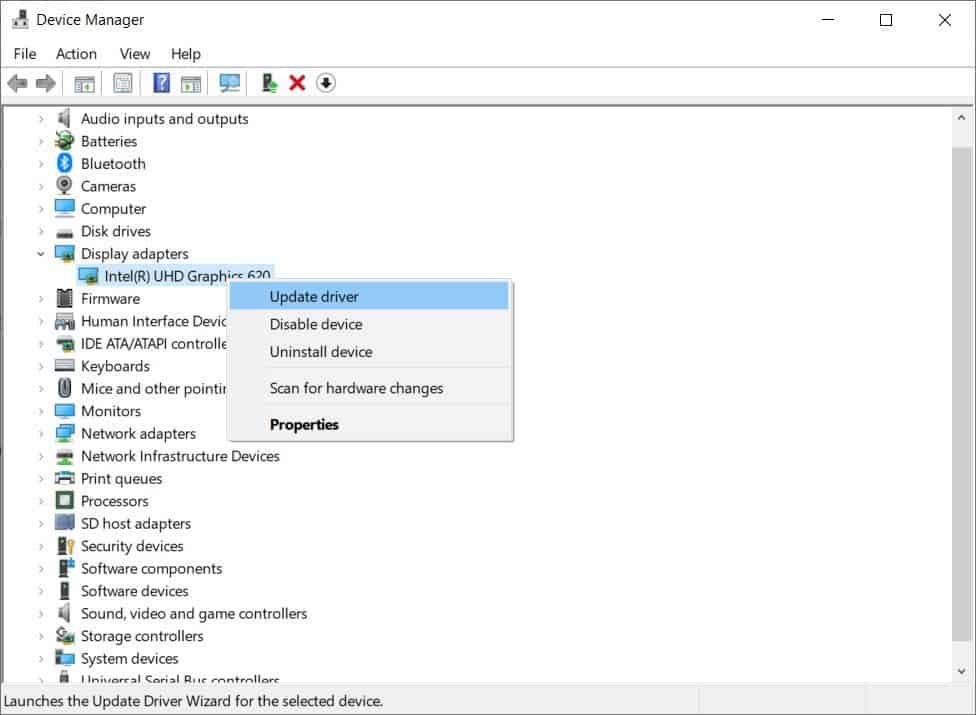
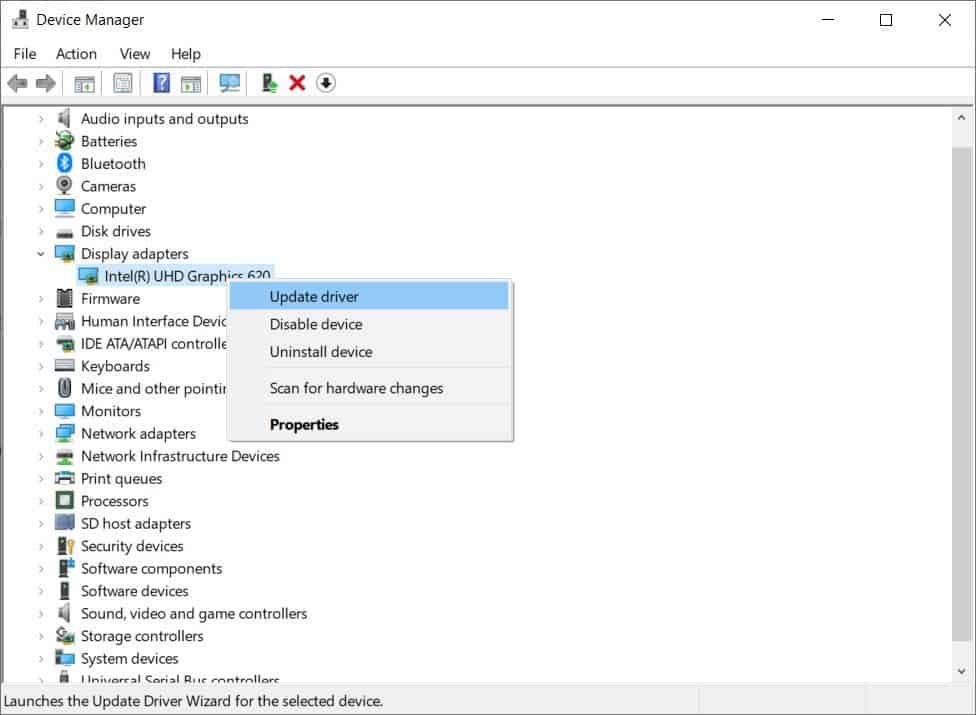
- Right-click the drivers you wish to update. Right-clicking will carry up an “update driver” button.
Related Questions
Can Power Supply Cause No Signal to Monitor?
If there’s inadequate energy to help the GPU, the GPU may cease the connection to your monitor, leading to a “no signal” problem. An unstable or poor energy provide can even result in inconsistent monitor show rendering, particularly if in case you have a multi-monitor setup.
Why Is My Second Monitor Getting No Signal?
There are a number of explanation why your second monitor may not be getting a sign. The causes we’ve mentioned all through this text can all apply, however the most typical causes embody the unsuitable enter, inadequate energy, or Windows not recognizing the second monitor.
We advise troubleshooting your second monitor using our ideas above. If this doesn’t work, you have to begin tackling multi-monitor issues.
Why Won’t My Monitor Recognize HDMI?
If your monitor doesn’t acknowledge an HDMI connection, it’s possible as a result of it’s set to the unsuitable output. The HDMI port or cable may additionally be broken.
Why Does My Monitor Say No Signal When I Play a Game?
If your monitor is saying no sign whereas gaming, it could possibly be as a result of your drivers are outdated, there’s a fault with the GPU, or your PSU is unable to offer sufficient energy beneath the heavy load. It may be attributable to your pc overheating, particularly if you happen to’re taking part in an intense sport with out sufficient cooling. Overheating may cause a complete host of efficiency issues, together with a “no signal” problem.
Check out more article on – How-To tutorial and latest highlights on – Gaming News









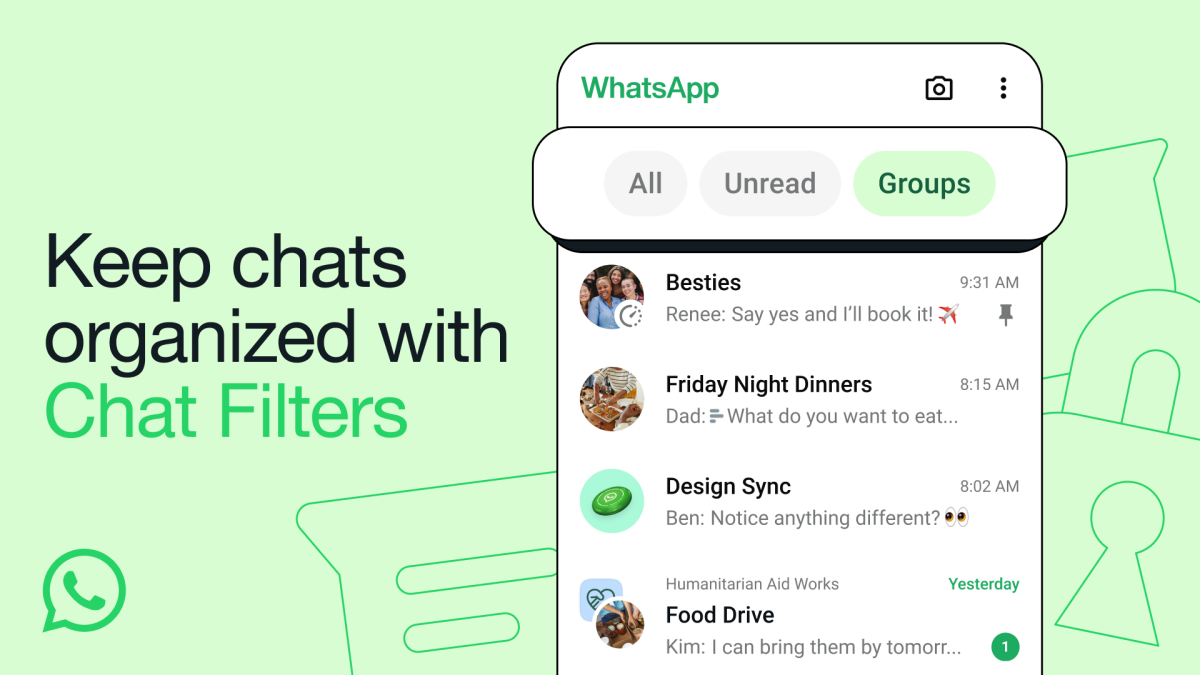
Leave a Reply