Best OBS Settings For Recording.
OBS recording high quality fully relies on its configuration you set. And the proper OBS configuration could differ relying in your PC specification and your want relating to high quality and FPS.
There is an opportunity that the most effective OBS settings that you simply discover on the web will not be optimum in your particular system. This is why it is advisable know a number of the essential OBS settings and what it does to determine the optimum OBS configuration that works best for you.
OBS Settings and What It Means
When you open OBS settings, you’re prompted with General Settings. General settings make your total display screen recording course of somewhat simpler. Here you may handle settings like affirmation dialog field, language, theme, preview, and so forth.
All these settings are fairly straight ahead and should differ relying on customers private choice.
Note: All the settings talked about beneath are in chronological error as per OBS person interface. Furthermore, we have now solely mentioned settings associated to Recording and never Streaming.
Output Settings

One of an important units of configuration that determines the output video high quality is inside the Output settings.
We advocate setting the Output mode to Simple. This will routinely apply optimized settings fitted to frequent utilization. You can set it to Advanced in case you are not happy with the outcome. Advanced Output mode offers you a special UI with some added settings.
If you may have set Output mode to Simple, you may set recording path, high quality, format and encoding method.
Recording Quality

Recording Quality is the primary setting that instantly impacts the recorded video high quality. As with any recording utility, rising the standard of the video additionally will increase the file dimension. It consists of 4 settings. High Quality makes use of numerous compression algorithms that lowers the precise file dimension together with the video high quality.
Lossless Quality data each pixel information with none compression methods. So there isn’t any query that it data video with the very best file dimension. Indistinguishable high quality data barely increased high quality video however the file dimension is decrease in comparison with lossless high quality.
Depending in your PC and the monitor decision, High Quality is best if you wish to add the recorded content material. It doesn’t have a lot file dimension and gained’t use a lot PC assets as effectively.
Select Indistinguishable high quality if you wish to report with out compression. But do not forget that you additionally want increased storage units and a stronger processor to report such movies.
Recording Format

As of model 28.1.2, yow will discover six totally different codecs in which you’ll be able to report your screens using OBS. Among them, .flv, .mkv, and .mp4 are the most typical ones. However, most customers desire FLV or MKV versus MP4.
This is as a result of there’s a probability that the information saved in MP4 could possibly be corrupted if the recording course of closes abruptly. This doesn’t occur in FLV or MKV file format.
Encoder

Encoder represents the encoding method used when recording your display screen. Encoding takes a variety of system assets. And in case your system doesn’t meet the requirement, you’ll even get an error message saying Encoding Overloaded.
The latest model of OBS makes use of two kinds of encoding methods when recording your display screen. Software encoding makes use of CPU assets to seize and save your display screen whereas Hardware encoding makes use of the GPU.
The recording high quality is healthier with Software encoding. But, you’ll want a robust CPU to report easily using Software encoding. If your CPU maxes out when encoding, the ultimate video will endure from periodic stuttering.
This is the place Hardware encoding is available in. Hardware encoding makes use of the processing energy of the GPU to report. This considerably reduces recording time however the catch is it is advisable have a robust GPU to encode the video in addition to report it.
Depending in your CPU and GPU, it is best to select between the 2 encoding methods. If you may have a robust CPU, you may set Encoder as Software. But, in case your CPU can not deal with it, set Encoder to Hardware.
Audio Settings
Configuration inside Audio Settings is fairly straight ahead. First is the Sample Rate
Sample Rate

Sampling fee is the speed at which OBS data the audio from the system or the microphone. Higher sampling fee means more measurements per second. So, you may set the sampling fee to the very best quantity, that’s 48KHz.
Channels

It represents the immersiveness of the recorded sound. Mono is the least immersive whereas 7.1 is probably the most immersive.
Global Audio Device

Global Audio Device helps you to set audio enter or output supply. Here, it is advisable choose the device from which you’re getting your audio output.
Other settings in Audio settings are for person interface. Meter signifies the audio meters you see on the OBS dwelling display screen. Here it’s also possible to allow and set a delay for push-to-talk and push-to-mute for microphone and desktop audio.
Video Settings

Video settings decide the decision of the recorded clip. You will see two values of decision in Video settings, Base (Canvas) Resolution and Output (Scaled) Resolution.
Base (Canvas) Resolution

Base (Canvas) Resolution determines the decision of the recorded file. Set it to the decision of your monitor. The highest decision is the decision of your monitor.
You may set it decrease than the decision of your monitor to report your display screen at a decrease decision. This can even decrease your recording file dimension in comparison with recording at a better decision.
Output (Scaled) Resolution

Output (Scaled) Resolution is the decision wherein OBS data. It is best should you set Output (Scaled) Resolution to the identical worth as your Base (Canvas) Resolution, or your monitor’s decision.
By doing this, your recording doesn’t must be scaled. If you may have Output Resolution decrease than Base Resolution, the recorded clip might be blurry even when the Base Resolution is excessive. This is as a result of OBS must scale the decrease decision video to the bottom decision.
FPS Value

Finally comes the FPS worth (Frames Per Second). This setting helps you to select the body fee of the recorded video. Common FPS worth helps you to report video as much as the utmost FPS of 60. Integer FPS Value helps you to report as much as 120 FPS.
To report movies with FPS increased than 120FPS, it is advisable use fractional FPS worth. This helps you to set a excessive Numerator and denominator worth permitting you to report clips with excessive FPS.
Higher FPS worth means OBS will report more frames each seconds, ensuing within the ultimate recorded clip to be quite a bit smoother. This additionally means the OBS would require a variety of processing energy to encode the additional frames. Along with this, the recorded clip dimension can even enhance with elevated FPS.

Besides this, the FPS on the ultimate recorded clip additionally relies on the FPS that the monitor is at present displaying.
You can solely set the FPS worth that is the same as or decrease than the present displayed FPS. recording with FPS worth increased than the present FPS is not going to give your recording a better FPS.
Let’s say your you’re taking part in and recording a sport at 60FPS however you set the FPS worth to 120. Here, the ultimate recorded clip might be at 60FPS. This occurs as a result of the monitor itself is displaying its content material at 60FPS.
One factor you are able to do is set the FPS worth the identical as your monitor’s refresh fee.
Advanced Settings

Advanced settings additionally include settings that decide how the ultimate recording appears to be like by way of coloration and brightness.
Process Priority

This setting lets you set the OSB precedence when using system assets. If you’re recording a video in prime quality with excessive audio settings, you may change Process Priority to High or Above regular to hurry up the encoding course of.
Color Format

Color Format represents how coloration data is saved when recording. Depending on the settings you select, the ultimate video may look precisely the identical as the sport or the colours may look pale out.
One Color Format Settings that works effectively with most graphics card is NV12. Color Format as RGB can be a candy spot for recording as a result of it data information proper off the display screen. If you simply wish to report your display screen, it’s ideally suited that you simply set Color Format to RGB.
You could obtain a warning saying that RGB shouldn’t be advisable for streaming. If you wish to stream, set Color Format to NV12 or P010. This is as a result of NV12 and P010 makes use of the least quantity of processing energy.
Color Space and Color Range

You can set the Color Space to the default worth. On the opposite hand, Color Range is what issues relating to how the recording appears to be like by way of coloration. Color vary has two values, restricted/partial or full vary.
This worth determines the vary of coloration choices obtainable on 8-bit video indicators, 0 to 255. Settings Color Range to partial means the colour vary obtainable is 16 to 235. Any coloration worth beneath 16 is true black and something above 235 is true white.
This shouldn’t be the case once you set Color Range to Full. When set to Full, 0 is the true black and 255 is true black.
Most TVs and screens use a partial coloration vary to show. So should you set the OBS coloration vary to full, you will note that the distinction on the recording is barely increased in comparison with the precise gameplay.

Furthermore, net browsers additionally use a partial coloration vary to show colours. So once you add a clip with a full coloration vary, each coloration worth from 0-16 might be toned right down to 0 and 235-255 might be set to 255. This would possibly trigger your recording to develop into quite a bit darker or quite a bit lightened.
So at all times just remember to’ve set the Color Range to Partial.
Note: Just setting the Color Range to partial is not going to work if in case you have the sport or the seize device set to Full coloration vary. You additionally want to vary the colour vary worth to partial on each the sport and show seize device, in case you are using any.
Best OBS Settings for Recording
Here are some optimum settings to report that offers you a transparent video output for PC with first rate {hardware} part. But if in case you have a lower-end PC your video could endure stuttering points.
Optimal Output Settings
| OBS Settings | Recommend Settings |
| Recording Quality | High Quality |
| Recording Format | .mkv |
| Encoder | Software (If you may have high-end CPU)Hardware (If you may have high-end GPU) |
Optimal Audio Settings
| OBS Settings | Recommend Settings |
| Sample Rate | 48KHz |
| Channels | Stereo (5.1 or 7.1 for higher sound high quality) |
Optimal Video Settings
| OBS Settings | Recommend Settings |
| Base (Canvas) Resolution | Your monitor’s decision |
| Output (Scaled) Resolution | Same as Base (Canvas) Resolution |
| FPS Value | Higher the higher (Higher means OBS would require more processing energy) |
Optimal Advanced Settings
| OBS Settings | Recommend Settings |
| Post Priority | Normal |
| Color Format | NV12(8-bit, 4:2:0, 2 planes) |
| Color Range | Limited |
Check out more article on – How-To tutorial and latest highlights on – Technical News









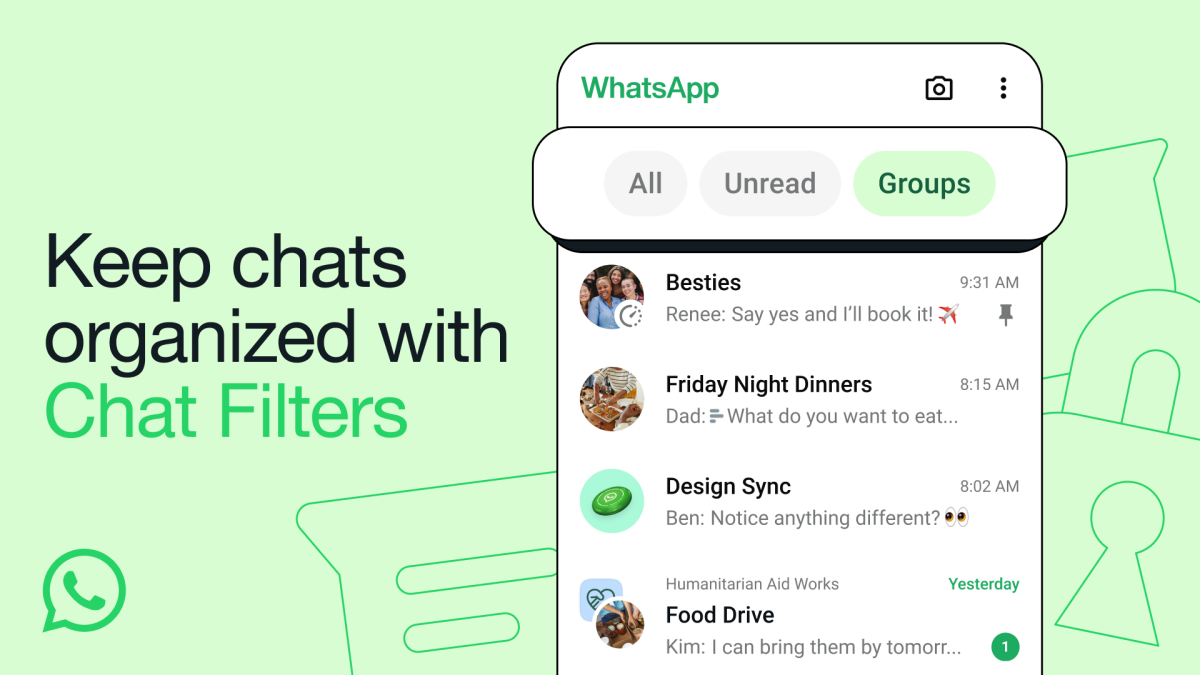
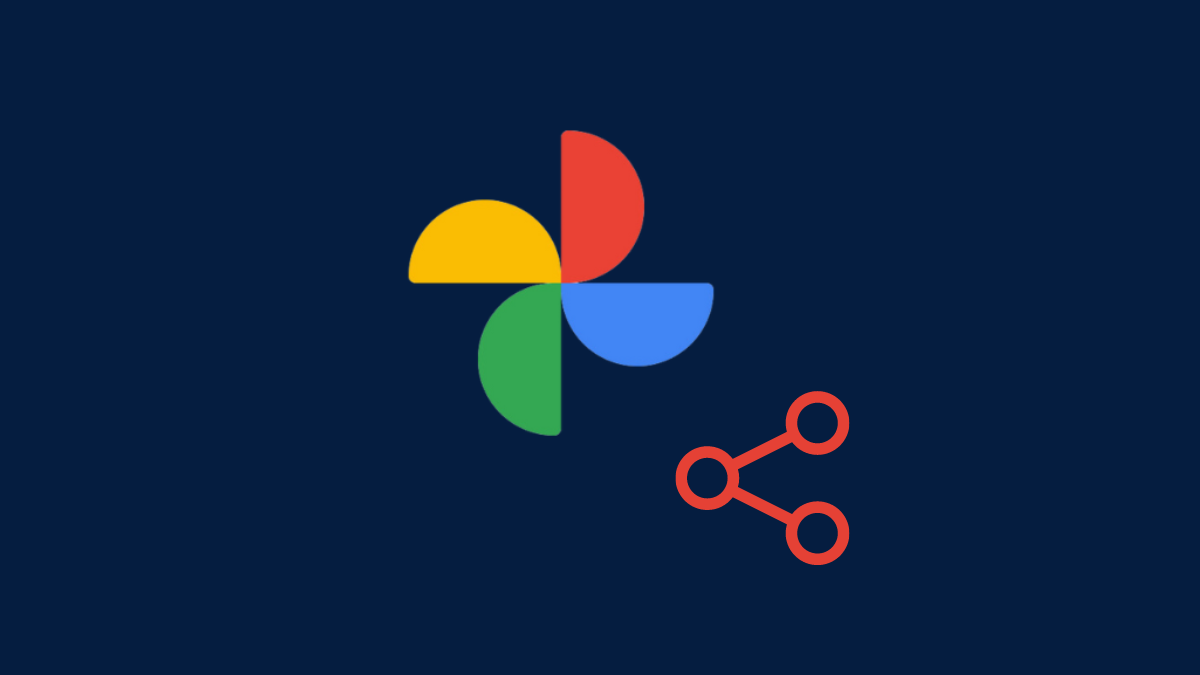
Leave a Reply