How to Bring Up Keyboard in Steam Deck Desktop Mode.
Steam Deck is a strong handheld console that runs a custom-made fork of Arch Linux. With an working system as versatile as Linux, you’ve the power to make use of the hand held like a PC by switching over to desktop mode from Game mode. After doing so, a typical query that many customers might need is – how do I take advantage of a keyboard and mouse on Steam Deck? Don’t fear, as Valve has ensured customers can simply navigate the desktop mode using the buttons and triggers on its handheld console. So in at the moment’s article, we are going to clarify how to carry up the keyboard when using the desktop mode on Steam Deck.
Use Keyboard in Steam Deck Desktop Mode (2023)
In this text, we’ve detailed how you should use the on-screen digital keyboard on Steam Deck when searching the desktop OS. Carrying a bodily keyboard on you always will be cumbersome, particularly when touring. In such circumstances, customers can use the digital keyboard and touchscreen to kind on the Steam Deck. That mentioned, let’s take a look at the way it works:
Steam Deck Virtual Keyboard: Overview
In addition to using left- and right-click on Steam Deck, customers would possibly require to make use of a keyboard on Steam Deck in some circumstances. This will be for one thing so simple as typing a observe or web site handle to complicated duties like writing a shell command within the Terminal. Unfortunately, that will ideally require a bodily keyboard, which is a viable possibility when the consumer is stationary. But anticipating the identical for a conveyable console when an individual is touring appears like a trouble.

Fortunately, Valve has addressed this shortcoming by integrating a digital keyboard in Steam Deck. Accessible by way of a easy shortcut, which we focus on beneath, the keyboard has a standard QWERTY structure, excluding the perform keys and a numpad, as a result of you possibly can solely match a lot on a 7-inch display. Moreover, you should use particular symbols from the quantity keys (accessible when urgent Shift) and customise the look of the keyboard using themes.
How to Access the Keyboard on Steam Deck
While most handheld units, even Android telephones, present the on-screen keyboard instantly when you choose or faucet an empty textual content subject, Valve’s handheld console doesn’t. Instead, when a consumer interacts with a typing subject, you see the cursor however the keyboard doesn’t open up routinely. So, as anticipated, you might want to use a shortcut to carry up the keyboard.
When Using Desktop Mode:
When using the Steam Deck in Desktop mode, there is likely to be cases when you might want to use the keyboard. To open the keyboard, comply with these steps:
- First, using the mouse pointer, choose the sphere the place you might want to kind. To use the mouse, navigate using the fitting trackpad and choose the textual content subject using the R2 button (left click on). Alternatively, you should use the touchscreen.
- Once you see the cursor within the textual content subject, press the “Steam” button on the underside left and the “X” button on the highest proper collectively.
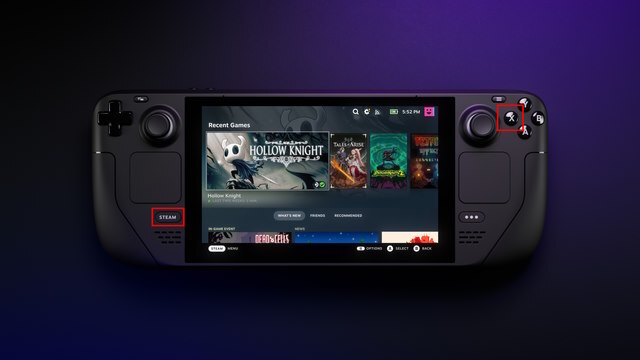
- And that’s it! Doing so will carry up the digital keyboard in your Steam Deck desktop.
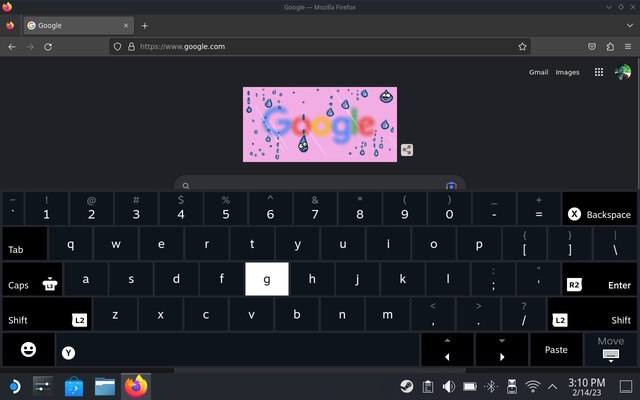
- To use the keyboard in your console, you possibly can both make the most of the 2 trackpads, the touchscreen, the D-Pad, or the fitting joystick. Type an alphabet or press a key using the fitting set off.
When Using SteamOS:
While the desktop mode requires you to make use of a shortcut to entry the keyboard, SteamOS, the gaming software program for Steam Deck, is optimized to carry up the keyboard when the consumer interacts with a textual content subject. This works naturally when a consumer interacts with a search bar within the Steam Store, in-game, or when chatting with a buddy. In the Big Picture UI, you possibly can nonetheless carry up the keyboard everytime you need by urgent the Steam and the X button collectively.
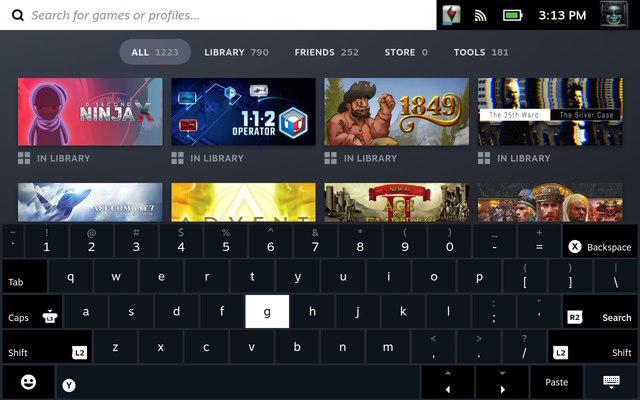
Frequently Asked Questions
Can I Use My Physical Keyboard and Mouse with Steam Deck?
Valve has ensured that Steam Deck customers can use bodily peripherals akin to keyboards and mice with none points. They tackled this in two methods. The first one is Bluetooth, permitting the consumer to attach a wi-fi keyboard and use it effortlessly. Steam Deck will detect the related peripheral routinely, and you can begin using it.

The second manner to make use of a bodily keyboard or mouse is by using a USB Type-C dock/hub. Valve has a proprietary USB-C docking hub that permits customers to attach their keyboard and mouse and likewise use it with a monitor. Fortunately, in contrast to Apple, Valve has optimized the {hardware} to work with any USB-C hub.
Can I Change the Keyboard Theme on Steam Deck?
Steam Deck permits customers to alter the look of the on-screen keyboard using themes. To accomplish that, go to the factors store on Steam and select one in every of them. Currently, solely eight skins can be found for customers to combine and match the look of their keyboard. That’s along with the three default skins you get with the Steam Deck.
Use the Virtual Keyboard on Steam Deck
To wrap up, studying how to carry up the keyboard permits you to kind and work together with apps in Desktop mode on Steam Deck with out the necessity for a bodily keyboard. You can then use the keyboard by way of the touchscreen or the touchpads in your handheld console. So, for those who want to improve your desktop expertise, make sure that to study Steam Deck controls to entry the keyboard and mouse performance. What are you planning to make use of the keyboard for in your transportable console? Let us know within the feedback beneath.
Check out more article on – How-To tutorial and latest highlights on – Gaming News









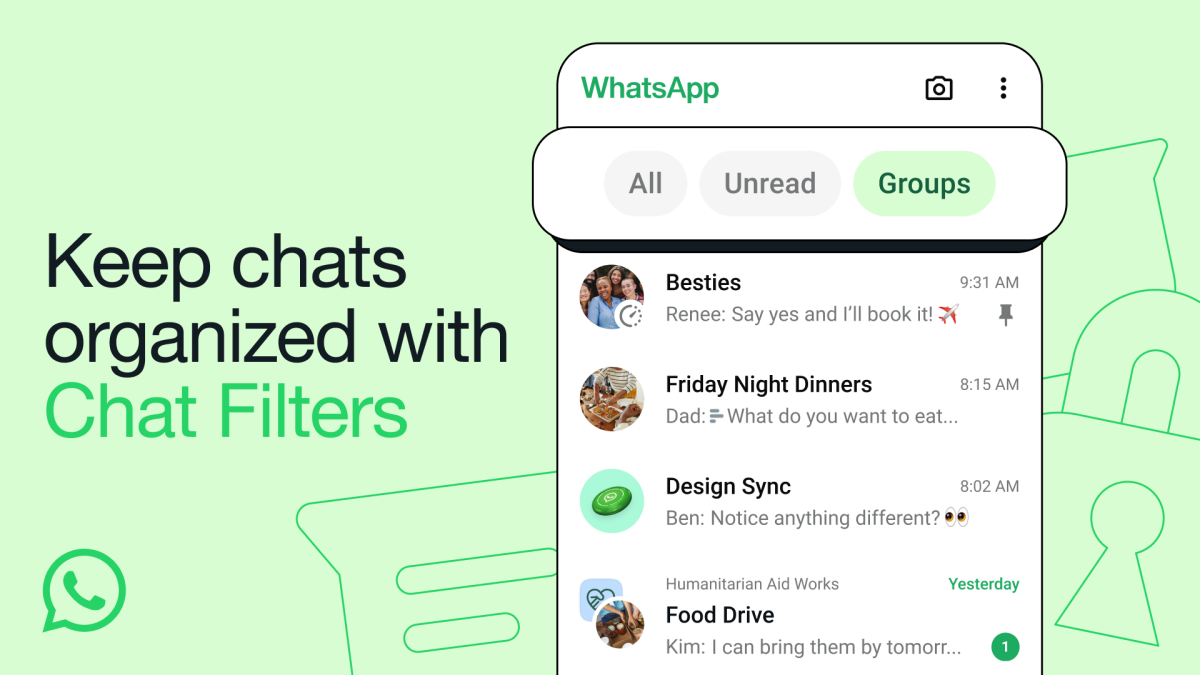
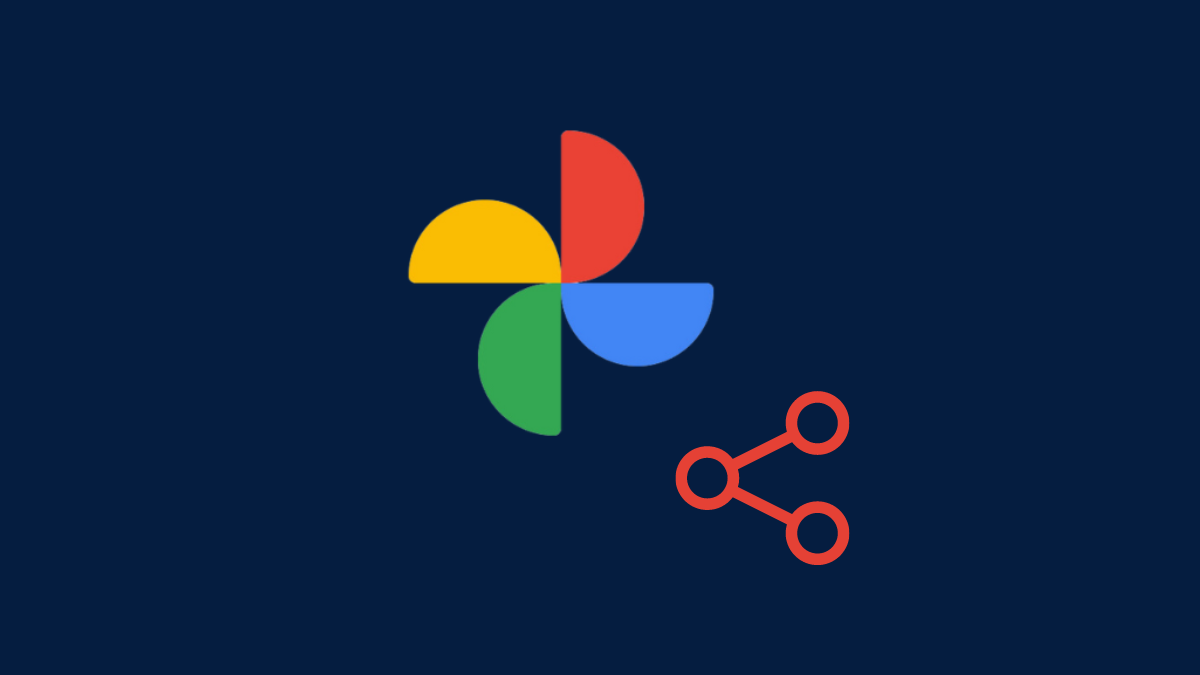
Leave a Reply