Why Is My Xbox Mic Not Working? 10 Ways To Fix It.
The Xbox mic not working is a irritating problem, however it’s simple to repair. Either on the Xbox One or the Xbox Series, it’s a matter of setting the right configuration.
You related a headset, kinect built-in mic, or exterior mic to the console and tried to talk with your mates. However, they’ll’t hear you, although you’ll be able to take heed to them.
Assuming your {hardware} is okay, you may get your units back to regular. Moreover, the steps are the identical for the Xbox One, or the Xbox Series, as each fashions have the identical interface.

Why Is My Xbox Mic Not Working
Xbox mic issues current distorted, muted, or restricted audio. Often, your teammates can’t hear you, or solely choose teammates can take heed to you.
Also, mic burgs could forestall video games from registering phrases if the sport depends on voice instructions. Similarly, you wouldn’t use Cortana instructions with the console.
Frequently, the causes depend on improper configurations. However, in case you’re coping with {hardware} injury, there’s not a lot else you are able to do.
- Random System Bug: Your console or peripheral could encounter random bugs. A system refresh could do the trick.
- Broken Hardware: Physical injury on the mic could trigger the failure. Malfunctions can vary from slight glitches to severe failures.
- You’re Muted: Often, you muted your mic, or your teammates muted your chat. In different phrases, you’d have to lift the quantity.
- Wrong Account: If you may have varied controllers, your Xbox profile could also be assigned to a special one, so your peripheral received’t obtain your audio enter.
- Restricted Configurations: Your Xbox could have privacy settings limiting chat audio. It’s the commonest problem when social gathering chat is just not working.
- Parental Settings: Similarly, youngster accounts or parental settings could block voice chat.
- Slow Internet: Your broadband connection high quality influences your mic’s performance. There’re methods to make the connection more steady, although.
- Server Issues: The Xbox Live servers may very well be down for upkeep at any second. You’d should verify the server standing to see if it’s working.
Test the Microphone
Before we go on, it is best to check your mic and see if it’s working:
- Press the Xbox button in your controller

- Go to Parties & chats (the higher chat icon)
- Select Start a Party to see the mic choices

- Test the microphone by speaking. You ought to see a hoop exhibiting the console can hear your voice.
If it really works, it means you may have improper configurations. Otherwise, you may have a {hardware} drawback, that means the peripheral has injury.
You may strive testing your mic or headset on different units. We’re working below the belief that your mic is OKAY, so please plug it in your pc and see if it really works.
That stated, there’re varied sorts of mics you should use with the Xbox:
- You can plug a USB mic right into a USB port on the console.
- You can plug a 3.5mm headset on the Xbox Series controller, or newer Xbox One controllers.
- You can plug a USB Type-C headset on the Series peripheral.
- You can use an Xbox One Stereo Headset Adapter in your Xbox One controller and plug a 3.5mm headset on the extension.
- You can use a wi-fi headset on the Xbox One or Xbox Series. Microsoft sells a wi-fi headset for his or her consoles.
- You can use the built-in Kinect mic. However, the Kinect is not out there
How to Fix Xbox Mic Not Working
You can strive our options one after the other till you discover the one which works for you. These revolve round tweaking configurations on the Xbox’s UI.
You can verify our companion information on Xbox Party Chat Not Working. We’re sharing more particular options this time round.
Set Up the Account to Your Controller
The most sensible resolution is linking your account to your controller. It will sync your peripheral with the audio, due to this fact fixing your Xbox mic not working.
- Press the controller’s Xbox button
- Go to Profile & system
- Go to Settings
- Go to Devices & connections
- On the correct panel, go to Accessories

- Go to the three dots icon

- There’s an “Assigned to” tab. Press on it to sync the mic to your Xbox profile
- Equally, choose your account on “This controller signs in”
Set Up Your Privacy Settings
The next step is fixing the privacy setting. You wouldn’t be capable of do it in case you’re using a toddler account, although.
Anyhow, right here’re the steps:
- Press the controller’s Xbox button
- Go to Profile & system
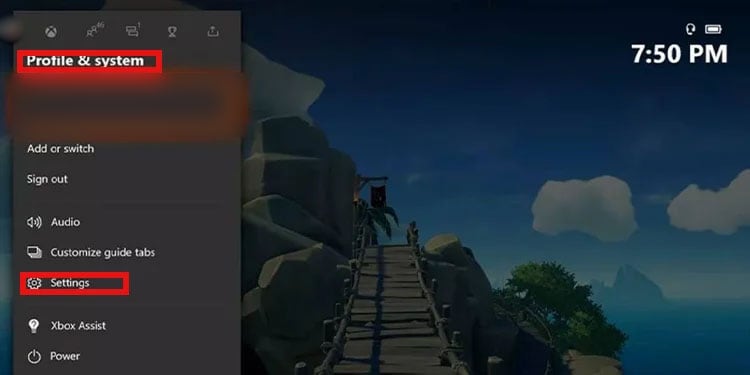
- Go to Settings
- Click Account
- Click on Privacy & on-line security

- Click on View particulars & customise

- Go to Communication & Multiplayer
- Go to Communicate with voice and textual content, and choose Friends or Everybody
- On “Others can communicate with voice, text, or invites,” choose Everybody or Friends

- On “You can communicate outside of Xbox Live with voice & text,” choose Everybody or Friends
- Allow your person to be part of multiplayer video games
- Allow your person to be part of video games outdoors of Xbox Live

- Allow Everybody or Friends to speak with voice, textual content, or invite
- Allow Everybody or Friends to speak outdoors of Xbox Live with voice & textual content
Allow Chat Communication Through Parental Controls
If you’re using a toddler account, you received’t be capable of repair the privacy settings.
The Parent account must log in to the console and tweak the privacy settings I defined under.
If you’re a involved guardian, right here’s a complete video on the parental controls out there on the console:
Adjust Your Mic’s Volume
Next, it is best to verify your mic’s quantity:
- Press the Xbox button in your controller
- Go to the speaker image on the prime to enter Audio and Music settings
- Ensure the mic or headset is “On”
- Adjust the quantity

There’re three sliders for the quantity. Headset Volume dictates the general sound. Chat Mixer is how excessive you’d hear your social gathering chat in comparison with the sport. Lastly, Mic Monitoring is the quantity of your mic.
Similarly, there’s an extra Chat Mixer menu to confirm the mic’s sound settings additional:
- Press your controller’s Xbox button
- Go to Profile & system
- Go to Settings
- Go to General
- Go to Volume & audio output

- On Party chat output, choose headset & audio system
- On Headset format, choose Windows Sonic

- Go to Chat mixer

Here’re, you’ll discover choices to tweak the quantity. We advocate “Reducing the volume of other sounds by 50%.” Please, be sure the default selection is just not “Mute all other sounds to eliminate game noise.”

Also, most gaming headsets have a mute button, plus a LED gentle whenever you activate the button. Make certain you haven’t activated its mute possibility.
Adjust the Party Volume Settings
Next up, it is best to repair the social gathering chat quantity:
- Press your controller’s Xbox button
- Go to Parties & chats
- Select the social gathering
- Expand the social gathering’s rooster
- Choose every social gathering member and confirm their quantity sliders
- Move the quantity sliders if you want to

Additionally, you’ll be able to verify if others have muted you or when you’ve got muted others:
- Go back to Parties & chats
- Expand the social gathering
- Choose a celebration member
- Select Unmute if the choice is obtainable

Update Your Controller and Your Console
You should check in to Xbox Live to update the firmware.
- Press the Xbox button in your controller
- Go to Profile & system
- Go to Settings
- Go to Devices and equipment
- Select your controller
- Select Update (if out there, it can show an “Update required” button)
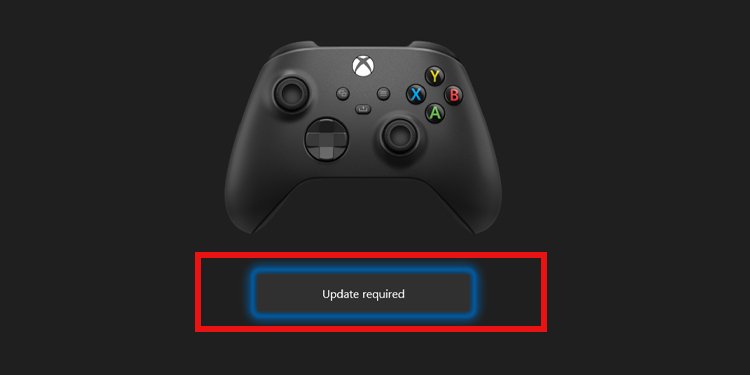
- Select Continue

- Wait for the method to complete and press Close

Then, to update your Xbox One or Xbox Series, right here’re the steps:
- Press the Xbox button in your controller
- Go to Profile & system
- Select Settings
- Select System > Updates

- Update console (if out there)
Re-pair and Re-calibrate Your Kinect
If you’re using Kinect gear for social gathering chat and it’s not working, it could be off. Here’s what you are able to do:
- Unplug and plug Kinect once more
- Press the Xbox button to open the information
- Go to Profile & System
- Go to Settings
- Go to Devices & Connections
- Select Kinect

- Enable Kinect’s mic

- Choose Kinect doesn’t hear me
- Follow the information to recalibrate the gear
Improve Your Internet Connection
Other than altering your web plan or ISP, there’re a few tweaks you are able to do to make the connection more steady on the Xbox.
These are:
Here’re the steps:
- Press the Xbox button on the controller
- Go to Profile & system
- Select Settings
- Go to General
- Select Network settings
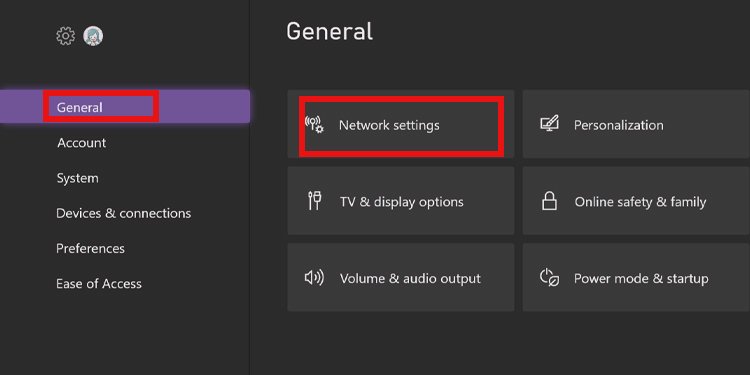
- Select Advanced settings
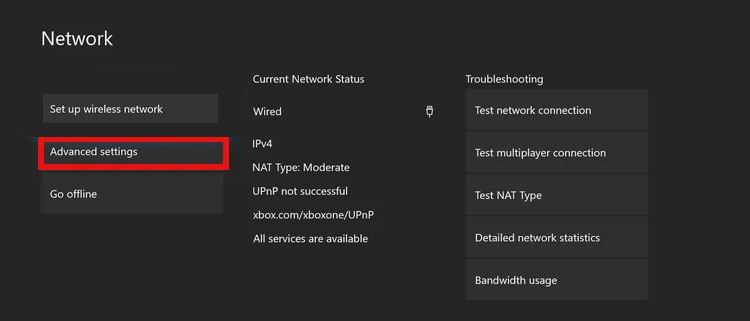
- Write down your connection information (IP Address, Subnet Mask, Gateway Address). You’ll use the information later, so don’t lose it.

- On the left, go to IP settings

- Select Manual
- Enter the identical IP Address you wrote down, however add 50 or 100 to the final digit. For instance, if the deal with is 196.161.0.5, the tip end result can be 196.161.0.105

- Press enter and kind the identical Subnet Mask
- Press enter and kind the identical Gateway quantity
- Go back to Advanced settings
- Enter DNS settings

- Add a public DNS

- Press Enter
- Test your connection
The two public DNS addresses we advocate are:
Power Cycle the Console
Power biking the console helps erase random bugs between the console and the peripherals:
Press and maintain the Xbox button on the entrance of the console for 10 seconds. It shuts down the console utterly.
- Unplug all of its cables for 20 minutes. It will reset and funky off the facility provide.
- Press and maintain the facility button for 10 seconds to empty renaming energy.
- Plug back all of its cables
- Turn on the console, and check your mic
Check the Xbox Live Server Status
Lastly, it is best to verify the standing of Xbox servers. Simply entry their official web page to see if it’s working correctly.
Check out more article on – How-To tutorial and latest highlights on – Gaming News






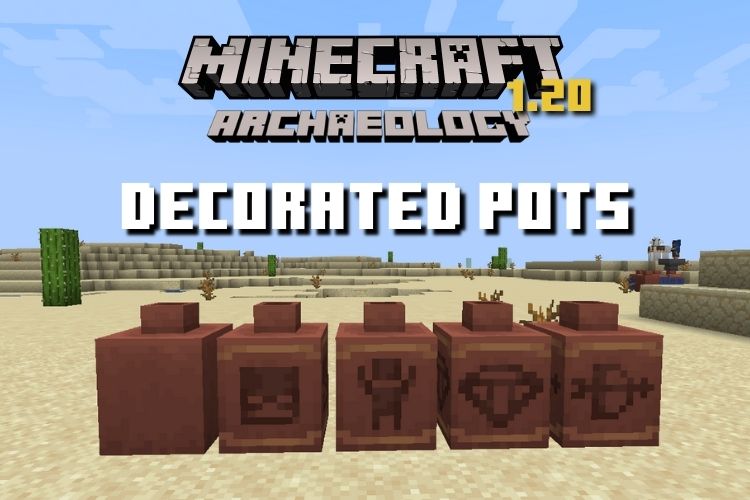


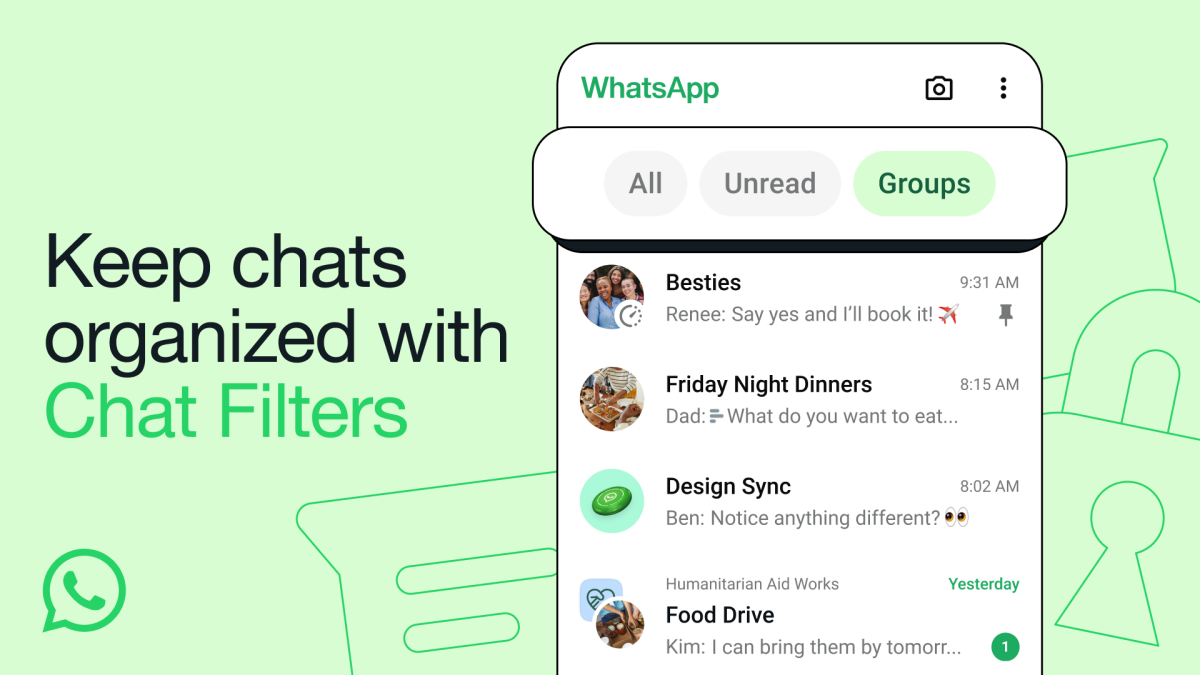
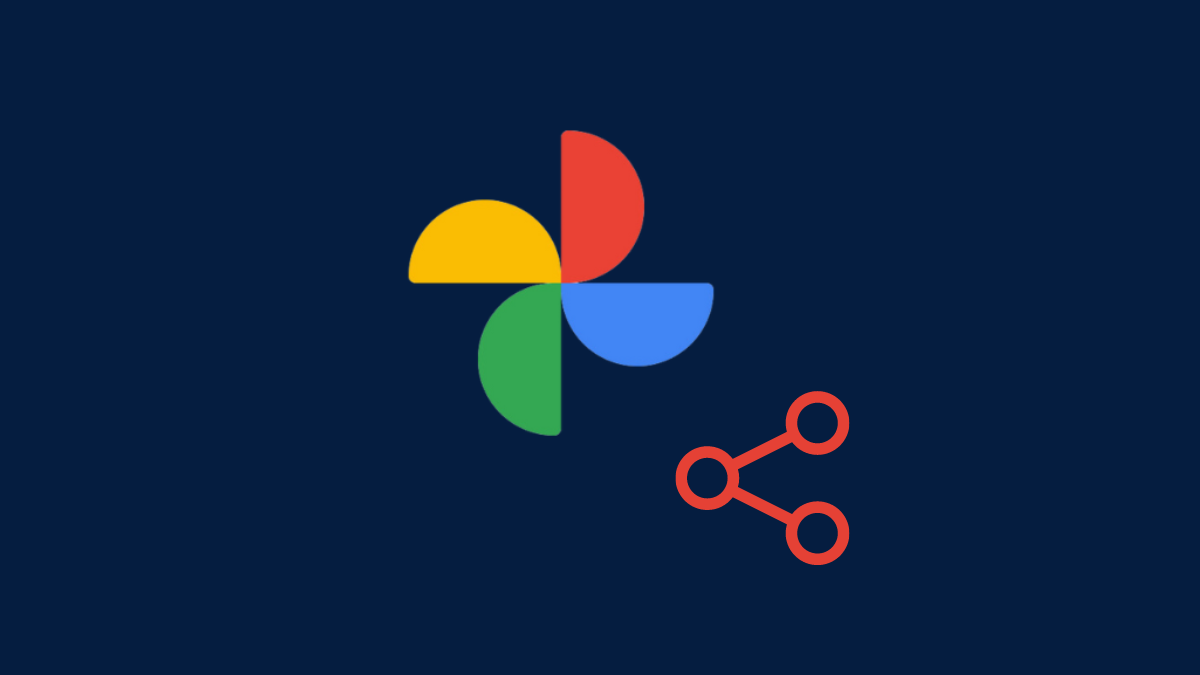
Leave a Reply