Valorant Not Opening On Windows 11.
Valorant is the brand new hype within the gaming world. It is a free-to-play multiplayer FPS recreation that has taken over the hearts of many players. Additionally, the sport can also be effectively maintained, and the probabilities of you dealing with a bug are slim.
However, in case you are operating Valorant on Windows 11, you may be within the person group who can not open Valorant on their PC. But fear not, the difficulty has a simple repair that labored like magic for many gamers who confronted this problem.
If you aren’t positive about what’s inflicting Valorant to not open in Windows 11, you may learn under and, on the identical time, learn the way to repair it.
Causes of Valorant Not Opening on Windows 11
There are completely different causes to the error that vary from a minor bug on the recreation launch or an uneven recreation set up. You can take a look at the record under for probably the most possible causes of the error you’re at the moment dealing with.
- Minor bug throughout recreation launch
- Secure boot is off
- Windows conflicting with Valorant
- Background apps
- Outdated graphics card driver and windows
- Corrupt recreation recordsdata/improper set up of the sport
Fixes for Valorant Not Opening on Windows 11
Now that we all know the possible causes for the error, let’s transfer on to fixing these inconveniences as a way to get back to enjoying Valorant with none disturbances.
Restart the Game
This is the preliminary and the best repair on the record. If you tried opening the sport, solely to get the error that claims “Valorant failed to launch,” then you may attempt closing the dialogue field and take a look at once more.
Additionally, it’s also possible to attempt restarting your PC and web and launching the sport as administrator. You can right-click on the sport and choose Run as administrator. If the difficulty is a minor bug associated to startup, it ought to clear up when you restart the sport and run it as an administrator.
Turn on Secure Boot
One of the primary options of Windows 11 is its safe boot that protects your pc from malware and different threats. Valorant makes use of TPM 2.0 and safe boot for its Vanguard anti-cheat system. Hence, the sport won’t run if the safe boot is turned off.
It additionally means in case you are operating Windows 11 in your PC by bypassing safe boot and TPM 2.0, you will be unable to play Valorant in your device. It is best to revert your system to Windows 10 and run the sport in such cases.
The system necessities for Valorant on Windows 10 don’t require safe boot or TPM 2.0, which will be the purpose Valorant labored in your earlier model of Windows however not on Windows 11.
If you wish to flip in your safe boot, you may observe the steps under:
- Hold the Shift key in your keyboard and press the Restart button. You will enter Windows Recovery Environment.
- Select Troubleshoot when the system prompts you to take action.

- Now, transfer to Advanced choices and click on on UEFI Settings.
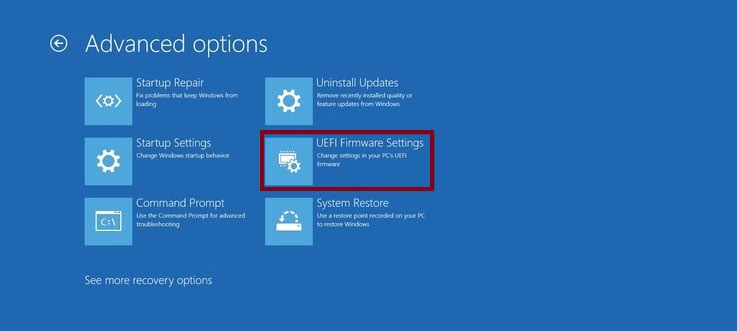
- Wait till your PC restarts and goes to the boot menu.
- Now, go to the Security tab through the use of the arrow keys.
- Find Secure Boot Status to know whether or not it’s enabled or disabled. If it’s disabled, go to Secure Boot and alter the worth to Enable.

- Go to the Exit tab.
- Select Exit and Save Changes. It will restart your PC usually.
- Run the sport to test if the difficulty persists.
It is best to remember the fact that in case you are not in a position to work together with any choices within the Security tab, you’ll need to arrange the Administrator Password first. Administrator Password could typically be often known as Supervisor Password in some boot menu.
Run Valorant in Compatibility Mode
If you may have just lately up to date your Windows, then there’s a likelihood that the brand new update is inflicting some issues whereas operating Valorant. In such circumstances, you may attempt operating the sport in compatibility mode.
- Right-click on Valorant.
- Click on Properties.
- Now, Browse the Compatibility tab.
- Hit the Run compatibility troubleshooter button on the prime. A brand new window will pop up.

- Once the popup window finishes detecting issues, choose Try really useful settings.
- Your PC will take a look at this system within the earlier model of Windows, comparable to Windows 8.
- If Valorant runs, return to the troubleshooter and hit the Next button.
- Select Yes, save these settings for this program, and your Valorant will at all times run within the saved settings.
Close All Background Apps
Sometimes, apps operating within the background also can provide you with hassle in operating the sport. Likewise, ending all of the Riot processes forces them to restart once you run Valorant, eradicating any minor bugs there are.
- Press Ctrl + Shift + Esc in your keyboard to open Task Manager.
- Close all of the background apps you do not need operating by choosing them and urgent the End Task button.

- Please discover all of the Riot processes (processes which have the Vanguard emblem or the Riot emblem) and finish them.
- Run Valorant and test in case your recreation runs easily.
Update Windows and Graphics Card Drivers
Since Microsoft is continually bringing new updates to Windows 11, it’s best to make sure that your Windows is updated in order that it doesn’t hamper how your recreation runs.
- Go to Search, kind in Windows Update Settings, and hit the Enter button.
- Hit the Check for updates button on the suitable.
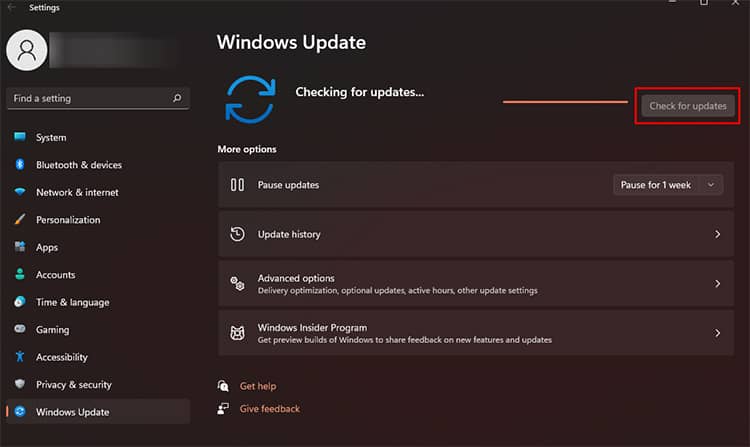
- Wait till your PC downloads and installs new updates.
- Restart your PC when the method is absolutely full.
You also can attempt updating your graphics card drivers to make sure your {hardware} and software program run easily.
- Open GeForce Experience via Search.
- Go to the Drivers tab and press the Check for updates button.
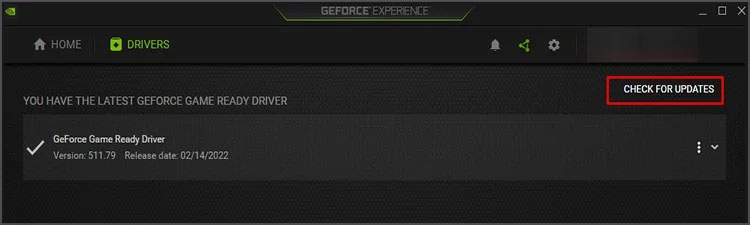
- Once the obtain is full, press Express set up.
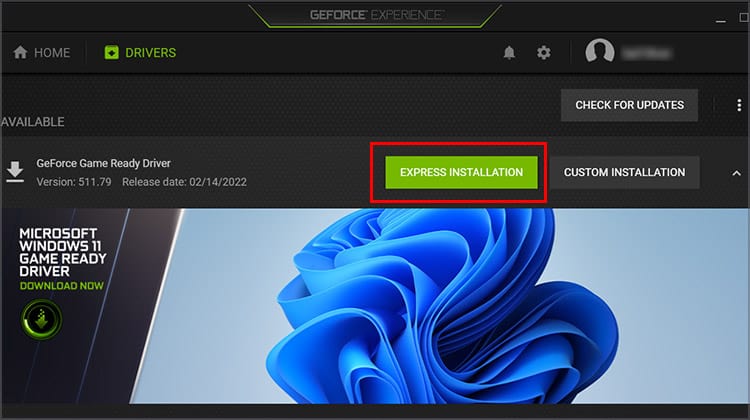
- Restart your PC if the app prompts you to.
Similarly, it’s also possible to use Device Manager to update your graphics card driver.
- Right-click on Start and select Device Manager.
- Expand the Display Adapters possibility.
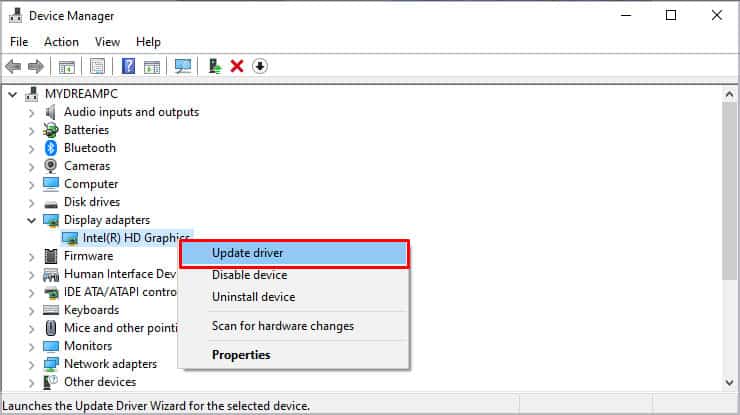
- Right-click your graphics card and choose Update drivers.
- Select Search robotically for drivers within the popup window. Wait till the method is absolutely full.
Reinstall Valorant
If you lately put in Valorant and it exhibits the error once you attempt to run it, chances are high your PC didn’t absolutely set up the sport. It is best to uninstall your recreation and set up it as soon as once more in such a case.
- Use the Search to open Control Panel.
- Go to Programs > Programs and options.
- Select Valorant.
- Click on Uninstall.
- Look for Valorant within the record, choose it, and hit the Uninstall button.

- Wait till the method is absolutely full.
- Go to Valorant’s official web site, obtain the set up file and set up the sport.
- Restart your PC as soon as the sport is absolutely put in.
- Run the sport.
These are the most typical fixes that helped gamers worldwide to make sure their recreation ran appropriately. We hope one in all these fixes labored for you, and you’ll have a peaceable gaming expertise.
Check out more article on – How-To tutorial and latest highlights on – Gaming News









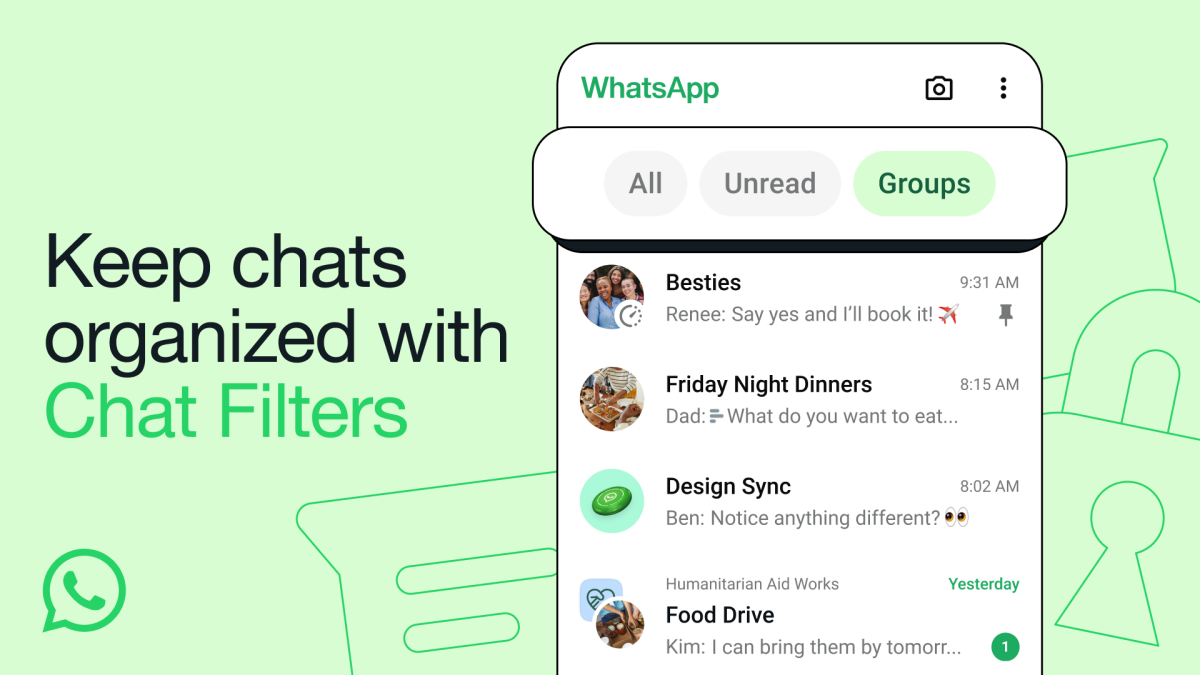
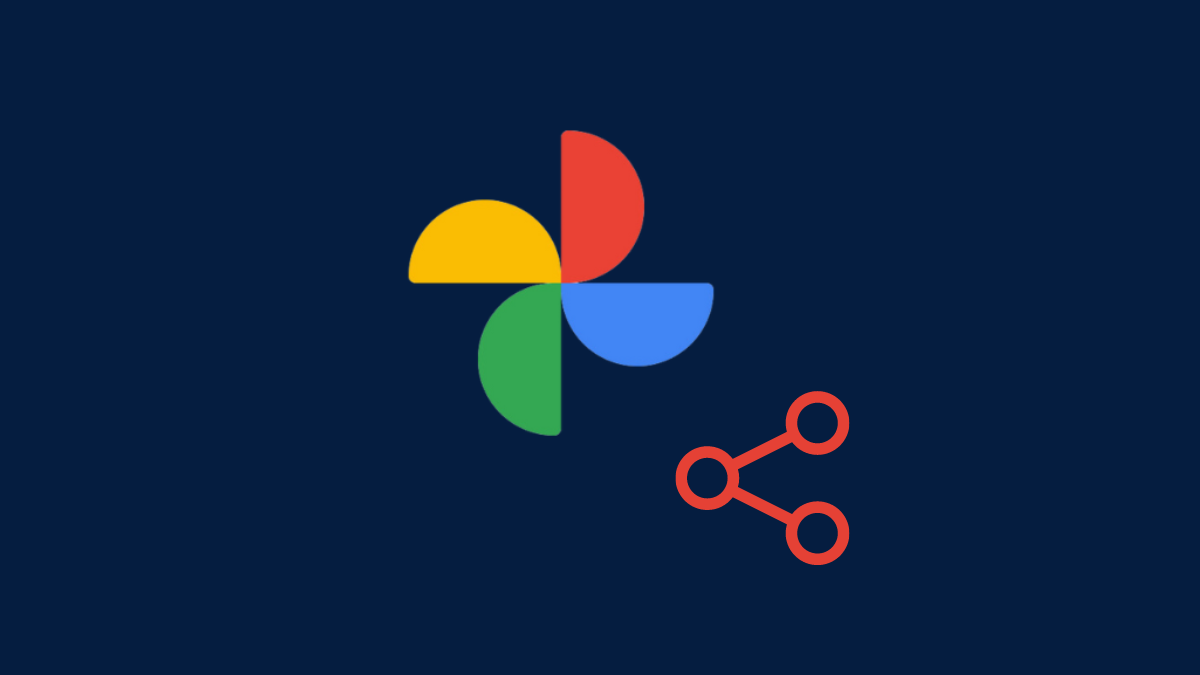
Leave a Reply