[Solved] “Unreal Engine Is Exiting Due To D3D Device Being Lost”.
Have you confronted an error that claims, “Unreal Engine is exiting due to D3D device being lost” when enjoying sure video games? This error primarily happens whereas enjoying video games which are constructed using Unreal Engine.
As reported by customers, this problem usually arises when your GPU or {hardware} elements aren’t in sync with the Unreal Engine. In this text, we’ll discuss all of the potential fixes that can show you how to resolve this downside.
How to Fix “Unreal Engine is exiting due to D3D device being lost” Error
While there isn’t an actual repair for this error, a number of customers have posted a number of strategies that had been in a position to repair this problem within the Unreal Engine Forums. You can attempt every of them one after the other till you discover a resolution that works for you.
Here are the simplest options for the “Unreal Engine is exiting due to D3D device being lost” Error.
Disable NVIDIA GeForce Battery Boost Option
Do you solely expertise this error if you run out of battery cost or if you unplug your charger out of your laptop computer? If so, then there could also be an opportunity that NVIDIA is using the battery increase function to extend your laptop computer’s efficiency. In that case, turning off the battery increase function might resolve your downside.
To disable Battery Boost in NVIDIA GeForce Experience:
- Open the NVIDIA GeForce Experience utility in your PC, and go to Settings.
![[Solved] “Unreal Engine is exiting due to D3D device being lost” 1 geforce-experience-app](https://www.technewstoday.com/wp-content/uploads/2022/09/geforce-experience-app.jpg)
- Click on the General tab, scroll down until you see Battery Boost, then disable.
![[Solved] “Unreal Engine is exiting due to D3D device being lost” 2 disable-battery-boost](https://www.technewstoday.com/wp-content/uploads/2022/09/disable-battery-boost.jpg)
- Now, shut the appliance and relaunch your sport.
Check if that solved your problem. If you’re nonetheless getting errors if you play the sport, do that next technique.
Stop Overclocking Your GPU
Overclocking your GPU makes your gaming expertise higher by rising the computing energy of your GPU. It is utilized by virtually each gamer once they need to increase their body charges, and whereas it will increase your gaming efficiency, it could actually additionally trigger your GPU to overheat and doubtlessly crash video games and different applications.
![[Solved] “Unreal Engine is exiting due to D3D device being lost” 3 is-overclocking-dangerous](https://www.technewstoday.com/wp-content/uploads/2022/06/is-overclocking-dangerous-1.jpg)
So, in case you’re going through this problem when enjoying video games which are developed using Unreal Engine, chances are high; it’s attributable to GPU overclocking. This problem may be simply fastened by disabling GPU overclocking if you obtain such errors.
If disabling overclocking doesn’t repair the error, you’ll be able to attempt underclocking your GPU as effectively.
Change Default Graphics Processor
With the devoted GPU, you’ll have two GPUs linked to your PC. As devoted GPUs aren’t highly effective sufficient to deal with massive graphics, it could be inflicting this error to indicate up if you’re enjoying the sport. In that case, switching your default GPU to your graphics card will repair this error.
To change your default graphics processor:
- Click on the small arrow from the appropriate nook of the Taskbar to carry up the system tray and open NVIDIA Control Panel.
- Once the NVIDIA Control Panel opens, choose Manage 3D settings from the sidebar.
- Select the Global Settings tab, click on on the dropdown menu underneath Preferred graphics processor and choose High-performance NVIDIA processor.
![[Solved] “Unreal Engine is exiting due to D3D device being lost” 4 manage-3d-settings-use-high-performance-nvidia-gpu](https://www.technewstoday.com/wp-content/uploads/2022/09/manage-3d-settings-use-high-performance-nvidia-gpu.jpg)
- Click Apply, then restart your PC.
- Once the restart is accomplished, relaunch the sport.
See in case you’re nonetheless going through the error after relaunching the sport. If it nonetheless exhibits, transfer on to the following technique.
Update Your Graphics Driver
A defective driver update or an outdated driver can even trigger this error to indicate up. It is essential that your graphics drivers are up-to-date and with none corrupt recordsdata to make sure an error-free gaming expertise.
To update graphics drivers in addition to all different drivers in your PC, comply with these steps:
- Press Windows Key + X and choose Device Manager.
- Expand the Display Adapters part.
- Select your Graphics driver and choose the Update driver choice.
![[Solved] “Unreal Engine is exiting due to D3D device being lost” 5 Update Graphic Drivers](https://www.technewstoday.com/wp-content/uploads/2022/09/Update-Graphic-Drivers-1.jpg)
Follow the identical for each graphics playing cards in case you have a devoted and built-in Graphics card. - Select Search robotically for drivers.
Reinstall Your Current Drivers Using DDU
First, that you must uninstall all the present drivers in your PC. As we’re unsure which drivers are inflicting this error, it’s best in case you manually update all of them.
To uninstall all the present drivers in your PC, comply with these steps:
- Download and extract the most recent DDU utility by going by this web site.
- Now, reboot your PC into secure mode and run the DDU utility.
- Click on the Clean and restart choice. This will uninstall all of your present drivers out of your PC, then reboot your PC.
![[Solved] “Unreal Engine is exiting due to D3D device being lost” 6 DDU-application](https://www.technewstoday.com/wp-content/uploads/2022/09/DDU-application.jpg)
Now that you simply’ve uninstalled all of the drivers, it’s time we set up the most recent drivers for all applications and {hardware}.
To set up the most recent drivers on your PC:
- After your laptop is completed rebooting, right-click on the Start menu and choose Device Manager.
- Double right-click on any empty area and choose Scan for {hardware} adjustments.
![[Solved] “Unreal Engine is exiting due to D3D device being lost” 7 scan-for-hardware-changes](https://www.technewstoday.com/wp-content/uploads/2022/09/scan-for-hardware-changes-10.jpg)
- This ought to obtain and set up all the most recent drivers on your PC robotically. However, you may additionally have to test Windows Update simply to make certain.
For a devoted Graphics Driver, go to your producer’s web site and obtain the most recent drivers from there. After the obtain is full, set up the driving force and restart your PC.
After rebooting your PC, relaunch the sport and see if the error is gone. If the error nonetheless persists, you’ll be able to transfer on to the following technique.
Disable Full-Screen Mode in Games
Some customers have reported that enjoying video games in full-screen mode additionally causes this error, and switching to windowed mode truly solved it. While there isn’t a transparent rationalization for why this works, you’ll be able to attempt switching to windowed mode and see if it fixes the issue for you. After all, it solely takes just a few clicks to modify to windowed mode.
Update Windows, Steam as Well as Unreal Engine
It is essential that your Windows and applications are up-to-date. And your Steam Client, in addition to Unreal Engine doesn’t have any corrupted recordsdata of their listing. In most instances, your Windows will robotically obtain all of the lacking updates if you boot your PC, and the applications will robotically update if you launch them.
However, in case you’ve turned off the automated updates or in the event that they don’t update robotically, you’ll be able to update them manually as effectively. Here are the steps to update your Windows, Steam, and Unreal Engine utility.
Update Your Windows
- Open the Start menu in your PC, then click on on the Settings icon.
- From the sidebar, choose the Windows Update tab.
- Now, click on on the Check for updates button.
![[Solved] “Unreal Engine is exiting due to D3D device being lost” 8 check-for-windows-update](https://www.technewstoday.com/wp-content/uploads/2022/09/check-for-windows-update.jpg)
This will test for any lacking updates and obtain them in case you have any. After the obtain is full, set up them, and you need to be good to go.
Update the Steam Client App
- Open the Steam shopper app in your PC.
- From the menu bar, click on on Steam from the top-left nook and choose the Check for Steam Client Updates choice.
![[Solved] “Unreal Engine is exiting due to D3D device being lost” 9 check-for-steam-client-updates](https://www.technewstoday.com/wp-content/uploads/2022/09/check-for-steam-client-updates.jpg)
Steam will now obtain the updates and set up them as soon as it’s full.
Update Unreal Engine
- Open the Epic Games launcher in your PC
- Select the Unreal Engine tab.
- Under the Library tab, click on on the Add variations button positioned next to Engine Versions.
![[Solved] “Unreal Engine is exiting due to D3D device being lost” 10 check-for-unreal-engine-update](https://www.technewstoday.com/wp-content/uploads/2022/09/check-for-unreal-engiine-update.jpg)
- Choose the model you need to set up and click on on the Install button.
The obtain will begin shortly after this, and as soon as it’s downloaded and put in, the brand new model shall be put in in your laptop.
Check out more article on – How-To tutorial and latest highlights on – Gaming News

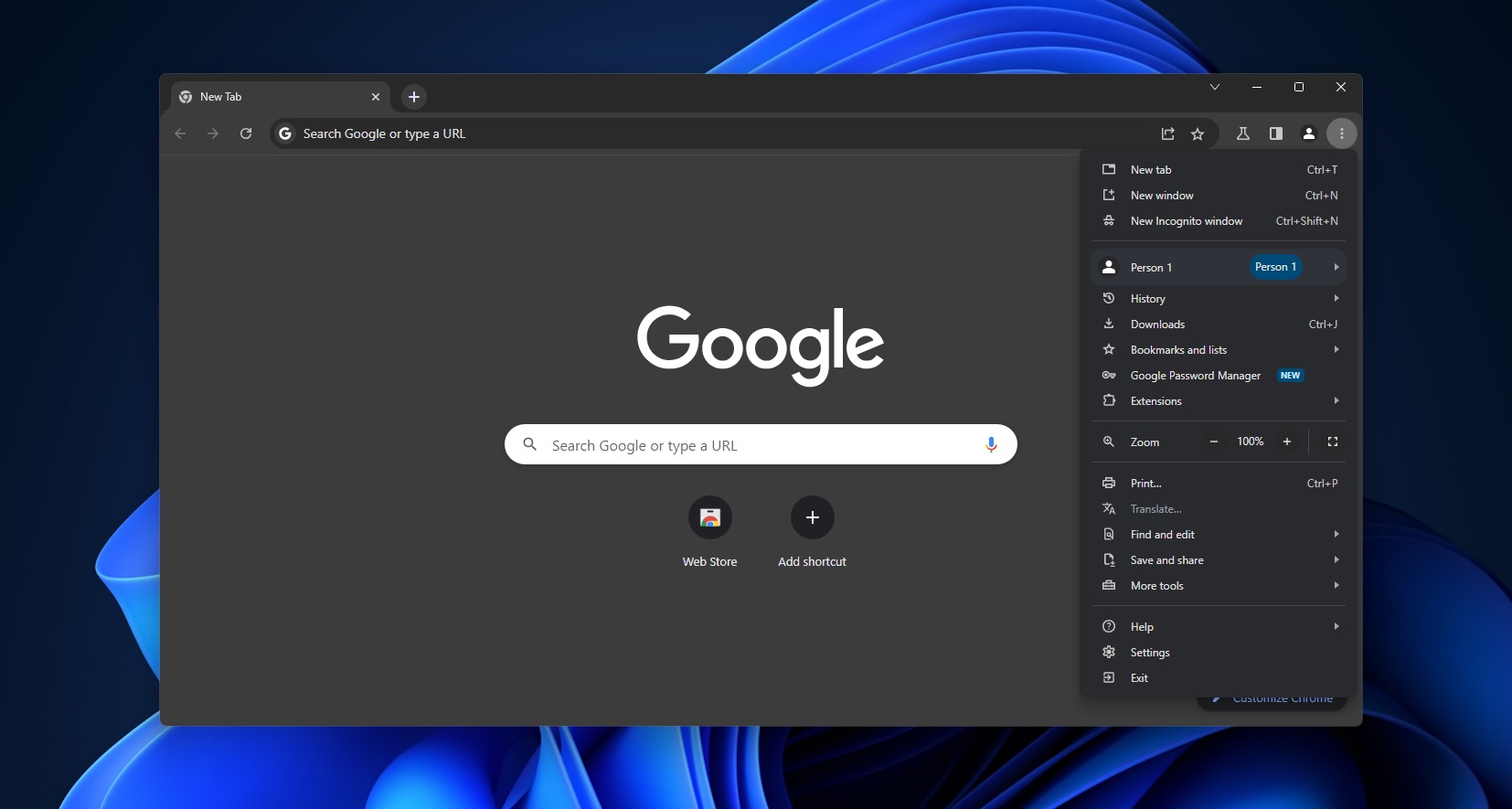



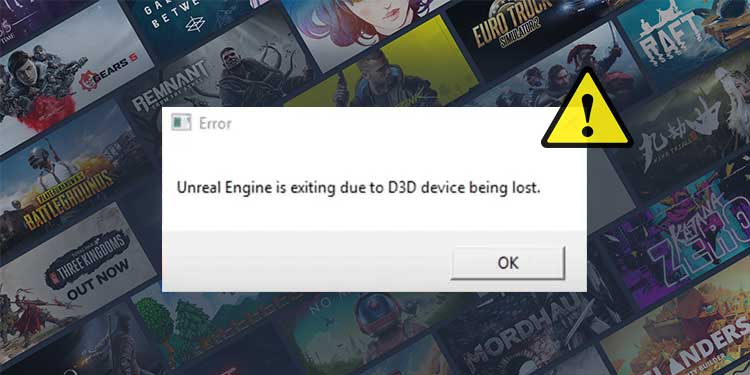



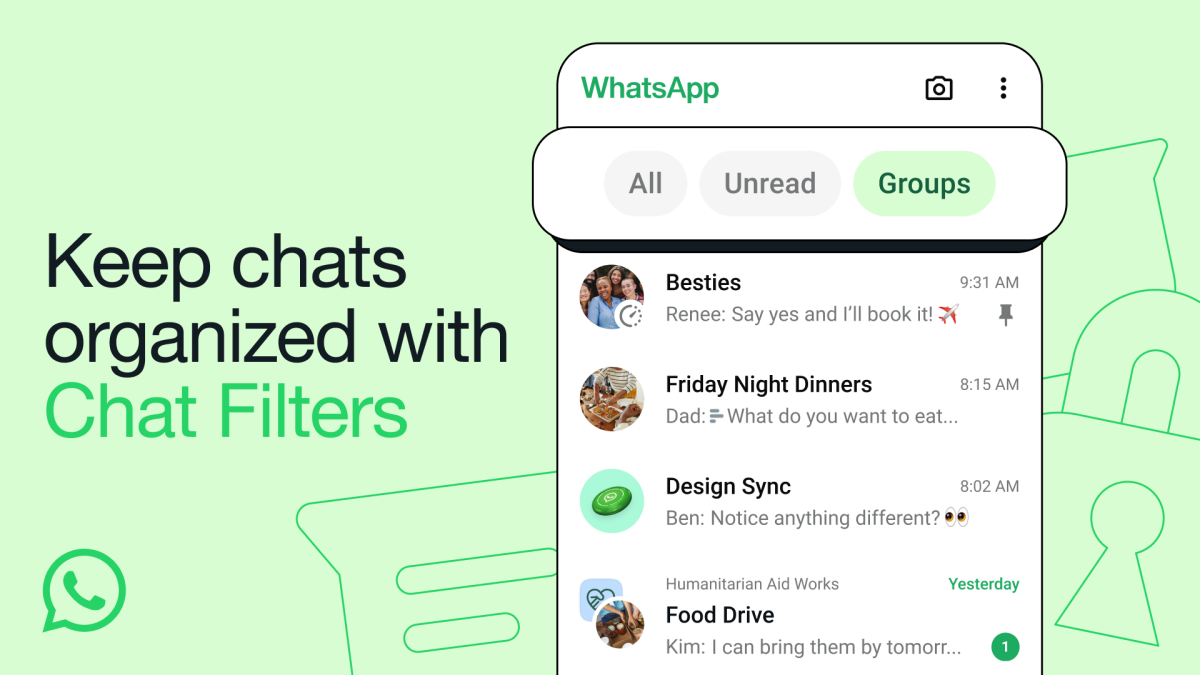
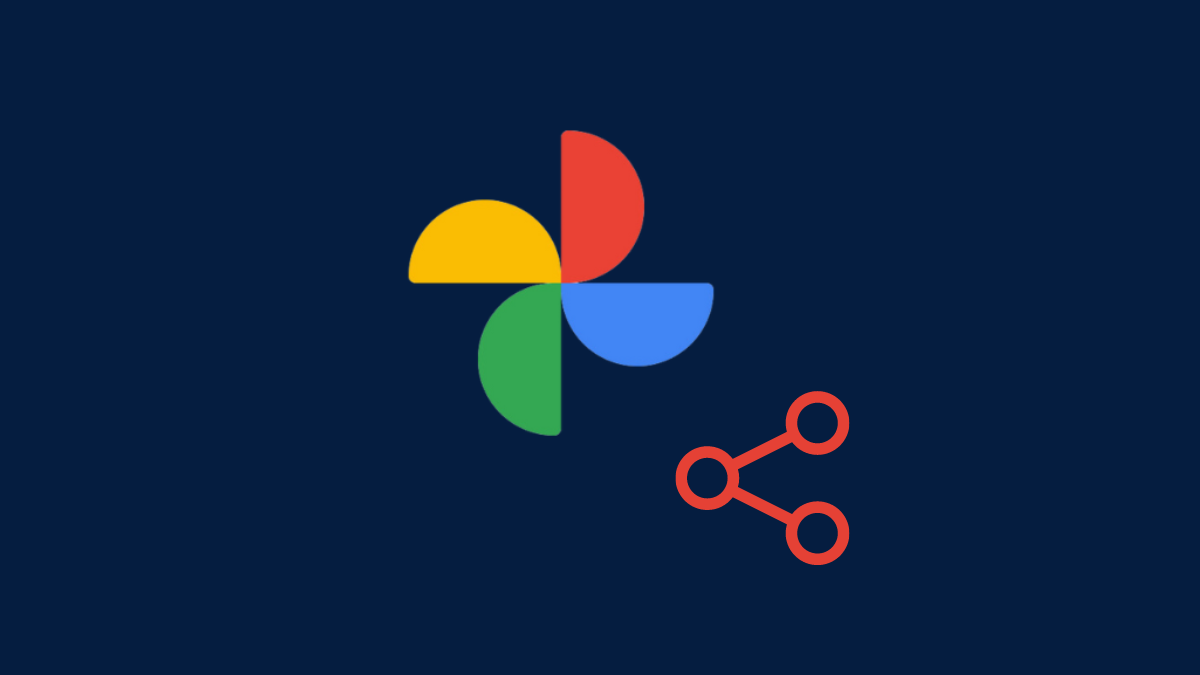
Leave a Reply