How To Turn Off PS4 Controller?.
The DualShock 4 controller is thought for its reliability, consolation, and long-lasting nature. On common, its battery lasts between 4 and eight hours, and the utmost battery life decreases over time.
To lengthen the lifetime of the battery, it is strongly recommended to learn to correctly flip off the controller when it isn’t in use.
There’re varied methods to show off your controller, both via the console’s UI or not. For instance, there’s an auto turn-off characteristic.
Let’s see the totally different strategies you’ve gotten for PS4 controllers and the go-to technique for PS5 and PCs.
Turn Off the PS4 and The Controller with The PS Button
The certain technique to shut down the peripheral is a two-part. First, flip off the console with the house display screen instructions, then flip off the controller.
The first part is like so:
- Press the controller’s PS button for about two seconds till the Quick Menu seems. You may additionally press the Up button on the D-pad to go to the Function display screen.


- Go to Power.
- Select Power Options.
- Select Turn Off PS4. The course of additionally works by choosing Rest Mode.


The next step is shutting down the controller, which is sort of easy:
- Press and maintain the controller’s PS button for about 10 seconds till it shuts down. You can do that anytime, even when the console is on.
Turn Off the Controller by way of The Quick Menu
The next technique is using the Quick Menu choice to shut down your peripheral.
- Press the controller’s PS button once more to open the Quick menu. Hold it for about two seconds till it seems.


- Go to Sound/Devices.
- Select Turn Off Device.


- Choose the controller you need to shut down.
Make the Controller Shut Itself After a Period of Inactivity
Lastly, the third technique is customizing a timer that shuts down the controller after a interval of inactivity.
- Press and maintain the controller’s PS button for about two seconds, so the Quick Menu seems.
- Go to Sound/Devices.
- Go to “Set Time Until Controllers Turn Off.”


- You can choose 10, 30, or 60 minutes.
After making a alternative, the controller will shut down after not using it for the chosen time. You ought to solely press the PS button within the center to show it on once more.
After making this choice, as soon as the controller is inactive for the chosen time, it’s going to flip off mechanically.
Make the Controller Shut Itself After Shutting Down the Console
Like the choice above, you may set an automated timer, so the controller shuts itself after placing the console on Rest mode or turning it off.
- On the house display screen, go to Settings.


- Select Power Save Settings.
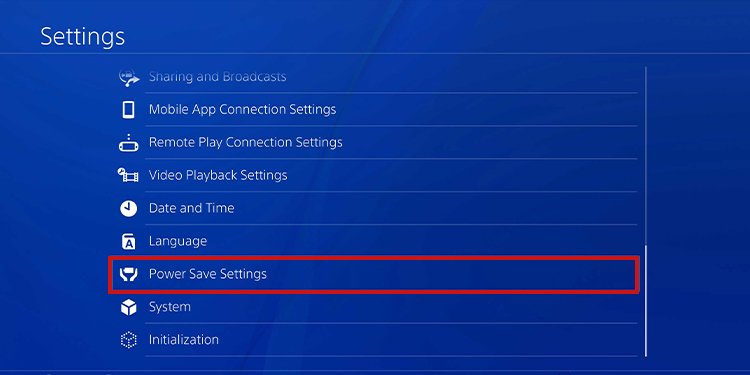
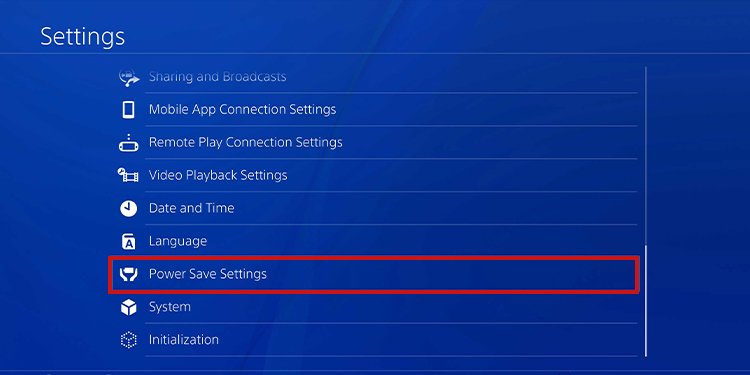
- Select Set Time Until Controller Shuts Off. You may also customise a timer to show off the PS4 mechanically.


- Select a timer.
After you choose a timer, the controller will shut itself after the console shuts off or goes into relaxation mode.
Turn Off the PS4 Controller on PS5 or PC
You can use the PS4 controller on PS5 to play PS4 video games – it received’t work on PS5 video games. You may also use the PS4 controller on Windows via Steam, the PS Now app, or DS4Windows.
In any case, shutting down the controller works the identical as above. You solely must push the PS button on the middle for a few seconds to show it off.
This is in case you’re using it by way of Bluetooth. If you’re using the controller via a cable, you want solely to disconnect the controller to show it off. However, press the PS button once more if it’s nonetheless on after disconnecting the peripheral.
Check out more article on – How-To tutorial and latest highlights on – Gaming News









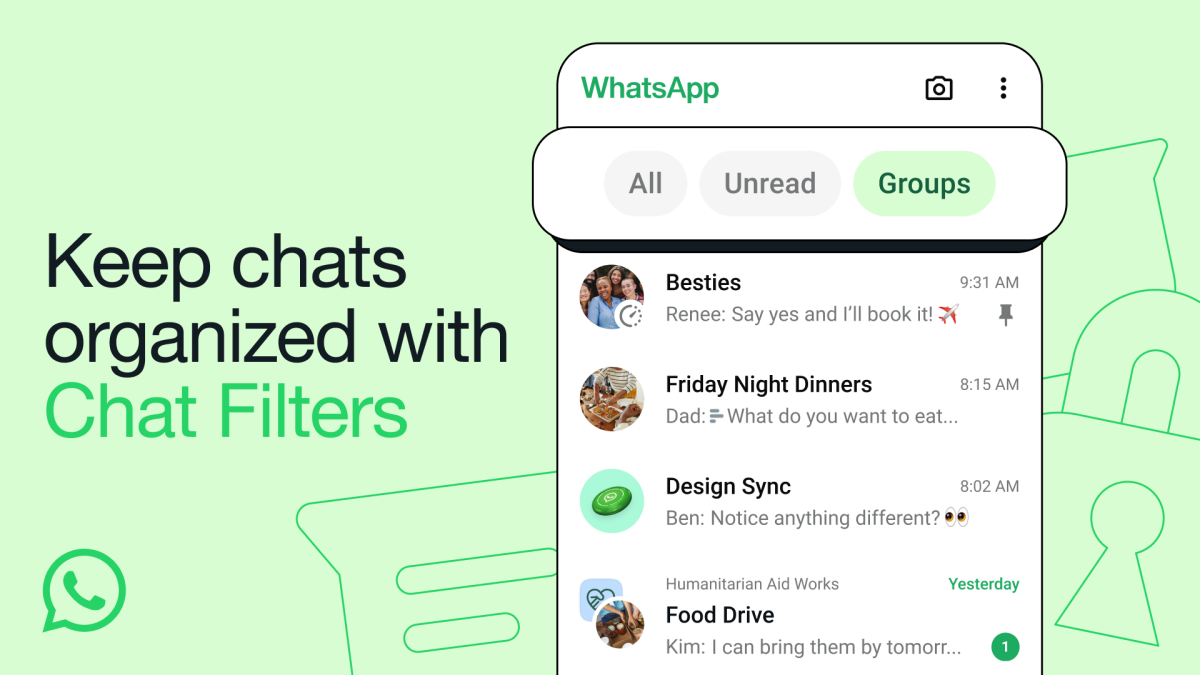
Leave a Reply