How To Change NAT Type On PS4 And PS5.
The NAT Type configuration is the built-in safety choice coming out of your router. If it impacts the connectivity of your consoles, it’s possible you’ll wish to change NAT sort on PS4.
When you play on-line video games, you employ peer-to-peer connections. That means one participant is the host, and the opposite’s be part of the video games as visitors. The host, as you anticipate, is the participant who creates the foyer or the server.
NAT (Network Address Translation) sort represents what sort of customers you may be part of as a visitor. It additionally represents what sort of network options your console can use to its fullest.
There’re three NAT varieties: Open, Moderate, and Strict. Your configuration outcomes from the built-in configuration of your router or your network’s gateway.
Open customers can join with anybody and use network options with out problem. Moderate NAT varieties can join with Open and Moderate and use its network options with no drawback. The Strict sort can throttle voice chat, downloads, updates, on-line gaming, and more. Moreover, it may possibly solely hook up with Open NAT varieties.
Here’s a chart showcasing connection availability between NAT varieties:
| NAT Type | Open | Moderate | Strict |
|---|---|---|---|
| Open | Yes | Yes | Yes |
| Moderate | Yes | Yes | No |
| Strict | Yes | No | No |
Overall, when you discover points connecting or interacting with different gamers, it’s possible you’ll wish to change NAT sort on PS4/5. This contains adjusting some settings in your router.
Changing the NAT Type
Changing the NAT sort includes 5 processes:
- Checking your PS’s NAT Type
- Enabling UPnP in your router’s web page
- Assigning a static IP and a public DNS to the PS
- Port forwarding the PS
You might imagine “Open” is the best NAT sort, however it could render your network susceptible. Because of that, we’re doing configurations that might take you to NAT Type 2 (Moderate).
How to Check NAT Type on PS4 and PS5
The first part is simple, and also you’ve in all probability already executed it varied instances.
- Turn in your PS
- Go to Settings
- Go to Network
- View Connection Status

The NAT sort is on the backside of the web page. If you see Type 3, you’ll must do the follow-up steps. It can be higher to go away it as it’s for each different choice.
How to Enable UPnP on Your Router
UPnP (Universal Plug n’ Play) is a setting that facilitates communication between two units. In essence, when you join to a different system, the router ought to perceive the connection is protected by default.
Some routers have the configuration off by default. You want to show it on, and also you’d must entry the router web page to do it.
Here’re the steps to allow UPnP:
Open your router’s admin panel

Access your router’s administration panel by your internet browser. You must enter your router’s particular URL to entry the web page. More directions are beneath. In abstract, although, you may sort the next handle in your internet browser and press enter the IP Address, i.e., 192.168.1.1.
Log in because the Admin

After you entry the positioning, log in. If you’ve created the consumer earlier than, please enter your credentials.
If you may log in to the positioning, it means you’re the administrator. So, login-in takes you straight to a web page the place you may configure key network settings.
Bear in thoughts each router model contains a completely different web page, however the UPnP choice is current at all times.
Look for the UPnP Setting
Inside the admin panel, search for the UPnP setting. This is mostly on the next sections (relying in your router):
- Media
- Advanced
- Advanced Users
- Advanced Settings
- Administration
- Media Settings
In my case (Mercusys Admin panel), I observe these steps:
- Click on the Advanced tab on the high proper
- Then, increase Advanced customers on the left panel

- Click on UPnP on the drop-down menu
Turn on UPnP

Lastly, activate Universal Plug and Play. It’s generally a change, a button, or a checkbox.
There are two methods to vary NAT Type on PlayStation from right here on out. The first means is placing your PS on the DMZ. We don’t advocate this harmful technique, because it sends your console to a demilitarized zone. It’s a danger to your safety network.
The second technique is opening forwarding ports. However, this course of would collapse when you don’t put a static IP to your console.
How to Put a Static IP and a Public DNS on the PS4/5?
Your port forwarding might collapse when you don’t add a static IP to your device.
Your router units dynamic IP addresses to your units each time they log in to the network. A dynamic IP handle randomizes the final numbers, and the router assigns these numbers.
A static IP is a set quantity you resolve for a sure device. It won’t ever change, and thus it may be more steady.
Additionally, we’re including a public DNS server in your PS. The handle we select comes from Google, and it’s a public server the corporate affords to make worldwide connections quicker.
Here’re the steps to set a static IP in your console:
- Turn in your console
- Go to Settings
- Go to Network
- Go to View Connection Status
- Write down the next numbers: Subnet Mask, Default Gateway, IP Address.
- Go back, and choose Set Up Internet Connection

- Select LAN or Wi-Fi
- Select Custom sort
- On IP Address Settings, select Manual
- Add a brand new IP quantity. It’s the IP handle you wrote down, however add 50 or 100 to the final quantity. For instance, if the IP is “192.168.0.01,” add “192.168.51.” You can even elevate the final digit by 100.
- For DNS, add the next numbers: 8.8.8.8 as Primary DNS, 8.8.4.4 as Secondary DNS
- Add the Default Gateway and Subnet Mask knowledge you wrote down

- Complete the steps
- Reset the console
These two modifications can enhance your pace and stability. Also, they mean you can port ahead the PS4/PS5. Be certain to write down the static IP handle you chose in your PS.
Lastly, one other frequent public DNS you should utilize is:
Primary DNS: 4.2.2.1 Secondary DNS: 4.2.2.6
How to Open Port Forwarding Ports for Your PS?
Port Forwarding permits units and providers in personal networks to simply hook up with different units in public or personal networks.
In the gaming world, it’s a standard course of that makes your PCs and consoles more accessible to different techniques on the web. Therefore, it may possibly enhance connection, wait instances, and on-line gameplay.
For the PS, it means sending the connection to particular ports, so it really works with out problem.
Here’re the steps to port ahead your PS:
Log in to Your Router’s Admin Panel

We’re going back to the router admin’s panel, as earlier than.
Find Port Forwarding Rules
Every router producer has its personal software program with completely different interfaces. We’ll hyperlink you to varied router-specific directions down beneath both means.
That mentioned, the final thought is in search of the port forwarding guidelines. We encourage you to seek out a web based information that can assist you along with your particular fashions.
In essence, you need to search the forwarding ports choices or port forwarding guidelines choices.
Usually, it’s underneath the next sections:
- Port Forwarding
- Virtual Servers
- Applications
- Advanced Applications
- Apps & Gaming
- Port Range Forwarding
- NAT Forwarding
- Port Triggering
For my Mercusys router, right here’re the steps:
- Click on the Advanced tab on the high proper
- Click on Advanced Users on the left panel

- Select Virtual Server on the drop-down menu
Frequently, the choice you’re in search of permits you to add servers and ports. Moreover, it ought to be close to the UPnP settings.
Add a Custom Port

First, click on on the “Add Virtual Server” or related button. You might even see it as “Add Rule,” “Add Port,” or related.
Input the Port Data

Then, you’re to enter particular knowledge on the Rules or Virtual server. In specific, you have to sort particular Sony ports, so your PS acknowledges a friendlier connection robotically.
The ports Sony recommends are:
TCP: 80, 443, 3478, 3479, 3480
UDP: 3478, 3479
80(TCP), 443(TCP), 3478(TCP and UDP), 3479(TCP and UDP), 3480(TCP)
With this data, the complete datasheet ought to appear like so:
| Common Server | External Port | Internal Port | IP Address | Protocol |
|---|---|---|---|---|
| Don’t use | 80 | 80 | Your PlayStation’s static IP | UDP, or TCP/UPD, or Both, or All |
Please observe that you should utilize any Sony numbers for External and Internal ports. However, each numbers must be the identical.
Then, your Protocol alternative should match the port data. In different phrases:
- If you select 3480 (TCP), then it’s best to select All.
- If you employ a TCP and UDP quantity, you should utilize the Both, the All, or the TCP/UDP choice.
- If you employ a UDP quantity, it’s best to select UDP or All as your protocol.
Also, make sure you’re using the static IP handle you added in your PlayStation 4. That’s why I instructed you to put in writing down the quantity and why the rule might fall down when you don’t use a static IP. The rule received’t work anymore when the router modifications your PS’s dynamic handle.
Save the Settings

Lastly, save the settings. The next time you begin your PlayStation, it ought to instantly go to Sony’s ports, due to this fact altering the NAT sort.
Some video games might have completely different ports to work, although. For instance, medieval multiplayer recreation Chivalry 2 requires the next ports to work on PS:
TCP: 3478-3480 UDP: 3074, 3478-3479
Check out more article on – How-To tutorial and latest highlights on – Gaming News








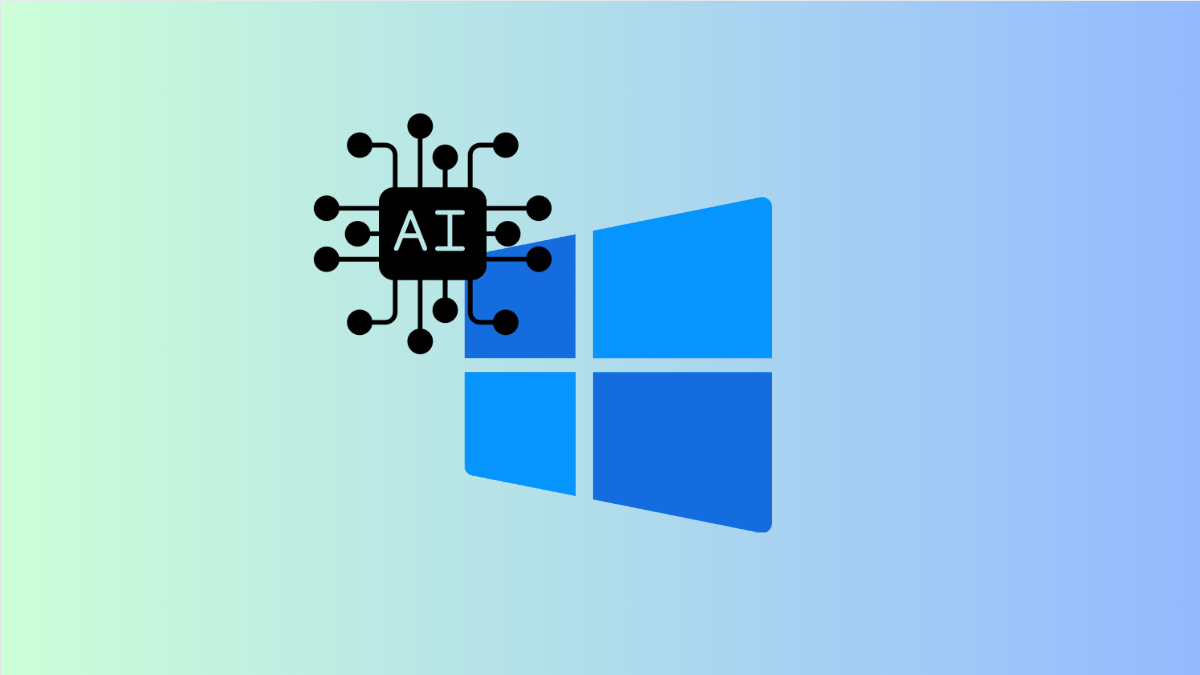
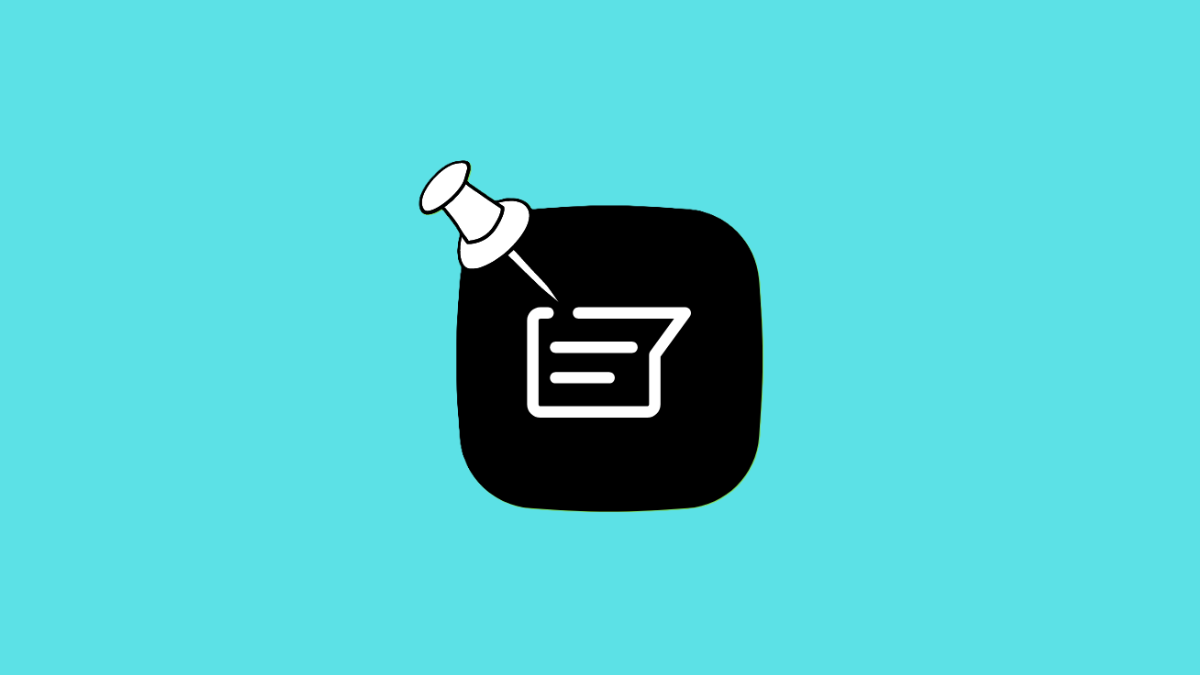
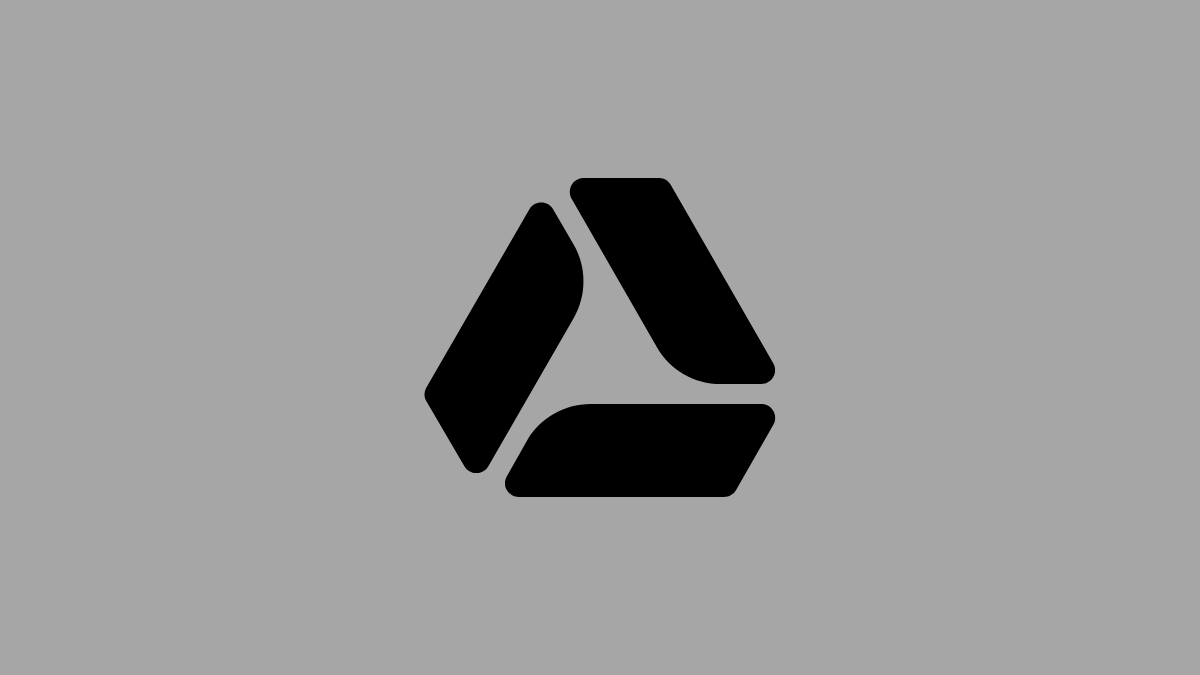
Leave a Reply