Halo Infinite Crashing On Startup.
The latest entry within the sci-fi shooter is offered for Xbox Series, Xbox One, and Windows PCs by way of Steam and the Xbox app. The error occurs on PCs, and it’s particular to Steam. Also, it’s a considerably frequent problem.
The drawback could appear critical. However, you’re in all probability coping with corrupted information or flawed configurations on Windows. That mentioned, the fixes have an effect on each the free multiplayer model and the marketing campaign. The troubleshooting course of is straightforward to observe and possibly received’t take lengthy.
Halo Infinite Crashing On Startup – Causes
Because we’re a well known error, we will listing the attainable causes of your drawback.
- Outdated Windows working system.
- Outdated GPU drivers.
- Corrupted system information.
- There’s a virus in your system.
- Corrupted system information.
- Steam in-game overlay.
- Issues with a selected Halo Infinite DLC.
- Steam’s full-screen optimizations.
- Outdated DirectX software program.
- Outdated or corrupted Windows’ Microsoft Visual C++ Redistributable visible package deal.
- Conflicting third-party software program
- Overclocking
How to Fix Halo Infinite Crashing on Startup?
Let’s run by way of the collection of fixes to deal with the causes we defined above. The options vary from updating your system to verifying the sport on Steam.
Update Windows
Let’s begin by updating the working system, which is sort of straightforward. Now, let’s strive updating Windows to resolve potential drive points:
- Click the Windows button on the keyboard.
- Type “check for updates” on the Windows search bar.
- Open Check for updates.
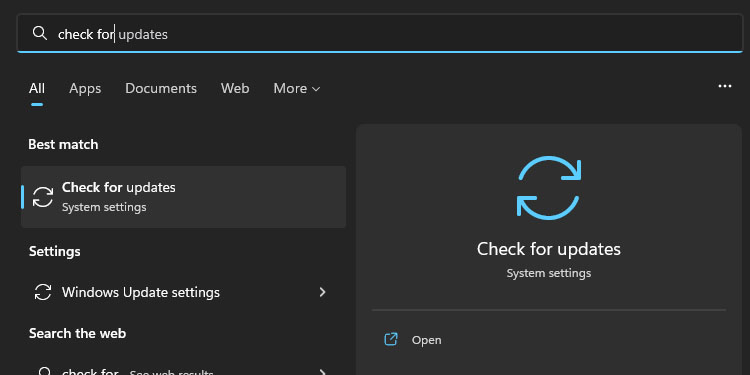
- Click on “Check for updates.” Otherwise, choose “Download and install updates.”
- If there’s an update, choose “Download and install.”
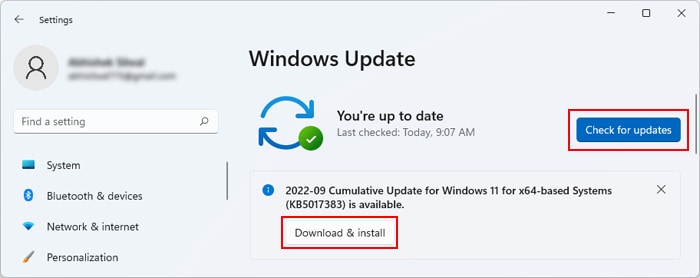
- After the update downloads, restart the PC so Windows can update the system.
Update the GPU Drivers
The next step is updating the drivers of your graphic playing cards. We can do it simply by way of the Device Manager:
- Click the Windows icon on the taskbar.
- Type “device manager” on the search question.
- Click on “Device Manager.”
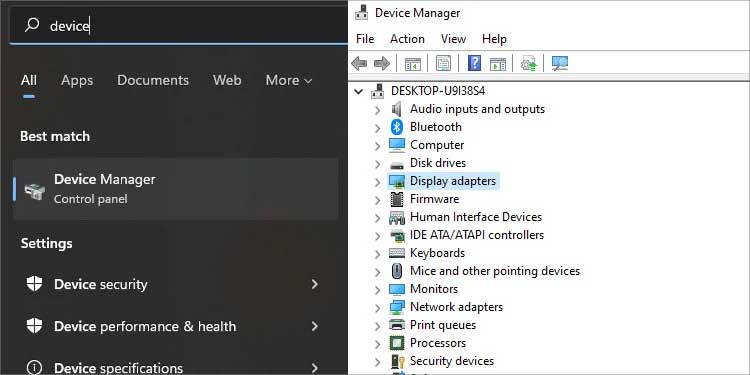
- Click on “Display Adapters” to broaden it.
- Right-click your GPU -either an NVIDIA or AMD.
- Click on “Update driver.”
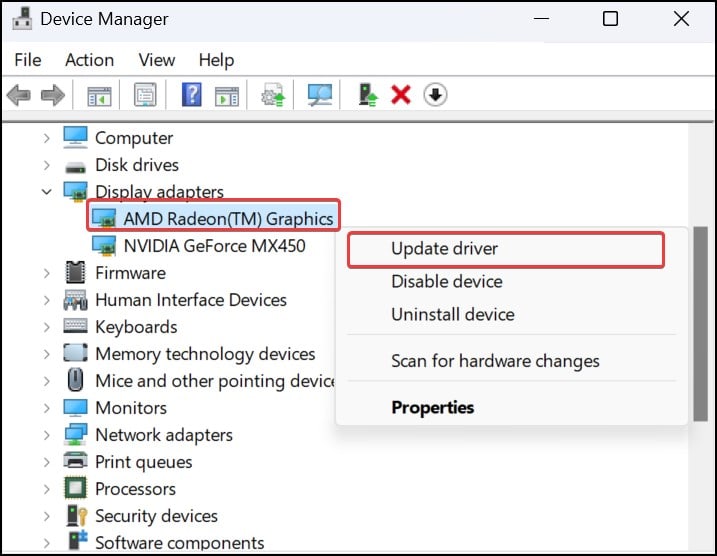
- Select “Search automatically for drivers.” If there’s an update out there, the PC will let you already know.
Depending in your card, you may also update the GPU with the proprietary AMD or NVIDIA software program. Each software program makes it straightforward to search out and obtain driver updates.
Run SFC and DISM Command
Now, we’re going to cope with potential errors in your Windows system. To repair the matter, we’re going to make use of the SFC scan and DISM device, a built-in Microsoft scanner able to fixing lacking and corrupted information:
- Click the Windows button.
- Type Command Prompt.
- Right-click Command-prompt and choose “Run as administrator.”

- Confirm your choice.
- Copy-paste the next command and hit Enter:
DISM.exe /Online /Cleanup-image /Restorehealth - Then, kind the next command and press Enter.
sfc /scannow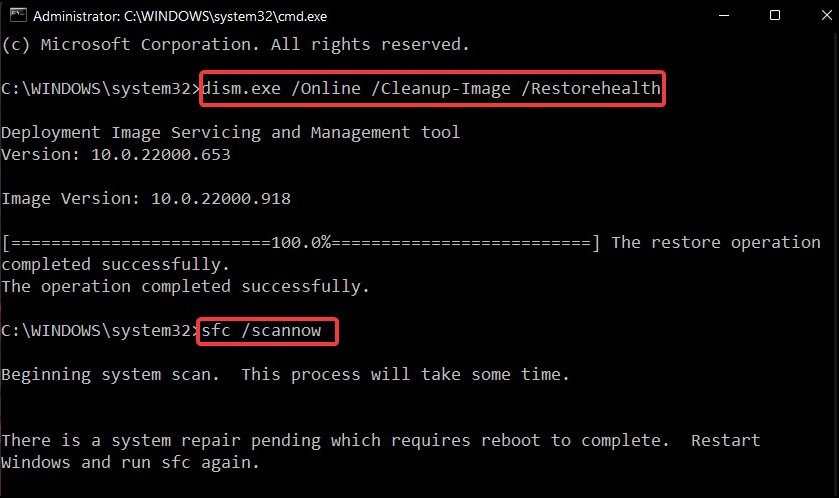
- It usually takes 5-10 minutes to finish the scan.
If there’s any error in your system, the scan will let you already know and re-download what it wants to repair these points.
Run the Anti-Virus
Halo Infinite will be delicate on Steam, so it in all probability received’t run in case your system has a virus. You can run your anti-virus software program earlier than attempting to open the sport once more. I’ll information you whereas using the built-in Microsoft Defender device. If you utilize one other safety software program, the steps could also be comparable.
- Press the Windows key + I to open Settings.
- Select Privacy and Settings on the left.

- Click on Windows Security.
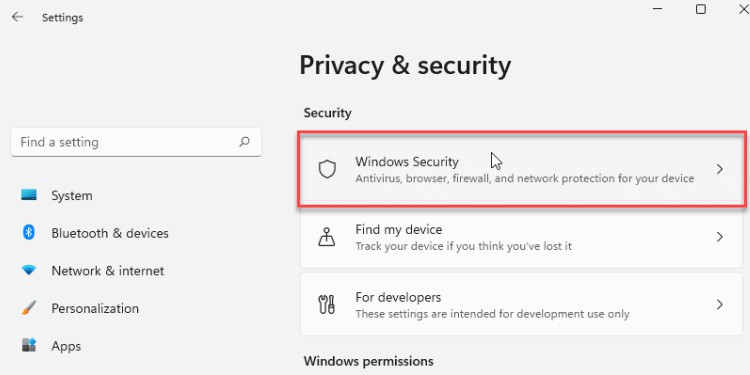
- Click Open Windows Security button.
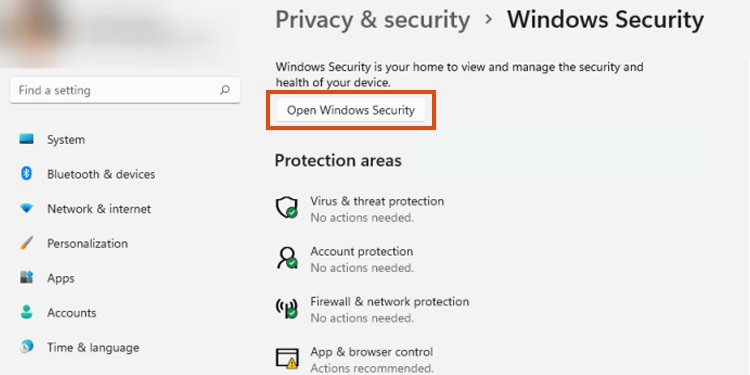
- Click on Virus & menace safety.

- Select Scan choices.

- Select Full Scan and click on on Scan Now.

The system will run a full scan and allow you to know if it must take motion or delete something.
Verify the Integrity of Halo Infinite’s Game Files on Steam
After finishing the essential Windows steps, let’s go to Steam to confirm the information.
- Open Steam.

- Go to Library.
- Right-click Halo Infinite and choose Properties.
- Go to Local Files on the left.
- Select “Verify integrity of game files” on the appropriate.
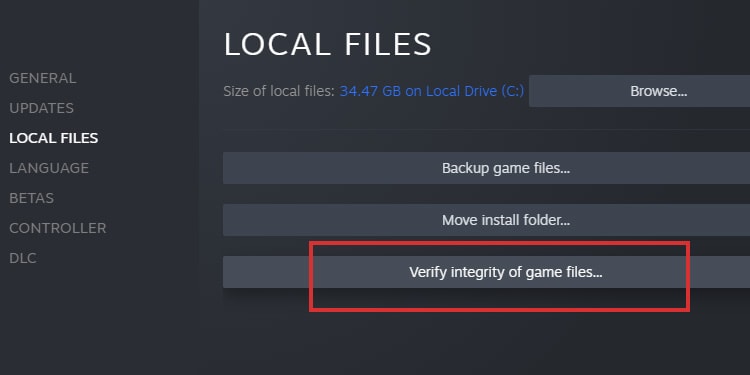
The course of will confirm the sport for corrupted information. It will notify you if it finds any errors and re-downloads what it wants.
Disable the Steam Overlay
The Steam Overlay causes compatibility points with a number of video games. It’s usually a good suggestion to disable it:
- Click Steam within the prime left nook.
- Click Settings on the drop-down menu.

- Go to In-Game on the left.
- Uncheck “Enable the Steam Overlay while in-game.”

Install the DLC Texture Package
You could have to manually disable Halo Infinite’s “Multiplayer High-Res Textures” DLC. It’s a recognized wrongdoer for the sport’s crashes.
- Go back to Steam.
- Go to Library.
- Right-click Halo Infinite and choose Properties.
- Select DLC on the left-side panel.
- Uncheck “Multiplayer High-Res Textures.”

By now, restart Steam and take a look at the sport once more.
Disable Full-Screen Optimization
We’re virtually executed with the Steam choices you want to tweak. So, if the sport just isn’t nonetheless operating, check disabling the full-screen optimization (a Windows possibility).
This possibility crashes the sport’s graphics. However, we have to discover the sport’s .exe file to disable the choice, and we will do it by way of Steam.
- Go back to Steam.
- Go to Library.
- Right-click Halo Infinite and choose Properties.
- Go to Local Files.
- Select Browse to go to the sport’s folder.

- Find
haloinfinite.exe
- Right-click the file and choose Properties.
- Go to the Compatibility tab.
- Check “Disable fullscreen optimization.”

- Click on Ok after which Apply.
Give the Game Administrator Access
We’re returning to the identical menu we defined to provide Halo Infinite administrator entry. Without administrator privileges, Windows could not be capable of run it. This is frequent if there’re different customers in your PC or in case you’re not your PC’s administrator.
- Go back to “
haloinfinite.exe“
- Right-click the
.exefile and select Properties. - Click the Compatibility tab.
- Check “Run this program as an administrator.”

- Click on Ok after which Apply.
Update DirectX
DirectX is a library of information wanted for visible purposes. Your PC wants its latest model, DirectX. Follow these steps to test in case you want an update and take related motion:
- Press the Windows button + R to open the dialogue field.
- Type
dxdiagand press Ok. - Check your DX model. If it’s not DirectX12, proceed to the subsequent step. Otherwise, skip this resolution.

- Open your internet browser and Microsoft’s official website.
- Download and set up DirectX12.
Update or Repair the Microsoft C++
Microsoft C++ is one other package deal of runtime libraries. It could also be lacking out of your PC, or it could be corrupted. You could attempt to update or restore the package deal.
- Open your browser.
- Go to Microsoft’s official web page.
- Download one of many choices. You’ll see an possibility for ARM64, X86, and X64 techniques.

- You can confirm your system kind by going to “About your PC.”

That mentioned, after you obtain the package deal, run it and select to put in or restore the information.
Uninstall Conflicting Software
RGB software program, usually MSI’s RGB software program, conflicts with Halo Infinite (and lots of different video games). Also, in case you’re using hacking software program or every other third-party device that has a perform inside Halo Infinite, this could be the issue.
You can shut the software program or uninstall the conflicting software program. The first resolution is closing this system with the Task Manager:
- Click the Windows button in your keyboard.
- Type “task manager” on the search bar.
- Click on Task Manager.

- Find the third-party software program you wish to erase, right-click it and choose End activity.

Make positive you shut the entire third-party software program you don’t want as you play. Additionally, you may uninstall the defective software program like so:
- Press the Windows button + X in your keyboard.
- Click on Apps and options.
- Search the faulty software program.
- Click “…” (or the same possibility in Windows 10) and choose Uninstall.

Make positive you uninstall all unneeded software program (principally hacking and lighting).
Disable Overclocking
Lastly, disable it earlier than attempting Halo once more when you’ve got enabled overclocking in your PC. I’ll depart this repair as much as you -if you flip it on, you possibly can flip it off!
Check out more article on – How-To tutorial and latest highlights on – Gaming News








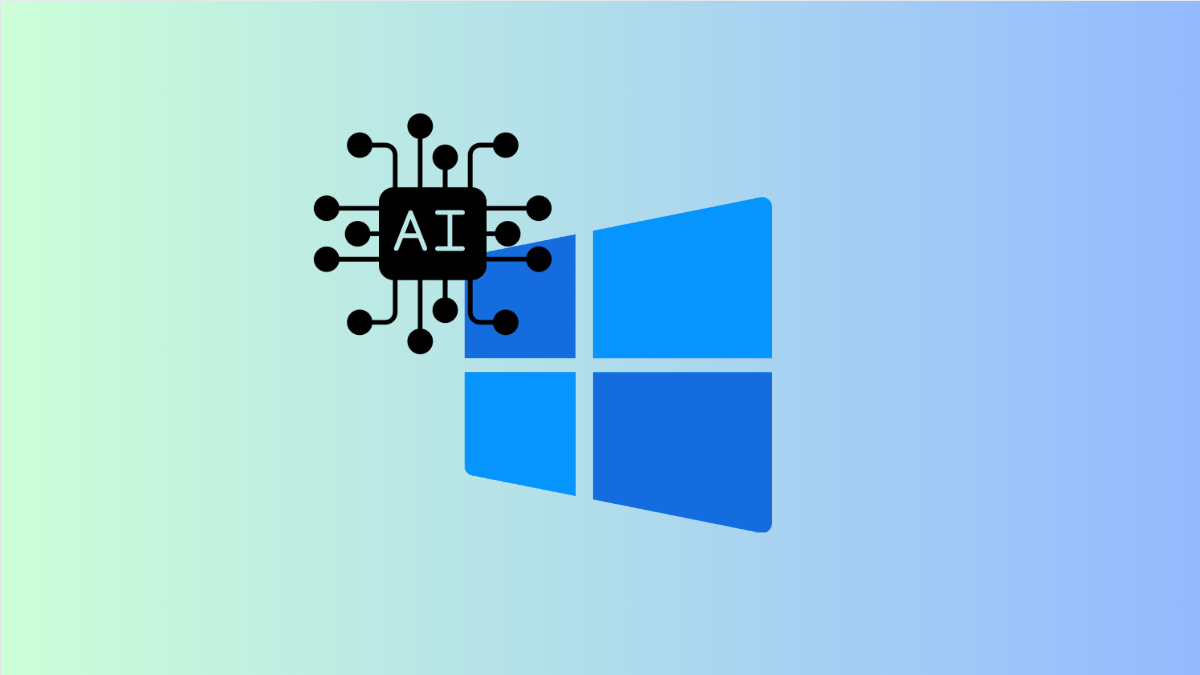
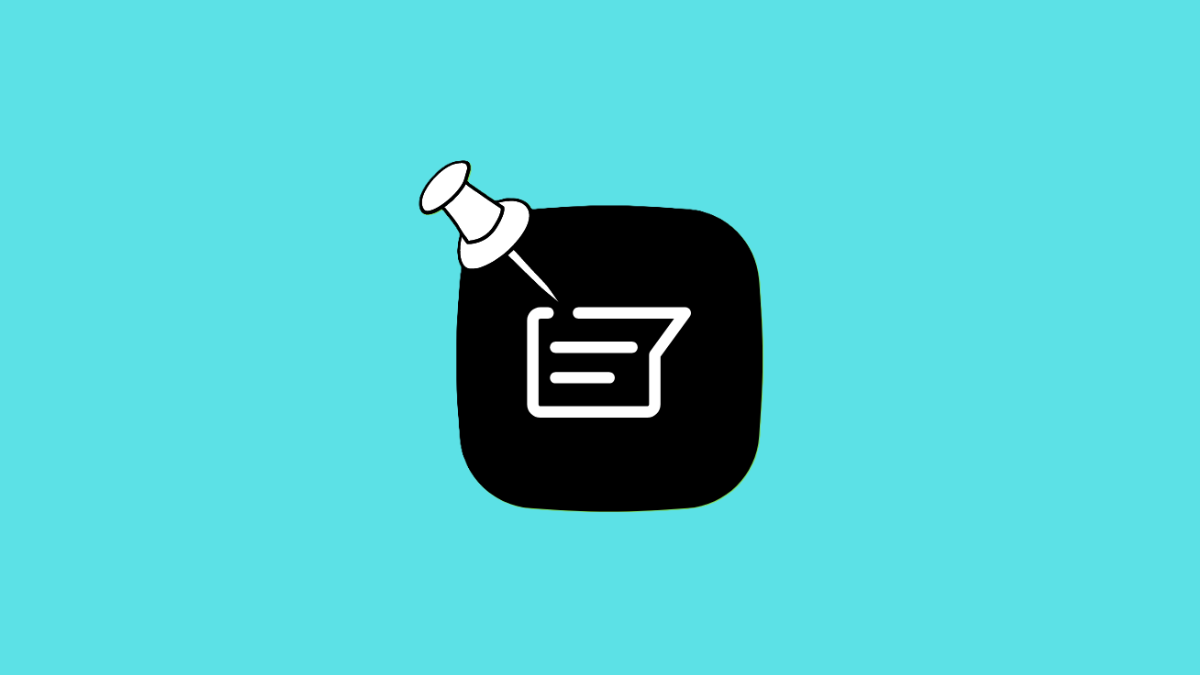
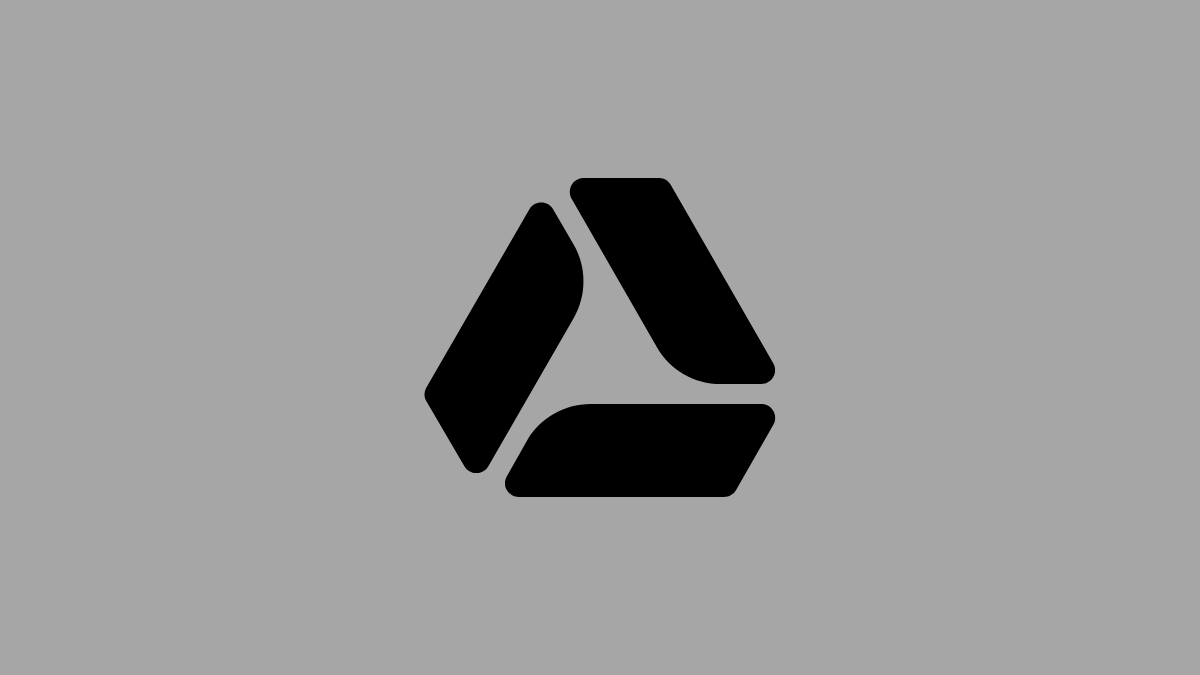
Leave a Reply